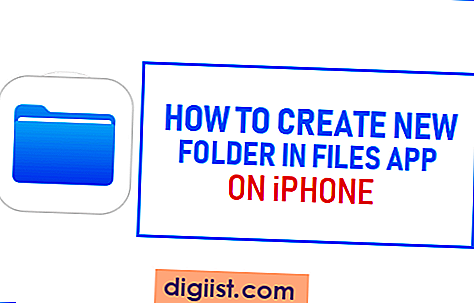Automatisch herunterladen von Anhängen in Gmail kann manchmal zu Problemen führen. Es kann vorkommen, dass Anhänge nicht ordnungsgemäß heruntergeladen werden oder dass der Vorgang gar nicht erst startet. Wenn du dich fragst, warum du keine Anhänge herunterladen kannst, dann bist du hier genau richtig!
Gmail ist einer der beliebtesten E-Mail-Dienste im Internet, der von Millionen von Menschen auf der ganzen Welt genutzt wird. Es kann viele Gründe geben, warum du Probleme beim Herunterladen von Anhängen hast, sei es auf deinem Android-Gerät oder auf deinem PC. Zum Glück gibt es verschiedene Lösungen, die dir helfen können, dieses Problem zu beheben und wieder reibungslos Anhänge herunterzuladen.
Bevor wir uns jedoch den Lösungen zuwenden, gibt es einige wichtige Dinge, die du über das Herunterladen von Anhängen in Gmail wissen solltest. Grundsätzlich werden Anhänge in deinem Gmail-Konto gespeichert, wenn du sie öffnest oder herunterlädst. Dies bedeutet, dass du auch dann auf den Anhang zugreifen kannst, wenn du offline bist. Es kann jedoch vorkommen, dass die Anhänge nicht wie gewohnt heruntergeladen werden.
Wenn du Schwierigkeiten hast, Anhänge herunterzuladen, gibt es einige Schritte, die du überprüfen kannst, um das Problem zu lösen. Beachte jedoch, dass diese Lösungen nicht unbedingt für jeden funktionieren und du einige Anpassungen vornehmen musst, um sie für dein Gerät anzupassen.
Hier sind 10 Lösungen, die du ausprobieren kannst, wenn du Probleme mit dem Herunterladen von Anhängen in Gmail hast:
Gmail - Fehler beim Herunterladen von Anhängen auf Android oder PC

Der Gmail-Dienst von Google ermöglicht es Benutzern, E-Mails mit Anhängen wie Bildern, Dokumenten und anderen Dateien zu senden und zu empfangen. Es kann jedoch vorkommen, dass beim Herunterladen von Anhängen auf Android oder PC Fehler auftreten können. In diesem Leitfaden werden 10 Lösungen vorgestellt, um dieses Problem zu beheben.
| Schritt | Anleitung |
|---|---|
| 1 | Überprüfen Sie das Datum und die Uhrzeit auf Ihrem Gerät. Stellen Sie sicher, dass sie korrekt eingestellt sind, da Gmail Probleme haben kann, Anhänge herunterzuladen, wenn das Datum und die Uhrzeit falsch sind. |
| 2 | Aktualisieren Sie Gmail auf die neueste Version. Gehen Sie dazu zum Google Play Store (Android) oder zum App Store (iOS), suchen Sie nach Gmail und tippen Sie auf "Update", falls eine aktualisierte Version verfügbar ist. |
| 3 | Überprüfen Sie die Internetverbindung. Stellen Sie sicher, dass Ihr Gerät über eine aktive und stabile Internetverbindung verfügt, um den vollständigen Download von Anhängen zu ermöglichen. |
| 4 | Stellen Sie sicher, dass Sie über genügend Speicherplatz auf Ihrem Gerät verfügen, um Anhänge herunterzuladen. Überprüfen Sie den verfügbaren Speicherplatz und löschen Sie gegebenenfalls nicht benötigte Dateien oder Apps, um Platz freizugeben. |
| 5 | Überprüfen Sie die Einstellungen Ihres Gmail-Kontos. Gehen Sie zu den Einstellungen der Gmail-App und stellen Sie sicher, dass das Herunterladen von Anhängen aktiviert ist. |
| 6 | Deaktivieren Sie vorübergehend Ihr Antivirenprogramm oder Ihre Firewall. Manchmal können diese Sicherheitsfunktionen den Download von Anhängen blockieren. Stellen Sie sicher, dass Sie sie nach dem Herunterladen der Anhänge wieder aktivieren. |
| 7 | Überprüfen Sie, ob die betroffenen Anhänge möglicherweise nicht im Dateiformat unterstützt werden. Überprüfen Sie die Dateierweiterung und stellen Sie sicher, dass das Gerät die Dateien öffnen und anzeigen kann. |
| 8 | Wählen Sie "Zu Google Drive hinzufügen" aus, wenn Sie große Anhänge herunterladen möchten. Manchmal können bestimmte Dateigrößenbeschränkungen in Gmail den direkten Download verhindern, aber das Hinzufügen zu Google Drive ermöglicht es Ihnen, die Dateien später herunterzuladen. |
| 9 | Überprüfen Sie, ob das Problem spezifisch für das Gerät ist, auf dem Sie Gmail verwenden. Versuchen Sie, Gmail auf einem anderen Gerät oder Computer zu öffnen und die Anhänge von dort herunterzuladen, um zu sehen, ob das Problem weiterhin besteht. |
| 10 | Wenn keine der oben genannten Lösungen funktioniert, versuchen Sie, den Cache und die Daten der Gmail-App zu löschen. Gehen Sie zu den Einstellungen Ihres Android-Geräts, öffnen Sie "Apps" oder "Anwendungsmanager", suchen Sie Gmail und tippen Sie auf "Cache löschen" und "Daten löschen". Starten Sie dann Ihr Gerät neu und überprüfen Sie, ob das Problem behoben ist. |
Wenn Sie immer noch Probleme beim Herunterladen von Anhängen in Gmail haben, empfehlen wir Ihnen, sich an den Gmail-Support zu wenden, um weitere Unterstützung zu erhalten.
Lösungen

Wenn Sie Probleme beim Herunterladen von Anhängen in Gmail auf Android oder PC haben, gibt es verschiedene Lösungsansätze, die Sie ausprobieren können. Gehen Sie die folgenden Schritte durch, um das Problem zu beheben:
- Überprüfen Sie Ihre Internetverbindung: Stellen Sie sicher, dass Sie eine stabile Verbindung zum Internet haben.
- Überprüfen Sie Ihr Mail-App-Update: Stellen Sie sicher, dass Ihre Gmail-App auf dem neuesten Stand ist. Manchmal kann ein Update das Problem beheben.
- Löschen Sie den Cache der Gmail-App: Gehen Sie zu Einstellungen > Apps > Gmail > Speicher > Cache leeren. Dadurch werden möglicherweise beschädigte oder fehlerhafte Daten gelöscht.
- Überprüfen Sie Ihre Antivirus-Software: Manchmal kann eine Antivirus-Software den Download von Anhängen blockieren. Deaktivieren Sie die Antivirus-Software vorübergehend und versuchen Sie es erneut.
- Überprüfen Sie den Speicherplatz: Stellen Sie sicher, dass auf Ihrem Gerät ausreichend Speicherplatz für den Download vorhanden ist.
- Überprüfen Sie die Dateigröße des Anhangs: Gmail kann möglicherweise keine großen Dateien herunterladen. Überprüfen Sie die Dateigröße und löschen Sie gegebenenfalls einige Anhänge, um Speicherplatz freizugeben.
- Überprüfen Sie die Einstellungen der Gmail-App: Gehen Sie zu Einstellungen > Apps > Gmail > Speicher > Daten löschen. Dadurch werden möglicherweise fehlerhafte Einstellungen zurückgesetzt.
- Überprüfen Sie Ihre Gmail-Kontoeinstellungen: Stellen Sie sicher, dass die Einstellungen Ihres Gmail-Kontos korrekt konfiguriert sind. Überprüfen Sie insbesondere die Einstellungen für den Anhangsdownload.
- Überprüfen Sie andere Mail-Apps: Installieren Sie eine andere Mail-App und überprüfen Sie, ob das Problem dort besteht. Manchmal kann eine andere App das Problem lösen.
- Überprüfen Sie die Cookie-Einstellungen: Stellen Sie sicher, dass Cookies in Ihrem Browser aktiviert sind. Manchmal können deaktivierte Cookies den Anhangsdownload verhindern.
Wenn keiner dieser Lösungsansätze das Problem behebt, sollten Sie Ihren Fall an den Senior Support von Gmail weiterleiten. Sie können ein Ticket über die Gmail-Website erstellen und Ihr Problem detailliert beschreiben. Die Mitglieder des Support-Teams werden Ihnen helfen, das Problem zu lösen.
Way 6: Browser-Cache und Cookies löschen
Ein weiterer möglicher Grund für das Herunterladen von Anhängen in Gmail auf Android oder dem PC kann ein Problem mit dem Browser-Cache oder den Cookies sein. Durch das Löschen des Caches und der Cookies können Sie möglicherweise das Problem beheben.
Um den Cache und die Cookies in Ihrem Browser zu löschen, befolgen Sie diese Schritte:
- Öffnen Sie den Browser, den Sie zum Öffnen von Gmail verwenden.
- Gehen Sie zu den Einstellungen oder Optionen des Browsers.
- Suchen Sie nach einer Option, um den Cache und die Cookies zu löschen.
- Wählen Sie die Option aus, um den Cache und die Cookies zu löschen.
- Starten Sie den Browser neu und versuchen Sie erneut, den Anhang in Gmail herunterzuladen.
Das Löschen des Browser-Cache und der Cookies kann dazu beitragen, dass Gmail reibungsloser funktioniert und Download-Probleme behoben werden. Dieser Schritt ist in der Regel harmlos und hat keine Auswirkungen auf Ihre persönlichen Daten oder andere Websites, die Sie besuchen.
Es ist wichtig zu beachten, dass die genauen Schritte zum Löschen des Cache und der Cookies je nach Browser variieren können. Wenn Sie nicht sicher sind, wie Sie dies tun sollen, können Sie eine schnelle Online-Suche nach dem Browsertyp und der Version durchführen oder die offizielle Support-Website des Browsers besuchen, um weitere Informationen zu erhalten.