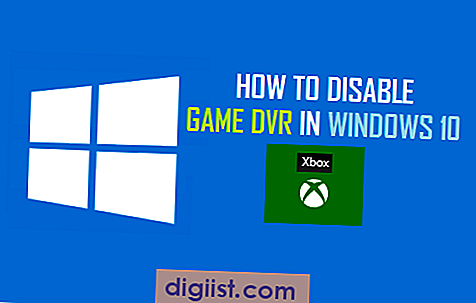Bist du ein Gaming-Enthusiast? Dann ist es wahrscheinlich, dass du eine Grafikkarte von Nvidia oder AMD in deinem PC hast. Aber hast du gewusst, dass Intel auch seine eigenen integrierten GPUs hat? Diese GPUs bieten eine großartige Leistung für gängige Anwendungen und auch für einige Spiele in niedrigeren Auflösungen. Vielleicht möchtest du deine Intel GPU aufpeppen, um noch bessere Leistung zu erzielen. Aber bevor du das tust, musst du ein paar wichtige Dinge wissen.
Zunächst einmal musst du verstehen, dass das Übertakten deiner Intel GPU gewisse Risiken birgt. Wenn du die GPU zu weit übertaktest, besteht die Gefahr, dass sie beschädigt wird. Deshalb musst du vorsichtig sein und dein System gut überwachen. Du musst auch sicherstellen, dass deine CPU und dein Motherboard das Übertakten unterstützen.
Um deine Intel GPU zu übertakten, musst du eine Software verwenden, die das ermöglicht. Es gibt verschiedene Tools, die du herunterladen kannst, aber eines der beliebtesten ist Intel Extreme Tuning Utility (XTU). Dieses Programm ermöglicht es dir, die GPU-Frequenz und die Speicherfrequenz zu erhöhen und die Spannung anzupassen, um die Leistung zu steigern.
Bevor du beginnst, solltest du sicherstellen, dass dein System sauber ist. Führe eine Bereinigung durch, um sicherzustellen, dass es keine Probleme mit der Temperatur oder anderen Faktoren gibt, die deine GPU-Leistung beeinträchtigen könnten. Du solltest auch deine aktuelle GPU-Gesamtleistung überprüfen, um eine Basislinie zu haben, mit der du vergleichen kannst, nachdem du das Übertakten durchgeführt hast.
Intel GPU Monitor: Alles, was du wissen musst

Wenn du eine Intel-Grafikkarte benutzt, möchtest du vielleicht wissen, wie du sie überwachen und optimieren kannst. Die gute Nachricht ist, dass es Tools gibt, mit denen du dies tun kannst. Ein solches Tool ist das Intel GPU Monitor, das speziell für Intel-GPUs entwickelt wurde.
Der Intel GPU Monitor ist eine Alternative zu Nvidias Afterburner oder AMDs Overdrive-Utility. Es ist ein Programm, mit dem du die Leistung deiner Grafikkarte überwachen und optimieren kannst. Es zeigt dir Informationen wie GPU-Temperatur, Speicherauslastung, Taktgeschwindigkeit und mehr an.
Um den Intel GPU Monitor zu nutzen, musst du zunächst sicherstellen, dass du die neueste Version heruntergeladen hast. Du kannst ihn von der offiziellen Intel-Website herunterladen. Nachdem du ihn installiert und geöffnet hast, siehst du ein übersichtliches Dashboard mit allen relevanten Informationen.
Der Intel GPU Monitor zeigt dir die aktuelle Temperatur deiner Grafikkarte, die Speicherauslastung und den Takt an. Du kannst auch Statistiken wie die Höchsttemperatur, die durchschnittliche Auslastung und den höchsten Takt anzeigen lassen. Dies sind nützliche Informationen, um die Leistung deiner Grafikkarte zu überwachen und zu optimieren.
Wenn du beim Spielen von Spielen Stottern oder Verzögerungen bemerkst, kannst du den Intel GPU Monitor verwenden, um herauszufinden, was das Problem verursacht. Du kannst überprüfen, ob die GPU-Temperatur zu hoch ist oder ob die Speicherauslastung zu hoch ist. Wenn du Ungleichgewichte feststellst, kannst du Anpassungen vornehmen, um eine reibungslosere Leistung zu erreichen.
Der Intel GPU Monitor ist jedoch nicht nur ein Überwachungswerkzeug. Du kannst auch die Leistung deiner Grafikkarte optimieren. Es gibt eine Funktion namens "Overclocking", mit der du die Taktrate deiner Grafikkarte erhöhen kannst. Dadurch erhältst du einen Leistungsschub und kannst anspruchsvolle Spiele mit höheren Einstellungen spielen.
Es ist wichtig zu beachten, dass das Übertakten von Grafikkarten einige Risiken mit sich bringt. Du könntest deine Grafikkarte beschädigen, wenn du es falsch machst. Daher solltest du sicherstellen, dass du weißt, was du tust, bevor du diese Funktion verwendest.
Wenn du entscheidest, das Overclocking zu nutzen, solltest du sicherstellen, dass du deine Grafikkarte im Auge behältst. Der Intel GPU Monitor kann dir dabei helfen, die Temperaturen zu überwachen und sicherzustellen, dass sie im sicheren Bereich bleiben. Überhitzung kann zu Schäden an deiner Grafikkarte führen. Daher ist es wichtig, vorsichtig zu sein.
Bevor du mit dem Overclocking beginnst, solltest du eine Checkliste durchgehen. Du solltest sicherstellen, dass du die neuesten Treiber für deine Grafikkarte installiert hast und dass dein System ausreichend gekühlt ist. Es kann auch hilfreich sein, deinen PC mit einem Benchmark-Tool wie Valley Benchmark zu testen, um sicherzustellen, dass alles stabil läuft, bevor du Änderungen vornimmst.
Es ist wichtig zu bedenken, dass das Overclocking nicht für jeden geeignet ist. Wenn du nicht sicher bist, ob du es tun solltest, solltest du vielleicht bei den Werkseinstellungen bleiben. Das Overclocking kann Vorteile bringen, aber es hängt von deinem System und deiner Benutzererfahrung ab.
Insgesamt kann der Intel GPU Monitor eine nützliche Ergänzung für Gamer sein, die ihre Grafikleistung maximieren möchten. Mit diesem Tool kannst du deine Grafikkarte überwachen, optimieren und sogar übertakten. Es kann dir helfen, ein reibungsloses Spielerlebnis mit höheren FPS und schnellerer Reaktionsfähigkeit zu erreichen.
Funktionen und Vorteile des Intel GPU Monitors
Der Intel GPU Monitor ist ein nützliches Tool, das es Benutzern ermöglicht, ihre integrierte Intel-Grafikkarte auf ihrem Laptop oder Computer zu überwachen und zu übertakten. Mit diesem Tool können Benutzer die Geschwindigkeit ihrer Intel-GPU erhöhen, um die Leistung in Spielen und anderen grafikintensiven Anwendungen zu verbessern.
Einer der Vorteile des Intel GPU Monitors ist die Möglichkeit, die GPU-Taktraten anzupassen. Indem du die Taktraten erhöhst, kannst du sicherstellen, dass deine Intel-GPU ihr volles Potenzial ausschöpft und eine schnellere und reaktionsschnellere Leistung bietet. Für diejenigen, die gerne Spiele spielen, kann dies bedeuten, dass du höhere Frameraten erreichst und ein flüssigeres Spielerlebnis ohne Ruckeln hast.
Ein weiterer Vorteil des Intel GPU Monitors ist die Überwachungsfunktion. Das Tool ermöglicht es dir, verschiedene Aspekte deiner GPU wie Temperaturen, Lüftergeschwindigkeit und Power-Verbrauch im Auge zu behalten. Dies ist besonders nützlich, um sicherzustellen, dass deine GPU nicht überhitzt oder unter Last zu stark beansprucht wird. Du kannst auch Log-Dateien erstellen, um genaue Informationen über die Leistung deiner GPU zu erhalten.
Der Intel GPU Monitor ist auch eine solide Utility-Software für Benchmarking-Zwecke. Du kannst die Leistung deiner GPU in verschiedenen Spielen und Anwendungen testen und vergleichen, um zu sehen, welche Einstellungen und Übertaktungen die besten Ergebnisse liefern. Dies ist besonders hilfreich, wenn du versuchst, die maximale Leistung aus deinem Laptop oder Computer herauszuholen.
Die Verwendung des Intel GPU Monitors bietet dir auch die Möglichkeit, die integrierte Intel-Grafikkarte in Laptops zu übertakten. Da viele Laptops über eingeschränkte Kühlsysteme verfügen, kann das Übertakten der GPU zu höheren Temperaturen führen. Der Intel GPU Monitor kann dir dabei helfen, die optimalen Übertaktungsgrenzen für deine spezifische Laptop-GPU zu finden, sodass du die Leistung sicher steigern kannst, ohne deine Hardware zu beschädigen.
Insgesamt ist der Intel GPU Monitor ein nützliches Tool für diejenigen, die das Beste aus ihrer integrierten Intel-GPU herausholen möchten. Mit Funktionen wie der Taktanpassung, Überwachung und Benchmarking kann dieses Tool dir dabei helfen, die Leistung deiner GPU zu maximieren und ein besseres Spielerlebnis zu gewährleisten.
Anleitung zum Overclocking und zur Optimierung des Intel GPU Monitors
Das Übertakten Ihrer Intel-GPU kann die Grafikleistung Ihres Computers verbessern und Ihnen eine bessere Gaming-Erfahrung bieten. Hier finden Sie eine Schritt-für-Schritt-Anleitung, wie Sie den Intel GPU Monitor optimieren und übertakten können:
- Überprüfen Sie Ihre GPU: Stellen Sie sicher, dass Ihr Computer über eine integrierte Intel-GPU verfügt und nicht über eine dedizierte Grafikkarte von Nvidia oder einer anderen Alternative. Intel-GPUs sind in den meisten PCs verbaut, aber Sie sollten dies vor dem Eingriff überprüfen.
- Software herunterladen: Laden Sie eine Überwachungs- und Übertaktungssoftware für GPUs herunter. Eine beliebte Wahl ist MSI Afterburner. Stellen Sie sicher, dass Sie die neueste Version dieser Software verwenden.
- Overclocking durchführen: Öffnen Sie die Overclocking-Software und finden Sie das Menü, in dem Sie die GPU-Geschwindigkeit und den Speichertakt anpassen können. Achtung: Übertakten kann zu Schäden an Ihrem Computer führen, wenn es nicht ordnungsgemäß durchgeführt wird. Gehen Sie vorsichtig vor und erhöhen Sie die Geschwindigkeit schrittweise.
- Stresstest durchführen: Um sicherzustellen, dass Ihre Übertaktung stabil ist, führen Sie einen Benchmark-Test durch. Es gibt viele Benchmarks zur Auswahl, aber Sie können den integrierten Benchmark in der Overclocking-Software verwenden, um die Leistung zu überprüfen.
- Feinabstimmung vornehmen: Nachdem Sie Ihren GPU-Speed erhöht haben, können Sie mit der Feinabstimmung beginnen. Passen Sie die Geschwindigkeit in kleinen Schritten an und überprüfen Sie jedes Mal die Stabilität und Leistung.
- Genießen Sie die verbesserte Leistung: Nachdem Sie die optimalen Einstellungen gefunden haben, können Sie Ihre Spiele mit einer höheren Bildrate und einer flüssigeren Leistung genießen.
Es ist wichtig zu beachten, dass das Übertakten Ihre Hardware beanspruchen und zu höheren Temperaturen führen kann. Stellen Sie sicher, dass Ihr System ausreichend gekühlt wird und überwachen Sie die Temperaturen während des Übertaktungsprozesses.
Wenn Sie unsicher sind oder Bedenken haben, übertakten Sie Ihre GPU nicht. Das Übertakten ist optional und es gibt keine Garantie, dass es in jedem Fall funktioniert. Es hängt vom Modell Ihrer Intel-GPU, Ihrem PC und anderen Faktoren ab.
Denken Sie daran, dass das Übertakten auf eigene Verantwortung geschieht. Der Autor und dieser Artikel übernehmen keine Verantwortung für Schäden, die durch das Übertakten Ihrer GPU verursacht werden.
Wie man den Monitor auf eine höhere Aktualisierungsrate für Gaming überklockt

Wenn du gerne Games spielst, dann weißt du sicher, dass eine höhere Aktualisierungsrate des Monitors zu einer verbesserten Spielerfahrung führen kann. Es gibt jedoch ein paar Dinge, die du beachten solltest, bevor du versuchst, die Aktualisierungsrate deines Monitors zu übertakten.
1. Schritt: Verstehe die Grenzen deines Monitors
Es ist wichtig zu verstehen, dass nicht jeder Monitor für eine höhere Aktualisierungsrate übertaktet werden kann. Manche Monitore erreichen ihre maximale Aktualisierungsrate bereits ab Werk und können nicht weiter übertaktet werden. Überprüfe die Spezifikationen deines Monitors, um herauszufinden, ob er übertaktbar ist.
2. Schritt: Finde heraus, ob dein GPU Übertaktung unterstützt
Wenn du einen Intel-Grafikchip verwendest, solltest du überprüfen, ob er Übertaktung unterstützt. Nicht alle GPUs bieten diese Funktion an. Überprüfe die Dokumentation oder die Support-Seite von Intel, um herauszufinden, ob deine GPU übertaktet werden kann.
3. Schritt: Lade die richtigen Tools herunter
Um die Aktualisierungsrate deines Monitors zu übertakten, benötigst du spezielle Tools wie zum Beispiel "Custom Resolution Utility" (CRU) oder "NVIDIA Control Panel" für GeForce-Grafikkarten. Lade die entsprechenden Tools von den offiziellen Websites herunter und installiere sie auf deinem Computer.
4. Schritt: Erstelle eine benutzerdefinierte Auflösung
Nachdem du die Tools installiert hast, öffne sie und erstelle eine benutzerdefinierte Auflösung mit der gewünschten höheren Aktualisierungsrate. Stelle sicher, dass du realistische Werte eingibst, um mögliche Schäden an deiner Hardware zu vermeiden.
5. Schritt: Speichern und Verifizieren
Sobald du die benutzerdefinierte Auflösung erstellt hast, speichere sie und verifiziere sie. Überprüfe, ob der Monitor die neue Aktualisierungsrate unterstützt und ob das Bild korrekt angezeigt wird.
6. Schritt: Teste die Stabilität
Starte ein Spiel oder eine andere anfordernde Anwendung, um die Stabilität der höheren Aktualisierungsrate zu testen. Achte darauf, dass das Bild flüssig und responsiv ist und es keine Probleme gibt.
7. Schritt: Sei geduldig und vorsichtig
Das Übertakten der Aktualisierungsrate deines Monitors kann manchmal etwas Geduld erfordern. Du musst möglicherweise verschiedene Werte ausprobieren, um die richtigen Einstellungen zu finden. Außerdem solltest du vorsichtig sein und darauf achten, dass deine Hardware nicht beschädigt wird.
Final Thoughts
Das Übertakten der Aktualisierungsrate deines Monitors kann eine Möglichkeit sein, eine verbesserte Spielerfahrung zu erzielen. Beachte jedoch die Grenzen deines Monitors und sei vorsichtig, um mögliche Schäden zu vermeiden. Folge den Schritten und den Hinweisen des Herstellers, um die besten Ergebnisse zu erzielen.