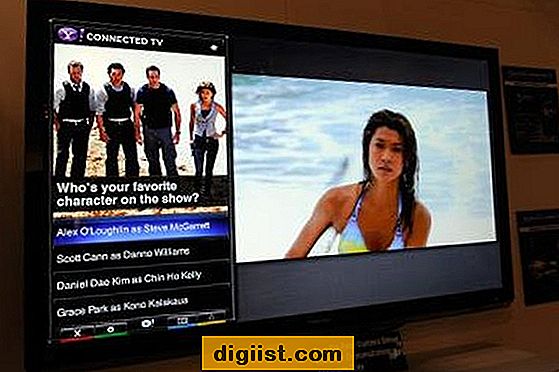Möglicherweise müssen Sie Ihr Android-Telefon oder -Tablet auf die Werkseinstellungen zurücksetzen, falls Sie es zur Reparatur oder zum Verkauf verwenden, um alle Ihre persönlichen Daten vom Telefon zu löschen. In diesem Beitrag lernen Sie drei Methoden zum Zurücksetzen des Android-Telefons auf die Werkseinstellungen.

Werkseitig Android Phone zurücksetzen
Im Allgemeinen gibt es drei Methoden, mit denen Sie ein Android-Telefon auf die Werkseinstellungen zurücksetzen können
- Verwenden der Telefoneinstellungen
- Remote-Verwendung des Android-Geräte-Managers
- Durch Drücken einer Tastenkombination auf Ihrem Telefon.
Was ist ein Werksreset?
Falls Sie es nicht wissen, bringt ein Werksreset Ihr Telefon im Grunde wieder in den Zustand, in dem es sich befand, als Sie es ursprünglich gekauft haben.
Durch Zurücksetzen auf die Werkseinstellungen werden alle Werkseinstellungen Ihres Telefons wiederhergestellt. Sie sehen wieder denselben Setup-Bildschirm, den Sie ursprünglich beim ersten Einschalten Ihres Telefons gesehen haben.
Möglicherweise möchten Sie ein Android-Telefon oder -Tablet aus den folgenden Gründen auf die Werkseinstellungen zurücksetzen.
- Sie verkaufen Ihr Telefon / Tablet
- Sie nehmen Ihr Telefon / Tablet zur Reparatur
- Ihr Telefon funktioniert nicht mehr wie früher (es ist sehr langsam und stürzt ständig ab).
Zurücksetzen des Android-Geräts auf die Werkseinstellungen über die Einstellungen
Bei dieser Methode setzen Sie Android über die Einstellungen des Telefons / Tablets auf die Werkseinstellungen zurück. Stellen Sie vor dem Zurücksetzen sicher, dass Sie Ihr Android-Gerät gesichert haben.
1. Öffnen Sie Einstellungen
Öffnen Sie auf Ihrem Android-Telefon die Einstellungen, indem Sie auf das 6-Punkt-Symbol tippen und dann in der Liste der Apps auf Einstellungen tippen. Alternativ können Sie direkt auf Einstellungen tippen, falls Sie auf Ihrem Startbildschirm eine Verknüpfung zu Einstellungen erstellt haben.

2. Tippen Sie auf Sichern & Wiederherstellen
Tippen Sie anschließend auf Sichern & Wiederherstellen unter der Überschrift Persönlich. Abhängig von Ihrem Gerät oder wie Sie Ihr Gerät eingerichtet haben, müssen Sie möglicherweise an dieser Stelle Ihr Passwort oder Ihre PIN eingeben.
3. Tippen Sie auf Factory Data Reset
Tippen Sie auf eine Option mit dem Titel Factory Data Reset, die sich unten auf der Seite unter der Überschrift Persönliche Daten befindet. (Siehe Bild unten)

4. Tippen Sie auf Telefon / Tablet-Option zurücksetzen
Nach dem Tippen auf Zurücksetzen auf Werkseinstellungen (Schritt 3 oben) gelangen Sie zum nächsten Bildschirm, der Sie vor den Daten auf Ihrem Gerät warnt, die gelöscht werden, wenn Sie mit den nächsten Schritten fortfahren.
Tippen Sie auf diesem Bildschirm auf die Schaltfläche Telefon zurücksetzen. Wenn Sie ein Tablet zurücksetzen, wird dies als Tablet zurücksetzen angezeigt. Auf einigen Geräten wird diese Option möglicherweise als Gerät zurücksetzen angezeigt.
5. Geben Sie Passwort, Muster oder PIN ein
Wenn Ihr Telefon gesperrt ist, werden Sie aufgefordert, Ihre PIN, Ihr Passwort oder ein Muster auf dem Bildschirm einzugeben, um zu bestätigen, dass Sie es wirklich sind und nicht jemand anderes, der das Gerät zurücksetzt.
6. Tippen Sie auf Alles löschen
Nachdem Sie Ihr Passwort eingegeben haben, werden Sie erneut gefragt, ob Sie Ihr Gerät wirklich zurücksetzen möchten. Tippen Sie auf diesem Bildschirm auf die Schaltfläche Alles löschen, um Ihr Android-Telefon oder -Tablet auf die Werkseinstellungen zurückzusetzen.

Zurücksetzen des Android-Telefons auf die Werkseinstellungen aus der Ferne
Mit dieser Methode können Sie ein Android-Telefon oder -Tablet mithilfe des Android-Geräte-Managers auf die Werkseinstellungen zurücksetzen. Der Android-Geräte-Manager wird normalerweise verwendet, um ein verlorenes Android-Telefon zu finden. Sie können ihn jedoch auch verwenden, um Ihr Telefon auf die Werkseinstellungen zurückzusetzen.
1. Melden Sie sich beim Android-Geräte-Manager an
Besuchen Sie auf einem Computer, Tablet oder einem anderen Smartphone die Android-Geräte-Manager-Website und melden Sie sich mit dem Google Mail-Konto an, das Ihrem Gerät zugeordnet ist.
2. Wählen Sie Gerät löschen
Sobald der Android-Geräte-Manager versucht hat, Ihr Gerät zu verfolgen, stehen Ihnen drei Optionen zur Verfügung:
- Ring
- Sperren
- Löschen

Klicken Sie auf Löschen, um alle Daten auf Ihrem Telefon zu löschen, sodass jeder, der Zugriff auf Ihr verlorenes oder gestohlenes Telefon hat, diese nicht verwenden kann.
3. Klicken Sie erneut auf Löschen
Sie werden in einem Popup-Fenster gefragt, ob Sie Ihr Gerät wirklich löschen möchten. Klicken Sie auf Löschen, um zu bestätigen, dass Sie Ihr Android-Gerät auf die Werkseinstellungen zurücksetzen möchten.

Hinweis: Wenn Ihr Gerät offline ist, wird der Werksreset nicht sofort durchgeführt, sondern erst, wenn Ihr Gerät mit dem Internet verbunden ist.
Werkseitiges Zurücksetzen von Android durch eine Kombination von Tasten
Wenn Sie nicht auf die Einstellungen zugreifen können oder Ihr Google Mail-Konto vergessen haben, können Sie Android-Geräte auf andere Weise auf die Werkseinstellungen zurücksetzen, indem Sie eine Tastenkombination auf Ihrem Gerät drücken.
Hinweis: Die Tastenkombination variiert für jedes Gerät. Sie müssen die Tastenkombination Ihres Geräts ermitteln, um Ihr Gerät zurückzusetzen.
Für den Zweck dieses Artikels verwenden wir als Beispiel die Tasten Leiser und Ein / Aus, da die meisten Nexus-Geräte diese Kombination verwenden.
1. Schalten Sie das Gerät aus, wenn es eingeschaltet ist
Wenn Ihr Gerät eingeschaltet ist, schalten Sie es aus.
2. Power + Volume Down-Taste
Halten Sie die Ein- / Aus-Taste und die Lautstärketaste gedrückt, bis das Gerät einen anderen Bildschirm anzeigt (normalerweise müssen Sie etwa 10 Sekunden lang gedrückt halten).
3. Wählen Sie den Wiederherstellungsmodus
Verwenden Sie die Taste zum Verringern der Lautstärke, um den Wiederherstellungsmodus auszuwählen.
4. Drücken Sie die Ein- / Aus-Taste
Drücken Sie anschließend die Ein- / Aus-Taste und lassen Sie sie los, um zu bestätigen, dass Sie Ihr Telefon wirklich in den Wiederherstellungsmodus starten möchten.
5. Starten Sie den Wiederherstellungsmodus
Ihr Android-Telefon zeigt ein Android-Bild an und sagt Nein-Befehl. Halten Sie in diesem Fall die Ein- / Aus-Taste gedrückt und drücken Sie bei gedrückter Power-Taste die Lauter-Taste und lassen Sie sie wieder los.

6. Wählen Sie Daten löschen / Werkseinstellungen zurücksetzen
Nach Abschluss von Schritt 5 sollten Sie sich auf dem Bildschirm zur Wiederherstellung des Android-Systems befinden und die Wiederherstellungsoptionen zur Auswahl haben. (Siehe Bild unten)

Verwenden Sie in der Liste der Optionen die Taste zum Verringern der Lautstärke, um zur Option zum Löschen von Daten / Zurücksetzen auf die Werkseinstellungen zu navigieren, und klicken Sie auf die Schaltfläche Ein / Aus, um diese Option auszuwählen. (Siehe Bild oben)
7. Wählen Sie Ja
Jetzt müssen Sie Ihre Auswahl bestätigen, indem Sie zur Option „Ja - Alle Benutzerdaten löschen“ navigieren und den Netzschalter drücken, um diese Option auszuwählen.
8. Wählen Sie Neustart
Sobald das Zurücksetzen Ihres Geräts abgeschlossen ist (was lange dauern kann), wählen Sie Neustart, um Ihr Gerät zu starten.