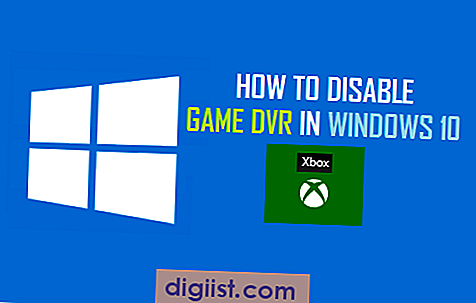Das Importieren von Passwörtern in Chrome kann sehr nützlich sein, besonders wenn Sie zwischen verschiedenen Geräten wechseln möchten. Zum Glück ermöglicht Chrome das Importieren von Passwörtern aus einer CSV-Datei. In diesem Artikel werden wir Ihnen Schritt für Schritt zeigen, wie Sie Passwörter von CSV-Dateien auf verschiedenen Geräten, einschließlich Windows, Mac, Android und iOS, in Chrome importieren können.
Windows:
Um Passwörter von einer CSV-Datei auf Windows in Chrome zu importieren, müssen Sie die folgenden Schritte befolgen:
1. Öffnen Sie Chrome und klicken Sie auf die drei Punkte oben rechts im Browserfenster.
2. Klicken Sie auf "Einstellungen", um die Chrome-Einstellungen zu öffnen.
3. Scrollen Sie nach unten und klicken Sie auf "Erweitert", um weitere Einstellungen anzuzeigen.
4. Scrollen Sie weiter nach unten und klicken Sie auf "Kennwörter und Formulare", um die Optionen für Passwörter und Formulare anzuzeigen.
5. Klicken Sie auf "Passwörter verwalten".
6. Klicken Sie auf das dreipunktige Menü oben rechts im Passwort-Manager und wählen Sie "Importieren".
7. Wählen Sie die CSV-Datei aus, die Sie importieren möchten, und klicken Sie auf "Öffnen".
8. Bestätigen Sie Ihre Auswahl und warten Sie, bis der Importvorgang abgeschlossen ist.
Mac:
Das Importieren von Passwörtern von CSV-Dateien auf Mac in Chrome ist ähnlich. Befolgen Sie einfach die oben genannten Schritte für Windows.
Android:
Um Passwörter von CSV-Dateien auf Android in Chrome zu importieren, müssen Sie den Chrome-Browser von Google verwenden. Öffnen Sie einfach Chrome, tippen Sie auf die drei Punkte oben rechts im Browserfenster, wählen Sie "Einstellungen", scrollen Sie nach unten, tippen Sie auf "Passwörter" und dann auf "Passwörter importieren". Wählen Sie die CSV-Datei, die Sie importieren möchten, und bestätigen Sie Ihre Auswahl.
iOS:
Leider gibt es derzeit keine integrierte Funktion zum Importieren von Passwörtern von CSV-Dateien in Chrome für iOS-Geräte. Sie können jedoch alternative Methoden verwenden, um dies zu erreichen. Eine Möglichkeit besteht darin, den Chrome DevTools zu verwenden, um die Passwörter manuell zu importieren. Eine andere Möglichkeit besteht darin, eine Drittanbieter-App wie "Dr.Fone - iOS Datenrettung" zu verwenden, um die Passwörter in Chrome auf Ihrem iOS-Gerät wiederherzustellen.
Das Importieren von Passwörtern von CSV-Dateien in Chrome ist ein einfacher Vorgang, der Ihnen viel Zeit und Mühe erspart. Folgen Sie den oben genannten Schritten für Ihre spezifischen Geräte, um Ihre Passwörter problemlos zu importieren und sicher aufzubewahren.
Passwörter von CSV auf Windows, Mac, Android oder iOS in Chrome importieren

Im Jahr 2020 ist es sehr einfach, das Surfen im Internet zu ermöglichen, indem man Passwörter von CSV-Dateien auf Windows, Mac, Android oder iOS in Chrome importiert. Dieser Prozess ist sehr einfach und benutzerfreundlich, insbesondere für iDevices. Chrome bietet verschiedene Möglichkeiten, Passwörter von CSV-Dateien zu importieren, einschließlich der Verbindung durch den Edge-Browser von Microsoft oder Opera. Bevor wir jedoch zu den Methoden kommen, hier eine schnelle Anmerkung:
- Stellen Sie sicher, dass Sie die CSV-Datei im richtigen Format und mit den korrekten Passwortdaten haben.
- Öffnen Sie Chrome auf dem Gerät, auf dem Sie die Passwörter importieren möchten.
- Stellen Sie sicher, dass Sie das Passwort verstecken, wenn Sie auf einem gemeinsam genutzten Gerät arbeiten.
Jetzt schauen wir uns an, wie man Passwörter von CSV-Dateien auf verschiedenen Plattformen in Chrome importiert:
Windows

- Starten Sie Chrome auf Ihrem Windows-Computer.
- Klicken Sie auf das Menü in der oberen rechten Ecke und wählen Sie "Einstellungen".
- Scrollen Sie nach unten und klicken Sie auf "Erweitert".
- Wählen Sie "Passwörter und Formulare" aus.
- Klicken Sie auf "Passwörter verwalten".
- Klicken Sie auf das Dreipunkt-Menü in der oberen rechten Ecke und wählen Sie "Passwörter importieren".
- Wählen Sie die CSV-Datei aus, die Sie importieren möchten, und klicken Sie auf "Öffnen".
- Folgen Sie den Anweisungen auf dem Bildschirm, um den Importvorgang abzuschließen.
- Starten Sie Chrome neu und die importierten Passwörter sollten verfügbar sein.
Mac
- Öffnen Sie Terminal auf Ihrem Mac.
- Geben Sie den folgenden Befehl ein: "chrome://appcontent/macos/google Chrome.app/Contents/MacOS/Google Chrome" -enable-devtools -settings"
- Es erscheint ein neues Chrome-Fenster. Klicken Sie in der oberen rechten Ecke auf die drei Punkte und wählen Sie "Passwort verwalten".
- Klicken Sie auf das Dreipunkt-Menü in der oberen rechten Ecke und wählen Sie "Passwörter importieren".
- Wählen Sie die CSV-Datei aus, die Sie importieren möchten, und klicken Sie auf "Öffnen".
- Folgen Sie den Anweisungen auf dem Bildschirm, um den Importvorgang abzuschließen.
- Starten Sie Chrome neu und die importierten Passwörter sollten verfügbar sein.
Android oder iOS
Auf Android- oder iOS-Geräten ist es etwas einfacher, Passwörter von CSV-Dateien zu importieren. Sie können dies ohne zusätzliche alternative Methoden tun, indem Sie Chrome für Android oder iOS verwenden. Hier ist wie:
- Öffnen Sie Chrome auf Ihrem Android- oder iOS-Gerät.
- Tippen Sie in der oberen rechten Ecke auf das dreipunktige Menü.
- Wählen Sie "Einstellungen" aus.
- Tippen Sie auf "Passwörter".
- Tippen Sie auf das Dreipunkt-Menü in der oberen rechten Ecke und wählen Sie "Passwörter importieren".
- Wählen Sie die CSV-Datei aus, die Sie importieren möchten, und tippen Sie auf "Öffnen".
- Folgen Sie den Anweisungen auf dem Bildschirm, um den Importvorgang abzuschließen.
- Starten Sie Chrome neu und die importierten Passwörter sollten verfügbar sein.
Zusammenfassend lässt sich sagen, dass der Import von Passwörtern von CSV-Dateien auf Windows, Mac, Android oder iOS in Chrome ein einfacher Vorgang ist. Sie können dies auf verschiedene Arten und Geräten durchführen. Es gibt auch alternative Methoden, wie das Verwenden von Dr.Fone oder anderen Browsern wie Edge oder Opera. Wählen Sie einfach die Methode aus, die am besten zu Ihnen passt, und haben Sie eine gute Verbindung!
Aktivieren Sie die Funktion zum Importieren des Password-Flags
Um Passwörter von CSV-Dateien in Chrome auf Windows, Mac, Android oder iOS zu importieren, müssen Sie das Import-Flag für Passwörter aktivieren. Hier ist, wie Sie dies einfach tun können:
- Öffnen Sie Google Chrome auf Ihrem Gerät.
- Geben Sie "chrome://flags" in die Adressleiste ein und drücken Sie die Eingabetaste. Dadurch gelangen Sie zur Seite "Chrome-Funktionen".
- Geben Sie "Password Import" in das Suchfeld oben rechts auf der Seite ein. Dadurch werden Ihnen die spezifischen Flags angezeigt, die mit dem Import von Passwörtern zusammenhängen.
- Das Flag, das Sie aktivieren müssen, lautet "Password Import". Das Flag sollte nun in den Suchergebnissen oben auf der Liste angezeigt werden. Sie können es über die Dropdown-Menüs neben dem Flag ein- oder ausschalten.
- Um das Flag zu aktivieren, wählen Sie die Option "Enabled" aus dem Dropdown-Menü aus.
- Nachdem Sie das Flag aktiviert haben, werden Sie aufgefordert, Chrome neu zu starten. Klicken Sie einfach auf die Schaltfläche "Jetzt neu starten" am unteren Rand des Bildschirms.
Nachdem Sie Chrome neu gestartet haben, können Sie die Funktion zum Importieren von Passwörtern aus CSV-Dateien verwenden. Die Schritte zum Importieren sind etwas unterschiedlich für jede Plattform:
- Windows:
- Klicken Sie auf das Menü in der oberen rechten Ecke des Browserfensters (drei vertikale Punkte).
- Wählen Sie "Einstellungen" aus dem Dropdown-Menü.
- Scrollen Sie nach unten und klicken Sie auf "Passwörter".
- Klicken Sie auf "Passwörter importieren" und folgen Sie den Anweisungen, um Ihre CSV-Datei auszuwählen und die Passwörter zu importieren.
- Mac:
- Klicken Sie auf das Menü in der oberen rechten Ecke des Browserfensters (drei vertikale Punkte).
- Wählen Sie "Einstellungen" aus dem Dropdown-Menü.
- Scrollen Sie nach unten und klicken Sie auf "Passwörter".
- Klicken Sie auf "Passwörter importieren" und folgen Sie den Anweisungen, um Ihre CSV-Datei auszuwählen und die Passwörter zu importieren.
- Android:
- Tippen Sie auf das Menü in der oberen rechten Ecke des Bildschirms (drei vertikale Punkte).
- Wählen Sie "Einstellungen" aus dem Dropdown-Menü.
- Tippen Sie auf "Passwörter" und dann auf "Passwörter importieren".
- Folgen Sie den Anweisungen, um Ihre CSV-Datei auszuwählen und die Passwörter zu importieren.
- iOS:
- Öffnen Sie die Chrome-App auf Ihrem Gerät.
- Klicken Sie auf das Menü in der oberen rechten Ecke des Bildschirms (drei horizontale Punkte).
- Wählen Sie "Einstellungen" aus dem Dropdown-Menü.
- Scrollen Sie nach unten und tippen Sie auf "Passwörter".
- Tippen Sie auf "Passwörter importieren" und folgen Sie den Anweisungen, um Ihre CSV-Datei auszuwählen und die Passwörter zu importieren.
Anmerkung: Stellen Sie sicher, dass die CSV-Datei im richtigen Format vorliegt, damit die Passwörter erfolgreich importiert werden können. Überprüfen Sie auch die häufig gestellten Fragen (FAQs) oder wenden Sie sich an den Kundendienst, wenn Sie Probleme beim Aktivieren des Password Import-Flags oder beim Importieren Ihrer Passwörter haben.
Vorbereiten der CSV-Datei mit den Passwörtern
Bevor Sie mit dem Importieren Ihrer Passwörter von einer CSV-Datei in Ihren bevorzugten Browser (wie Google Chrome, Microsoft Edge, Opera usw.) beginnen können, müssen Sie Ihre CSV-Datei entsprechend vorbereiten.
Wenn Sie Windows verwenden, gehen Sie folgendermaßen vor:
- Öffnen Sie den Text-Editor oder ein Textverarbeitungsprogramm wie Microsoft Word.
- Kopieren Sie Ihre Passwörter aus der CSV-Datei und fügen Sie sie in das Textdokument ein. Stellen Sie sicher, dass jedes Passwort in einer eigenen Zeile steht.
- Speichern Sie das Dokument als CSV-Datei ab. Klicken Sie dazu auf "Datei" in der oberen Menüleiste, wählen Sie "Speichern unter" aus und geben Sie den gewünschten Dateinamen mit der Erweiterung ".csv" ein.
Falls Sie einen Mac verwenden, gehen Sie bitte wie folgt vor:
- Öffnen Sie den Finder und navigieren Sie zu der CSV-Datei mit Ihren Passwörtern.
- Klicken Sie mit der rechten Maustaste auf die Datei und wählen Sie "Öffnen mit" > "TextEdit" aus. Dadurch wird die Datei in TextEdit geöffnet.
- Kopieren Sie die Passwörter aus der CSV-Datei und fügen Sie sie in TextEdit ein.
- Speichern Sie das Dokument als CSV-Datei. Klicken Sie dazu auf "Datei" in der oberen Menüleiste, wählen Sie "Speichern" aus und geben Sie den gewünschten Dateinamen mit der Erweiterung ".csv" ein.
Nun ist Ihre CSV-Datei mit den Passwörtern vorbereitet und bereit, in Ihren Browser importiert zu werden. Beachten Sie jedoch, dass die genauen Schritte je nach Betriebssystem und Texteditor variieren können. Sollten Sie weitere Fragen haben, können Sie sich an die FAQ's des jeweiligen Browsers oder an die untenstehenden Anleitungen wenden.
Importieren der Passwörter von CSV in Chrome

Das Importieren von Passwörtern von einer CSV-Datei in den Chrome-Browser ist ein einfacher und praktischer Vorgang, der Ihnen ermöglicht, Ihre Passwörter nahtlos zwischen verschiedenen Geräten und Betriebssystemen zu synchronisieren. Chrome bietet mehrere Möglichkeiten, dies zu erreichen, sowohl auf Windows- als auch auf Mac- und iOS-Geräten.
Hier ist eine schrittweise Anleitung, wie Sie Passwörter von CSV importieren können, je nachdem, welches Betriebssystem Sie verwenden und welche Version des Chrome-Browsers Sie installiert haben:
- Für Windows:
- Gehen Sie zu Ihrem Chrome-Browser und klicken Sie auf das Menü-Symbol (drei Punkte) in der oberen rechten Ecke des Bildschirms.
- Wählen Sie "Einstellungen" aus dem Menü.
- Scrollen Sie nach unten und klicken Sie auf "Erweitert".
- Suchen Sie die Option "Passwörter und Formulare" und klicken Sie darauf.
- Klicken Sie auf "Passwörter verwalten".
- Klicken Sie auf das Symbol neben "Passwörter importieren".
- Wählen Sie "CSV-Datei auswählen" und suchen Sie die gewünschte CSV-Datei in Ihrem Finder.
- Klicken Sie auf "Öffnen", um die Datei auszuwählen.
- Befolgen Sie die Anweisungen auf dem Bildschirm, um den Importvorgang abzuschließen.
- Für macOS:
- Öffnen Sie den Chrome-Browser auf Ihrem Mac.
- Klicken Sie mit der rechten Maustaste auf das Chrome-Symbol in Ihrem Dock.
- Wählen Sie "Optionen" und dann "Im Finder zeigen".
- Suchen Sie die Datei "Terminal" in Ihrem Finder und öffnen Sie sie.
- Geben Sie den folgenden Befehl in das Terminalfenster ein und drücken Sie die Eingabetaste:
- Starten Sie Ihren Chrome-Browser neu.
- Gehen Sie zu "Einstellungen" und wählen Sie "Passwörter und Formulare".
- Klicken Sie auf "Passwörter verwalten".
- Klicken Sie auf das Symbol neben "Passwörter importieren".
- Wählen Sie "CSV-Datei auswählen" und suchen Sie die gewünschte CSV-Datei in Ihrem Finder.
- Klicken Sie auf "Öffnen", um die Datei auszuwählen.
- Folgen Sie den Anweisungen auf dem Bildschirm, um den Importvorgang abzuschließen.
- Für iOS:
- Verbinden Sie Ihr iOS-Gerät mit Ihrem Mac oder Windows-PC und stellen Sie sicher, dass iTunes installiert ist.
- Öffnen Sie dr.fone - Transfer (iOS) auf Ihrem Computer.
- Klicken Sie auf "Bereitstellung der alten Backups wiederherstellen" und wählen Sie Ihre frühere Sicherungsdatei aus.
- Suchen Sie die geteilten CSV-Dateien und klicken Sie auf "Importieren" neben der gewünschten Datei.
- Folgen Sie den Anweisungen auf dem Bildschirm, um den Importvorgang abzuschließen.
defaults write com.google.Chrome Flags \-\-experimental\-enable\-import\-passwords
Beachten Sie, dass der Importvorgang je nach Betriebssystem und Version des Chrome-Browsers geringfügig unterschiedlich sein kann. Es wird empfohlen, die Anweisungen für Ihr spezifisches Betriebssystem und Ihre Browserversion zu verfolgen, um sicherzustellen, dass Sie die korrekten Schritte befolgen.
Im Allgemeinen bietet Chrome eine einfache und benutzerfreundliche Methode, um Passwörter von einer CSV-Datei zu importieren. Sie können diese Funktion nutzen, um Ihre Passwörter zu sichern oder Passwörter von einem anderen Browser zu übernehmen. Mit der richtigen Anleitung können Sie Ihre Passwörter mühelos in Chrome importieren und Ihr Browsererlebnis noch sicherer und komfortabler gestalten.