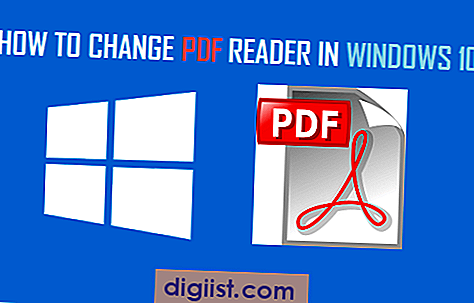Die Family Safety-Funktion auf Windows 8 ermöglicht es Eltern, die Computer-Nutzung ihrer Kinder zu überwachen und zu steuern. Mit dieser Funktion können Eltern die Zugriffsrechte und Einschränkungen für ihre Kinder auf dem Computer festlegen. Hier finden Sie einige Tipps, wie Sie Family Safety mit einem Microsoft-Konto einrichten können.
Zuerst müssen Sie sicherstellen, dass Sie ein Microsoft-Konto haben. Wenn Sie keines haben, können Sie ganz einfach ein neues Konto erstellen. Sobald Sie angemeldet sind, können Sie die Family Safety-Funktion aktivieren. Gehen Sie dazu zu den "Einstellungen" und klicken Sie auf "Family Safety".
Als nächstes müssen Sie ein Konto für Ihr Kind erstellen. Klicken Sie auf "Konto hinzufügen" und folgen Sie den Anweisungen, um ein neues Konto zu erstellen. Sie können den Kontonamen und das Passwort auswählen und sogar ein Bild für das Benutzerkonto hinzufügen.
Nachdem Sie das Konto für Ihr Kind erstellt haben, können Sie die Kontrolleinstellungen anpassen. Klicken Sie auf den Namen des Kinderkontos und wählen Sie "Einschränkungen für den PC anzeigen". Hier können Sie das Zeitlimit für die Computernutzung festlegen, die erlaubten Websites auswählen und vieles mehr.
Sie können auch die Spiele und Apps festlegen, die Ihr Kind herunterladen und verwenden darf. Klicken Sie auf "Store und Spiele" und wählen Sie "Apps und Spiele blockieren". Hier können Sie aus einer Liste vorkonfigurierter Spiele auswählen oder eigene Einschränkungen festlegen.
Es ist auch möglich, die Berichterstattungsfunktion zu aktivieren, um eine Übersicht über die Aktivitäten Ihres Kindes zu erhalten. Klicken Sie auf "Berichte anzeigen" und wählen Sie die gewünschten Einstellungen. Sie erhalten dann regelmäßig Aktivitätsberichte per E-Mail.
Nachdem Sie die gewünschten Einstellungen vorgenommen haben, stellen Sie sicher, dass Sie auf "Speichern" klicken, um die Änderungen zu übernehmen. Von nun an werden die von Ihnen festgelegten Einschränkungen in Kraft sein und Sie können die Computer-Nutzung Ihres Kindes besser verwalten und überwachen. Vergessen Sie jedoch nicht, im Auge zu behalten, dass Family Safety eine unterstützende Funktion ist und die Kommunikation und das Vertrauen zwischen Eltern und Kindern weiterhin zentral sind.
Vorteile der Family Safety Funktion auf Windows 8


Windows 8 bietet mit der Family Safety Funktion eine Reihe von Vorteilen für Eltern, die die Sicherheit und den Schutz ihrer Kinder im digitalen Raum gewährleisten wollen.
Mit Family Safety können Eltern die Zeit, die ihre Kinder am Computer verbringen, kontrollieren und begrenzen. Durch das Festlegen von Zeitlimits können Eltern sicherstellen, dass ihre Kinder nicht zu viel Zeit vor dem PC verbringen und stattdessen auch andere Aktivitäten ausüben.
Die Funktion ermöglicht es Eltern auch, den Zugriff auf bestimmte Websites einzuschränken oder ganz zu blockieren. Eltern können Filteroptionen für den Webinhalt festlegen, um sicherzustellen, dass ihre Kinder nur auf sicherem und altersgerechtem Material surfen können.
Family Safety kann auch ohne ein Microsoft-Konto verwendet werden. Eltern können eine lokale Benutzerliste auf dem Windows-PC einrichten und die Einschränkungen für die verschiedenen Benutzerkonten festlegen.
Eltern können auch Aktivitätsberichte einsehen, um einen Überblick über die Nutzungsgewohnheiten ihrer Kinder zu erhalten. Durch Klicken auf das Zeitlimit oder das Webfilter-Symbol in der unteren rechten Ecke des Bildschirms können Eltern die Aktivitäten ihrer Kinder sehen.
Durch Aktivieren der Family Safety Funktion können Eltern sicherstellen, dass ihre Kinder geschützt sind und verantwortungsvoll mit dem Internet umgehen. Die Funktion ermöglicht es Eltern, die Computer-Nutzung ihrer Kinder einzuschränken und zeigt Eltern auch an, wenn ihre Kinder versuchen, die eingerichteten Limits zu umgehen.
Hier sind einige der Vorteile der Family Safety Funktion auf Windows 8:
- Eltern können die Zeit, die ihre Kinder am Computer verbringen, kontrollieren und begrenzen.
- Eltern können den Zugriff auf bestimmte Websites einschränken oder blockieren.
- Die Funktion ermöglicht es Eltern, Filteroptionen für den Webinhalt festzulegen.
- Eltern können Aktivitätsberichte über die Nutzungsgewohnheiten ihrer Kinder einsehen.
- Die Funktion kann auch ohne ein Microsoft-Konto verwendet werden.
- Eltern werden benachrichtigt, wenn ihre Kinder versuchen, die eingerichteten Limits zu umgehen.
Eltern können die Family Safety Funktion nutzen, um ihre Kinder im digitalen Raum zu schützen und sicherzustellen, dass sie verantwortungsbewusst mit dem Internet umgehen.
Anleitung zur Einrichtung von Family Safety auf Windows 8
Mit Family Safety können Eltern die Aktivitäten ihrer Kinder auf einem Windows 8-Computer überwachen und steuern. Hier finden Sie eine Anleitung zur Einrichtung von Family Safety.
Voraussetzungen
Bevor Sie Family Safety einrichten können, benötigen Sie ein Microsoft-Konto und ein Windows 8-Betriebssystem. Stellen Sie außerdem sicher, dass Sie als Administrator angemeldet sind.
Einschränkungen für Kinder festlegen
- Klicken Sie auf das Windows-Symbol und wählen Sie "Einstellungen".
- Klicken Sie auf "Benutzerkonten" und dann auf "Family Safety".
- Wählen Sie das Microsoft-Konto des Kindes und klicken Sie auf "Einrichtung für Family Safety verwalten".
- Klicken Sie auf "Webfilter" und wählen Sie die gewünschten Filteroptionen, um den Zugriff auf bestimmte Websites einzuschränken.
- Klicken Sie auf "Aktivitätsberichte" und aktivieren Sie die Option, um Benachrichtigungen über die Aktivitäten des Kindes zu erhalten.
- Klicken Sie auf "Zeitlimits" und legen Sie fest, wie viel Zeit das Kind pro Tag für die Nutzung des Computers und von Spielen verwenden darf.
- Klicken Sie auf "Windows Store und Apps" und wählen Sie aus, welche Apps das Kind verwenden darf.
- Klicken Sie auf "Spielesicherheit" und wählen Sie die Altersbeschränkungen für Spiele aus.
- Klicken Sie auf "Bildschirmzeit" und legen Sie fest, zu welchen Zeiten das Kind den Computer verwenden darf.
Weitere Einstellungen

Neben den oben genannten Einstellungen gibt es noch weitere Möglichkeiten, die Sie in Family Safety konfigurieren können.
Um den Zugriff auf bestimmte Websites zu erlauben oder zu blockieren, klicken Sie auf "Filter für Webseiten".
Um die Verwendung bestimmter Apps zu erlauben oder zu blockieren, klicken Sie auf "Apps & Spiele".
Um die Verwendung des Computers durch das Kind zu begrenzen, klicken Sie auf "Zeitbegrenzungen".
Um Aktivitätsberichte und Benachrichtigungen zu erhalten, klicken Sie auf "Berichte".
Um das Family Safety-Konto zu verwalten, klicken Sie auf "Benutzer".
Hinweis

Beachten Sie, dass Family Safety nur für Benutzer mit Microsoft-Konten verfügbar ist und dass das Kind ein eigenes Microsoft-Konto benötigt. Wenn Sie ein Konto für Ihr Kind erstellen möchten, gehen Sie wie folgt vor:
- Öffnen Sie die Family Safety-Website von Microsoft.
- Klicken Sie auf "Benutzer hinzufügen" und geben Sie die erforderlichen Informationen für das Kind ein.
- Folgen Sie den Anweisungen, um das Konto zu erstellen und einzurichten.
Zusammenfassung
Nachdem Sie Family Safety eingerichtet haben, können Sie die Aktivitäten und die Online-Nutzung Ihres Kindes besser kontrollieren und seine Sicherheit gewährleisten. Beachten Sie jedoch, dass die technischen Einschränkungen von Family Safety nicht ausreichen, um eine vollständige Sicherheit zu gewährleisten. Es ist wichtig, dass Eltern ihre Kinder bei der sicheren Verwendung von Computern und dem Internet unterstützen.