Nach dem Update auf Windows 10 waren viele Benutzer bestürzt darüber, dass PDF-Dokumente im Microsoft Edge-Browser geöffnet wurden, anstatt als echte PDF-Dokumente im vertrauten Adobe Acrobat Reader geöffnet zu werden. Befolgen Sie die Schritte in diesem Beitrag, um Ihre PDF-Dokumente mit Adobe PDF Reader als echte PDF-Dokumente zu öffnen.
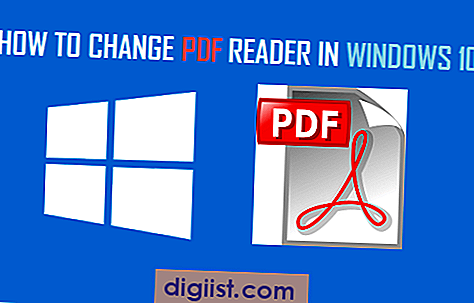
Ändern Sie den PDF Reader in Windows 10
Windows 10 verwendet seinen Standard-Edge-Webbrowser zum Öffnen von PDF-Dateien. Dies geschieht unabhängig davon, ob Sie PDF-Dateien von Ihrem Desktop / Laptop oder einen E-Mail-Anhang in Ihrem Microsoft Outlook-Konto öffnen.
Einige Benutzer zeigten sich übermäßig verärgert über dieses eher unerwartete Verhalten von Windows 10 und äußerten ihre Frustration in den Internet-Hilfeforen mit Begriffen wie „Edge stinkt als PDF-Reader“ und fragten frustriert: „Wie kann ich diesen nutzlosen Edge loswerden? PDF Reader"
Aus praktischer Sicht sollte alles in Ordnung sein, was das Öffnen und Lesen einer Datei ermöglicht. Es ist jedoch schwierig, der Tatsache zu widersprechen, dass Edge als PDF-Reader nicht mit Adobe übereinstimmt, und die jüngste Strategie von Microsoft, die Benutzerauswahl einzuschränken und einzuschränken, führt letztendlich nur zu einer Frustration der treuen Benutzerbasis.
Führen Sie auf jeden Fall die folgenden Schritte aus, um Edge zu entfernen und Adobe Acrobat Reader als Standard-PDF-Viewer in Windows 10 festzulegen.
1. Laden Sie das kostenlose Adobe Acrobat Reader-Programm herunter und installieren Sie es auf Ihrem Computer. Für viele Benutzer ist dieser Schritt möglicherweise nicht erforderlich, da dieses beliebte Programm höchstwahrscheinlich bereits auf ihren Computern installiert ist.
2. Klicken Sie mit der rechten Maustaste auf die Windows 10-Schaltfläche Start und klicken Sie im Popup-Menü auf Systemsteuerung (siehe Abbildung unten).

3. Klicken Sie im Fenster Systemsteuerung auf Programme
4. Klicken Sie auf Standardprogramme

5. Klicken Sie nun auf Dateityp oder Protokoll einem Programm zuordnen

6. Scrollen Sie durch die Liste, bis Sie PDF finden, und klicken Sie auf .pdf (siehe Abbildung unten).

7. Klicken Sie anschließend auf Programm ändern (siehe Abbildung oben).
8. Wählen Sie PDF Reader aus der Liste der Optionen aus, die angezeigt werden. (Siehe Bild unten)

Von nun an wird jede Datei, die Sie als PDF speichern, als PDF-Dokument (die bekannte ROTE Datei) angezeigt und alle PDF-Dateien werden mit dem PDF-Reader als PDF-Dokumente geöffnet.





