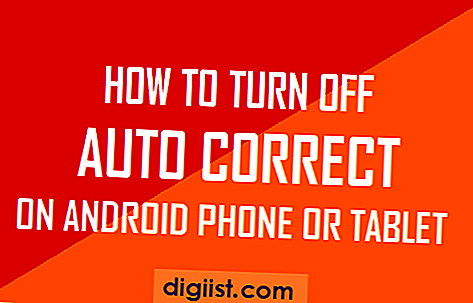Geschlossen

Mit Mac OS X können Sie mithilfe von Automator ein automatisches Skript zum Umbenennen von Dateien erstellen. Dieses Skript kann Ihnen dabei helfen, Zeit zu sparen und Ihren Workflow zu optimieren.
Was ist Automator?

Automator ist eine Anwendung auf Ihrem Mac, mit der Sie Workflows erstellen können. Ein Workflow ist eine Sammlung von Aktionen, die in einer bestimmten Reihenfolge ausgeführt werden. Mit Automator können Sie repetitive Aufgaben automatisieren und Ihre Produktivität steigern.
Grundlagen des Dateiumbenennens

Bevor Sie das Skript erstellen, sollten Sie die Grundlagen des Dateiumbenennens verstehen. Sie können Dateien manuell umbenennen, indem Sie mit der rechten Maustaste auf die Datei klicken und "Umbenennen" auswählen. Sie können auch Tastenkürzel verwenden, wie beispielsweise "Enter", um den Dateinamen zu bearbeiten.
Wie erstelle ich ein automatisches Skript zum Umbenennen von Dateien?
- Öffnen Sie Automator auf Ihrem Mac.
- Wählen Sie "Workflow" aus dem Fenster "Neues Dokument".
- Suchen Sie nach der Aktion "Dateien und Ordner" in der Aktionssammlung.
- Ziehen Sie die Aktion "Dateien und Ordner umbenennen" in das Workflow-Fenster.
- Klicken Sie auf das Zahnradsymbol, um die Einstellungen für die Dateiumbenennung festzulegen.
- Wählen Sie die Option "Als Zahl hinzufügen" und geben Sie "02" ein.
- Klicken Sie auf "OK", um die Einstellungen zu speichern.
- Wählen Sie den Ordner aus, in dem sich die zu umbenennenden Dateien befinden.
- Klicken Sie auf "Ausführen", um den Workflow zu starten.
Sie haben jetzt ein automatisches Skript zum Umbenennen von Dateien erstellt. Das Skript fügt den Dateinamen eine fortlaufende Zahl hinzu, beginnend mit "02". Sie können die Einstellungen anpassen, um Ihre spezifischen Anforderungen zu erfüllen.
Wo finde ich gespeicherte Aktionen?
Alle gespeicherten Aktionen befinden sich in der Automatoraktionssammlung. Sie können sie verwenden, um weitere Workflows zu erstellen oder bereits vorhandene Workflows zu erweitern.
Mit Automator können Sie viele andere nützliche Workflows erstellen. Die Anwendung bietet eine Vielzahl von Aktionen, die Ihnen bei verschiedenen Aufgaben helfen können. Es gibt auch Tutorials und Anleitungen online verfügbar, wo Sie weitere Informationen finden können.
Kurz gesagt, wenn Sie Dateien unter Mac OS X automatisch umbenennen möchten, ist Automator das richtige Tool für Sie. Es erleichtert Ihnen die Arbeit und spart Zeit.
Was ist eine Aktion?

Eine Aktion ist ein Befehl oder eine Reihe von Befehlen, die dazu dienen, automatisierte Aufgaben auf dem Mac auszuführen. Sie können sie verwenden, um Dateien umzubenennen, zu speichern oder mit anderen Programmen zu interagieren. Das Tolle an Aktionen ist, dass Sie damit Zeit sparen und repetitive Aufgaben automatisieren können.
Wenn Sie Aktionen erstellen oder verwenden möchten, benötigen Sie die Automator-Anwendung auf Ihrem Mac. Sie können Automator über den Finder in Ihrem Anwendungsordner finden. Automator ist Teil des macOS-Betriebssystems und steht allen Mac-Benutzern zur Verfügung.
Um ein Aktion zu erstellen, öffnen Sie einfach die Automator-Anwendung und wählen Sie "Aktion". Im Aktionenfenster haben Sie Zugriff auf eine große Auswahl an vordefinierten Aktionen, die Sie verwenden können. Sie können auch eigene Aktionen erstellen oder herunterladen.
Wenn Sie mit Aktionen arbeiten, können Sie diese in verschiedenen Arten von Arbeitsabläufen (Workflows) organisieren und speichern. Ein Workflow ist eine Sammlung von Aktionen, die nacheinander ausgeführt werden. Sie können Workflows speichern und wiederverwenden, um Zeit zu sparen.
Um eine Aktion zu verwenden, ziehen Sie sie einfach aus dem Aktionenfenster in den Workflow-Editor. Sie können dann die Einstellungen für die Aktion anpassen, indem Sie auf sie doppelklicken. Wenn Sie alle Aktionen hinzugefügt und eingestellt haben, können Sie den Workflow speichern und ausführen. Der Workflow wird dann die Aktionen automatisch ausführen und die gewünschten Aufgaben erledigen.
Einige Beispiele für mögliche Aktionen sind das Umbenennen von Dateien, das Speichern von Dateien in einem bestimmten Ordner oder das Öffnen einer Anwendung. Wenn Sie beispielsweise viele Dateien umbenennen müssen, können Sie eine Aktion erstellen, die dies automatisch für Sie erledigt. Sie müssen den Dateinamen nur einmal eingeben und die Aktion kümmert sich um den Rest.
Es gibt auch eine große Sammlung von Aktionen, die von Drittanbietern erstellt wurden und in der Automator-Aktionsgalerie verfügbar sind. Sie können diese Aktionen herunterladen und in Ihre Workflows importieren, um zusätzliche Funktionen und Möglichkeiten zu erhalten.
Am besten ist es, mit den Grundlagen von Automator und Aktionen zu beginnen, um zu verstehen, was möglich ist. Sie können das Handbuch und die Tutorials auf der offiziellen Apple-Website nutzen, um mehr darüber zu erfahren, wie Sie Automator und Aktionen am besten nutzen können. Sobald Sie die Grundlagen kennen, können Sie Ihre eigenen Workflows und Aktionen erstellen, um Ihre Arbeitsabläufe weiter zu automatisieren.