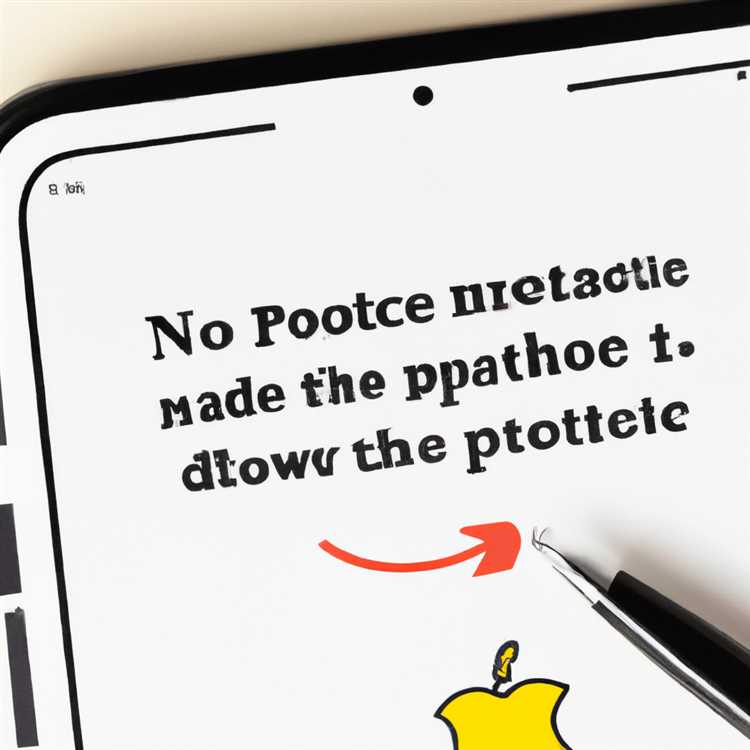Haben Sie jemals eine Notiz geschrieben und mussten ein Bild oder ein PDF-Dokument hinzufügen? Die Apple Notes App bietet Ihnen eine einfache und praktische Möglichkeit, dies zu tun, und noch mehr. Mit der Apple Notes App können Sie Ihre Bilder und PDFs markieren, annotieren und bearbeiten, ohne auf andere Apps oder Tools zurückgreifen zu müssen.
Wenn Sie ein Bild oder ein PDF-Dokument in Ihre Notiz einfügen, können Sie es schnell markieren und Anmerkungen hinzufügen. Die eingebaute Markup-Funktion in der Apple Notes App ermöglicht es Ihnen, Ihre Fotos und Dokumente direkt in der App zu bearbeiten, ohne dass Sie zusätzliche Apps oder Software verwenden müssen.
Um eine Markierung oder Anmerkung auf einem Bild oder PDF zu erstellen, öffnen Sie einfach die gewünschte Notiz und fügen Sie das Bild oder den PDF-Dateianhang ein. Sie können dies entweder über die Option "Importieren" in der Menüleiste oder durch Ziehen und Ablegen des Bildes oder der PDF-Datei direkt in die Notiz tun.
Sobald das Bild oder der PDF-Dateianhang in Ihrer Notiz geöffnet ist, finden Sie oben rechts in der Notiz den "Markup"-Button. Klicken Sie darauf, um den Markup-Editor zu öffnen. Hier können Sie verschiedene Tools wie Stift, Text, Formen, Unterstreichungen, Hervorhebungen und vieles mehr verwenden, um Ihre Bilder und PDFs zu markieren und zu bearbeiten.
Der Markup-Editor ermöglicht es Ihnen, Text hinzuzufügen, Formen zu zeichnen, Pfeile einzufügen, Ihre eigenen Anmerkungen zu machen und sogar Ihre Unterschrift einzufügen. Sie können aus verschiedenen Farben und Stilen wählen, um Ihre Markierungen so anzupassen, wie Sie es möchten. Das Bearbeiten von Bildern und PDFs in der Apple Notes App ist einfach und macht Spaß!
Sobald Sie mit der Bearbeitung Ihrer Bilder oder PDFs fertig sind, können Sie Ihre Notiz einfach speichern und die Änderungen bleiben erhalten. Wenn Sie die markierten Bilder oder annotierten PDFs exportieren möchten, haben Sie mehrere Möglichkeiten. Sie können sie als Bild oder PDF exportieren und in anderen Apps oder auf Ihrem Computer verwenden. Sie können auch die gesamte Notiz exportieren, einschließlich der markierten Bilder und annotierten PDFs.
Die Apple Notes App bietet Ihnen also eine voll ausgestattete Annotation- und Bearbeitungsfunktion für Bilder und PDFs, ohne dass Sie auf externe Apps oder Tools angewiesen sind. Egal, ob Sie schnell eine Notiz machen, Bilder importieren, PDFs scannen oder Dokumente annotieren möchten, die Apple Notes App ist da, um Ihre Arbeit zu erleichtern.
Probieren Sie es gleich aus und sehen Sie selbst, wie einfach und praktisch es ist, Bilder und PDFs direkt in der Apple Notes App markieren und bearbeiten zu können. Holen Sie Ihr iPhone, iPad oder Mac heraus und beginnen Sie noch heute mit der praktischen Annotation von Bildern und PDFs in der Apple Notes App!
Schritt 1. Einfügen einer PDF-Datei in Notizen

Um PDF-Dateien in den Notizen einzufügen, haben Sie mehrere Optionen. Hier sind zwei Möglichkeiten, wie Sie vorgehen können:
Variante 1: Verwenden Sie die Notizen-App selbst

- Öffnen Sie die Notizen-App auf Ihrem iPhone, iPad oder Mac.
- Erstellen Sie eine neue Notiz oder öffnen Sie eine vorhandene Notiz.
- Fügen Sie die PDF-Datei ein, indem Sie auf das Pluszeichen (+) in der oberen rechten Ecke tippen.
- Wählen Sie "Dokument scannen" aus den Optionen.
- Scannen Sie die Seiten der PDF-Datei mit der Kamera Ihres Geräts oder wählen Sie eine vorhandene PDF-Datei aus Ihren Fotos.
- Fügen Sie die gescannten Seiten oder die ausgewählte PDF-Datei der Notiz hinzu.
Variante 2: Verwenden Sie die PDFelement-App
- Öffnen Sie die PDFelement-App auf Ihrem iPhone, iPad oder Mac.
- Importieren Sie die PDF-Datei in die App.
- Fügen Sie die PDF-Datei in den Notizen ein, indem Sie auf das Freigabe-Symbol klicken und "Kopieren nach Notizen" auswählen.
- Wechseln Sie zur Notizen-App und öffnen Sie eine neue oder vorhandene Notiz.
- Fügen Sie die PDF-Datei in die Notiz ein, indem Sie auf das Pluszeichen (+) in der oberen rechten Ecke tippen und "Einfügen" auswählen.
Sobald Sie die PDF-Datei in Ihren Notizen eingefügt haben, können Sie mit der Anmerkung und Bearbeitung beginnen.
Schritt 2. Markieren Sie Bilder in der Apple Notes App
Die Apple Notes App ermöglicht es Ihnen, Bilder direkt in Ihren Notizen zu markieren und zu bearbeiten. Hier sind die Schritte, wie Sie dies tun können:
1. Öffnen Sie die Apple Notes App auf Ihrem iPhone, iPad oder Mac.
Um Bilder in der Apple Notes App markieren zu können, müssen Sie zuerst die App öffnen. Sie können dies auf Ihrem iPhone, iPad oder Mac tun.
2. Fügen Sie ein Bild in eine Notiz ein.
Um ein Bild in Ihre Notiz einzufügen, klicken Sie auf das "+" Symbol und wählen Sie die Option "Foto oder Video aufnehmen" oder "Vorhandenes Foto oder Video". Sie können auch einfach ein Bild aus Ihrer Foto-Bibliothek kopieren und in die Notiz einfügen.
3. Öffnen Sie das Bild in der Notiz.
Sobald das Bild in der Notiz eingefügt ist, können Sie es öffnen, indem Sie darauf klicken oder tippen. Das Bild wird in einem separaten Fenster geöffnet, das Ihnen erlaubt, es in der Notiz zu markieren und zu bearbeiten.
4. Verwenden Sie die Markup-Funktionen zum Markieren des Bildes.
Die Apple Notes App verfügt über eine integrierte Markup-Funktion, mit der Sie das Bild markieren und bearbeiten können. Klicken Sie dazu auf das "Markup" Symbol, das wie ein Bleistift in einem Kreis aussieht. Es befindet sich normalerweise oben rechts im Fenster.
5. Führen Sie die gewünschten Änderungen am Bild durch.
Wenn Sie das Markup-Tool geöffnet haben, können Sie verschiedene Werkzeuge verwenden, um das Bild zu markieren und zu bearbeiten. Zum Beispiel können Sie Text hinzufügen, Pfeile einfügen, Linien zeichnen, Formen machen, Farben ändern und vieles mehr.
6. Speichern oder exportieren Sie die markierten Bilder.

Wenn Sie mit der Bearbeitung des Bildes fertig sind, können Sie es entweder in der Notiz speichern oder exportieren. Klicken Sie dazu einfach auf das "Fertig" Symbol und wählen Sie die entsprechende Option zum Speichern oder Exportieren des Bildes.
Mit diesen einfachen Schritten können Sie Bilder in der Apple Notes App markieren und bearbeiten. Nutzen Sie diese Funktion, um Ihre Notizen mit Anmerkungen, Beschreibungen oder anderen visuellen Elementen zu verbessern.
Schritt 3. Bearbeiten und Freigeben markierter Notizen
-
Öffnen Sie die markierte Notiz, um sie zu bearbeiten, indem Sie darauf tippen oder darauf klicken. In der Bearbeitungsansicht haben Sie verschiedene Möglichkeiten, um Ihre markierten Bilder und PDFs weiter anzupassen.
-
Bearbeiten von Bildern
-
Um Änderungen an einem markierten Bild vorzunehmen, klicken oder tippen Sie auf das Bild, um das Markup-Menü anzuzeigen.
-
Wählen Sie die Option "Markup" aus. Dadurch wird ein Editor-Fenster geöffnet, in dem Sie Ihre Markierungen vornehmen können.
-
Verwenden Sie Stift-, Text- und Formwerkzeuge, um Ihre Notizen zu ergänzen und Ihre Markierungen anzubringen. Sie können auch eine handschriftliche Unterschrift hinzufügen.
-
Klicken oder tippen Sie auf die Schaltfläche "Fertig", um Ihre Änderungen zu speichern.
-
-
Bearbeiten von PDFs
-
Um ein markiertes PDF zu bearbeiten, klicken oder tippen Sie auf das PDF, um das Markup-Menü anzuzeigen.
-
Wählen Sie die Option "Markup" aus. Dadurch wird das markierte PDF in einer Vorschau geöffnet, die Ihnen verschiedene Werkzeuge zum Annotieren und Bearbeiten bietet.
-
Verwenden Sie Werkzeuge wie Stift, Text, Formen und mehr, um Ihre Markierungen und Anmerkungen hinzuzufügen. Sie können auch Seiten hinzufügen, löschen oder neu anordnen.
-
Klicken oder tippen Sie auf die Schaltfläche "Fertig", um Ihre Änderungen zu speichern.
-
-
Freigeben markierter Notizen
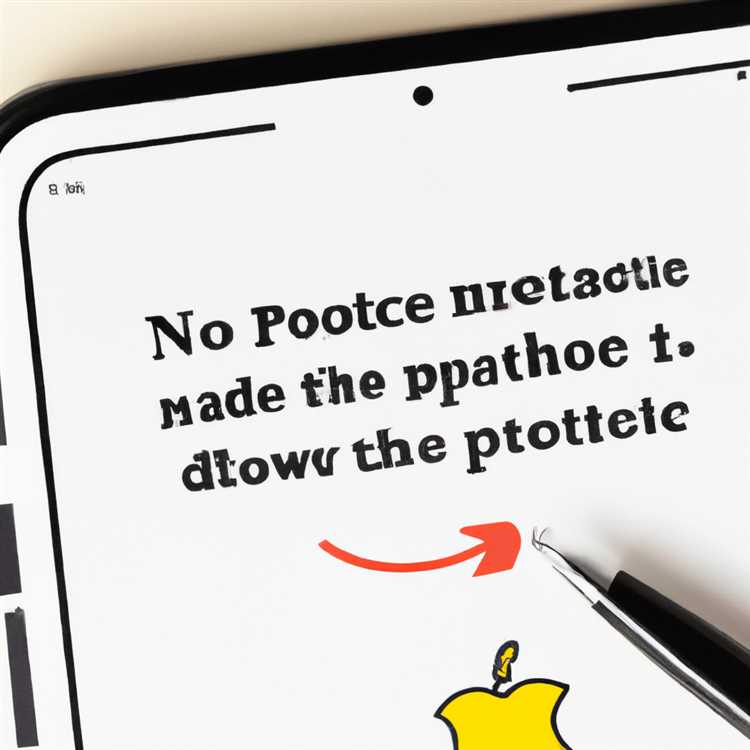
-
Um eine markierte Notiz zu teilen, öffnen Sie die Notiz und klicken oder tippen Sie auf die Freigabeoption (z. B. das Freigabe-Symbol oben rechts oder die Schaltfläche "Freigeben").
-
Wählen Sie eine Option zum Teilen der markierten Notiz aus, z. B. E-Mail, Nachrichten, AirDrop oder verschiedene andere Apps und Dienste.
-
Alternativ können Sie die markierte Notiz als Datei exportieren, indem Sie in der Markup-Ansicht auf die Option "Teilen" oder "Exportieren" klicken oder tippen. Hier können Sie das Format (PDF, JPEG, etc.) und den Speicherort auswählen.
-
Mit diesen einfachen Schritten können Sie Ihre markierten Notizen bearbeiten und schnell teilen.