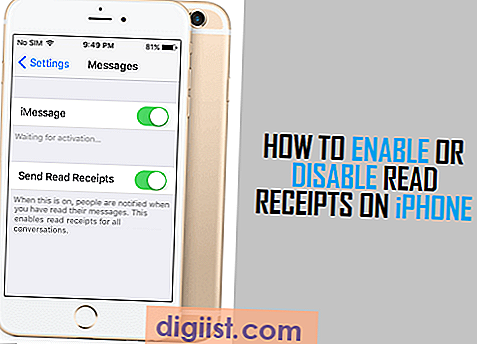Der Chrome-Browser von Google wird aufgrund seiner Geschwindigkeit und Stabilität zunehmend von Nutzern bevorzugt. Manchmal kann es jedoch vorkommen, dass der Chrome-Browser langsamer oder instabiler wird. Dies geschieht normalerweise aufgrund von Änderungen in den Browsereinstellungen, die Sie selbst oder bestimmte auf Ihrem Computer installierte unerwünschte Programme vorgenommen haben.
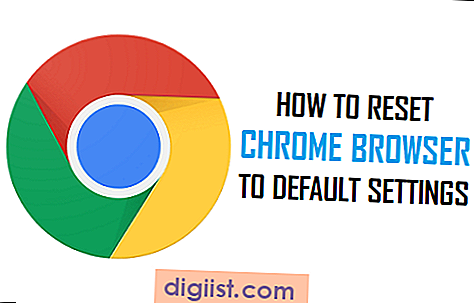
Daher besteht eine schnelle Möglichkeit, Probleme mit dem Chrome-Browser auf Ihrem Computer zu beheben, darin, alle Änderungen an den Chrome-Browsereinstellungen rückgängig zu machen, indem Sie Chrome einfach auf die Standardeinstellungen zurücksetzen.
Dies kann einfach mithilfe der Schaltfläche zum Zurücksetzen von Chrome erfolgen, die speziell zur Behebung von Chrome-Browserproblemen entwickelt wurde, die durch Änderungen der Einstellungen verursacht wurden.
Setzen Sie den Chrome-Browser auf die Standardeinstellungen zurück
Führen Sie die folgenden Schritte aus, um den Google Chrome-Browser auf die Standardeinstellungen eines Windows-Computers zurückzusetzen.
1. Klicken Sie auf die 3-Balken-Schaltfläche für das Chrome-Menü in der oberen rechten Ecke Ihres Bildschirms (siehe Abbildung unten).

2. Klicken Sie im Dropdown-Menü auf Einstellungen (siehe Abbildung oben).
3. Scrollen Sie auf der Seite "Einstellungen" ganz nach unten und klicken Sie auf den Link "Erweiterte Einstellungen anzeigen" (siehe Abbildung unten).

4. Scrollen Sie nun bei erweitertem Einstellungsbildschirm weiter nach unten zum Ende der Seite und klicken Sie auf die Schaltfläche Einstellungen zurücksetzen (siehe Abbildung unten).

5. Sie sehen ein Popup. Klicken Sie auf die Schaltfläche Zurücksetzen, um zu bestätigen, dass Sie den Chrome-Browser auf die Standardeinstellungen zurücksetzen möchten.

Wie Sie in der Popup-Meldung sehen können, werden durch Klicken auf Zurücksetzen die folgenden Änderungen im auf Ihrem Computer installierten Chrome-Browser implementiert.
- Die Suchmaschine von Chrome Browser wird auf die Standardsuchmaschine (Google) zurückgesetzt.
- Alle Cookies, Cache- und Site-Daten werden gelöscht
- Alle Erweiterungen, Chrome-Add-Ons und Designs werden deaktiviert
- Die Startseite der Chrome-Browser, die neue Registerkarte und die angehefteten Registerkarten kehren zu den Standardeinstellungen zurück
- Alle Ihre Inhaltseinstellungen für Websites gehen verloren (z. B. das Zulassen von Popups für bestimmte Websites).
Hinweis: Nur die Einstellungen für das Chrome-Profil, bei dem Sie angemeldet sind, werden zurückgesetzt. Diese gelten für alle Geräte, bei denen Sie sich anmelden. Ihre anderen Chrome-Profile (falls vorhanden) sind nicht betroffen.
Was durch das Zurücksetzen des Chrome-Browsers nicht geändert wird
Chrome Reset löscht Ihre Lesezeichen, den Browserverlauf und die gespeicherten Kennwörter nicht. Außerdem werden Ihre persönlichen Einstellungen wie Schriftarten oder Eingabehilfen nicht gelöscht.
Problem mit dem Chrome-Einstellungsmenü
Manchmal haben Sie möglicherweise Probleme beim Zugriff auf das Einstellungsmenü des Chrome-Browsers, das Einstellungsmenü wird möglicherweise nicht geöffnet oder es fehlt.
In solchen Fällen müssen Sie Chrome Browser von Ihrem Computer deinstallieren und neu installieren, indem Sie die neueste Version von Chrome Browser herunterladen.
Stellen Sie zum Deinstallieren von Chrome Browser auf einem Windows-Computer sicher, dass alle Chrome Browser-Fenster und -Registerkarten geschlossen sind, und führen Sie die folgenden Schritte aus.
1. Klicken Sie mit der rechten Maustaste auf die Schaltfläche Windows 10 Start und anschließend auf Systemsteuerung (siehe Abbildung unten).

2. Klicken Sie in der Systemsteuerung auf Programme und Funktionen.

Hinweis: Sie müssen sich in der Systemsteuerung in der Ansicht "Große Symbole" befinden, um den oben gezeigten Bildschirm anzuzeigen.
3. Suchen Sie im nächsten Bildschirm Google Chrome in der Liste der Programme. Zum Deinstallieren können Sie entweder mit der rechten Maustaste auf Google Chrome klicken und auf Deinstallieren klicken oder einfach auf Google Chrome doppelklicken.

4. Gehen Sie nach der Deinstallation von Chrome zur Website von Google Chrome, um die neueste Version von Google Chrome herunterzuladen und auf Ihrem Computer zu installieren.
Ein Programm ändert möglicherweise die Chrome-Einstellungen
Falls Sie immer noch Probleme haben (auch nach der Neuinstallation von Chrome), ist wahrscheinlich auf Ihrem Computer ein unerwünschtes Programm installiert, das die Funktionsweise von Google Chrome auf Ihrem Computer beeinträchtigt und möglicherweise sogar die Chrome-Browsereinstellungen ändert dein Computer.
In einem solchen Fall besteht die Lösung darin, das Chrome Cleanup Tool auf Ihren Computer herunterzuladen und das Tool auszuführen, um verdächtige Programme auf Ihrem Computer zu entfernen.
Weitere Informationen hierzu finden Sie auf der Chrome-Hilfeseite von Google zu diesem Problem unter diesem Link.