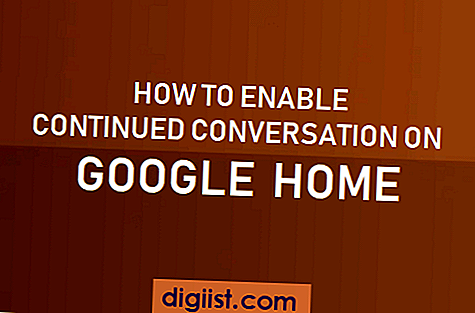Sie haben wahrscheinlich bereits erlebt, wie nützlich die Synchronisierungsfunktion von Chrome ist, die es Ihnen ermöglicht, Ihre Lesezeichen, Passwörter und andere Einstellungen auf verschiedenen Geräten zu teilen. Aber manchmal möchten Sie vielleicht diese Synchronisierung deaktivieren und die Kontrolle über die Daten, die zwischen Ihren Geräten geteilt werden, zurückgewinnen. In diesem Artikel zeigen wir Ihnen, wie Sie die Synchronisierung von Chrome auf Ihren Geräten deaktivieren können.
Der erste Schritt besteht darin, die Einstellungen von Chrome auf Ihrem Desktop- oder Laptop-Computer zu öffnen. Gehen Sie dazu zum Menü, indem Sie auf die drei vertikalen Punkte in der oberen rechten Ecke des Chrome-Browserfensters klicken. Scrollen Sie im Drop-down-Menü nach unten und wählen Sie die Option "Einstellungen".
In den Chrome-Einstellungen sehen Sie eine Liste von Optionen auf der linken Seite des Bildschirms. Suchen Sie nach der Option "Konto" und klicken Sie darauf. Hier sehen Sie eine Liste der von Ihnen angemeldeten Geräte und die Einstellungen für die Synchronisierung.
Um die Synchronisierung zu deaktivieren, klicken Sie auf die Option "Einstellungen verwalten". In diesem Bereich können Sie auswählen, welche Daten synchronisiert werden sollen, indem Sie die entsprechenden Felder deaktivieren. Wenn Sie alle Daten deaktivieren möchten, können Sie einfach alle Felder abwählen. Klicken Sie abschließend auf "Fertig", um die Änderungen zu speichern.
Es ist wichtig zu wissen, dass das Deaktivieren der Synchronisierung von Chrome auf einem Gerät nicht dazu führt, dass Ihre Daten von den anderen Geräten gelöscht werden. Wenn Sie die Synchronisierung zu einem späteren Zeitpunkt wieder aktivieren, werden alle Daten, die zuvor synchronisiert wurden, wieder auf dieses Gerät übertragen.
Wenn Sie Ihre Synchronisierungseinstellungen auf einem Android- oder iOS-Gerät ändern möchten, gehen Sie ähnlich vor. Öffnen Sie einfach die Chrome-Einstellungen auf Ihrem Gerät und suchen Sie nach der Option "Konto" oder "Synchronisierung". Hier finden Sie die gleichen Einstellungen wie auf Ihrem Desktop- oder Laptop-Computer.
Indem Sie die Synchronisierung von Chrome auf Ihren Geräten deaktivieren, können Sie die Kontrolle über Ihre Daten behalten und verhindern, dass sich Informationen zwischen Ihren Geräten vermischen. Das ist besonders nützlich, wenn Sie mehrere Geräte verwenden und nicht möchten, dass Ihre persönlichen Informationen auf jedem einzelnen erscheinen. Folgen Sie diesen Schritten, um die Synchronisierung von Chrome zu deaktivieren, und genießen Sie eine sauberere und privatere Web-Erfahrung.
Wie Sie die "Senden an"-Funktion in Google Chrome entfernen


Die "Senden an"-Funktion in Google Chrome ist eine nützliche Option, mit der Sie Webseiteninhalte an andere Geräte senden können. Dies kann jedoch manchmal zu Unordnung führen oder unnötigen Datenverkehr verursachen, insbesondere wenn Sie diese Funktion nicht häufig nutzen. Falls Sie die "Senden an"-Funktion in Google Chrome deaktivieren möchten, folgen Sie den untenstehenden Schritten:
Schritt 1: Öffnen Sie die Chrome-Einstellungen

Um die "Senden an"-Funktion zu entfernen, öffnen Sie Google Chrome auf Ihrem Gerät und klicken Sie auf das Menüsymbol (drei vertikale Punkte) oben rechts im Browserfenster.
![]() Öffnen Sie das Optionsmenü
Öffnen Sie das Optionsmenü
Wählen Sie dann die Option "Einstellungen", um die Chrome-Einstellungen aufzurufen.
Schritt 2: Wählen Sie die Option "Einstellungen synchronisieren"
In den Chrome-Einstellungen scrollen Sie nach unten und klicken Sie auf die Option "Einstellungen synchronisieren".
Schritt 3: Deaktivieren Sie die Option "Einstellungen synchronisieren"

In den "Einstellungen synchronisieren" finden Sie eine Liste der verschiedenen Einstellungen, die zwischen Ihren Geräten synchronisiert werden. Suchen Sie die Option "Einstellungen synchronisieren" und schalten Sie sie aus, indem Sie das Kontrollkästchen daneben deaktivieren.
Schritt 4: Bestätigen Sie die Abschaltung der Synchronisierung
Wenn Sie die Synchronisierung von Chrome-Einstellungen deaktivieren, wird ein Popup-Fenster angezeigt, in dem Sie gefragt werden, ob Sie diese Änderungen übernehmen möchten. Bestätigen Sie, dass Sie die Synchronisierung deaktivieren möchten, indem Sie auf die Schaltfläche "Einstellungen synchronisieren" erneut klicken.
Schritt 5: Synchronisierung deaktiviert
Nachdem Sie die Synchronisierung von Chrome-Einstellungen deaktiviert haben, wird die "Senden an"-Funktion nicht mehr zwischen Ihren Geräten synchronisiert. Auf Ihrem Gerät wird die Option "Senden an" nicht mehr in den Freigabeoptionen angezeigt, wenn Sie Webseiten öffnen.
Mit diesen einfachen Schritten können Sie die "Senden an"-Funktion in Google Chrome deaktivieren und verhindern, dass sie Ihre Einstellungen zwischen Ihren Geräten synchronisiert. Dadurch wird verhindert, dass unnötige Datenübertragungen auftreten und unnötige Unordnung vermieden wird.
Deaktivieren Sie "Senden an Ihre Geräte" auf iOS
Wenn Sie nicht möchten, dass Ihre Chrome-Synchronisierung über iOS-Geräte durchgeführt wird, können Sie die Funktion "Senden an Ihre Geräte" deaktivieren. Diese Funktion kann hilfreich sein, um die Dinge auf Ihrem normalen Browserfenster zu bereinigen, ohne sie auf Ihrem iOS-Gerät zu teilen. Hier sind die Schritte, um "Senden an Ihre Geräte" in Chrome auf iOS zu deaktivieren:
- Öffnen Sie die Chrome-App auf Ihrem iOS-Gerät.
- Gehen Sie zu den Chrome-Einstellungen, indem Sie auf das Menüsymbol in der oberen rechten Ecke des Bildschirms tippen und dann "Einstellungen" auswählen.
- Scrollen Sie nach unten und tippen Sie auf "Senden an Ihre Geräte".
- In der Liste der Geräte, die mit Ihrem Konto synchronisiert sind, finden Sie das iOS-Gerät, auf dem Sie die Funktion deaktivieren möchten, und tippen Sie darauf.
- Deaktivieren Sie die Option "Senden an dieses iPhone/iPad".
Indem Sie diese Option deaktivieren, verhindern Sie, dass Webseiten von anderen Geräten an Ihr iOS-Gerät gesendet werden. Die Chrome-App auf Ihrem iOS-Gerät wird weiterhin geöffnet sein, und Sie können weiterhin Webseiten anzeigen. Die Chrome-Synchronisierungsfunktion "Senden an Ihre Geräte" ist jedoch ausgeschaltet, was bedeutet, dass Sie keine Webseiten mehr von anderen Geräten an Ihr iOS-Gerät senden können.
Es ist wichtig zu beachten, dass das Deaktivieren von "Senden an Ihre Geräte" in Chrome auf iOS nicht die Synchronisierungsfunktion für andere Geräte, wie Android oder Desktop, deaktiviert. Die deaktivierten Einstellungen gelten nur für Ihre iOS-Geräte.
Wenn Sie in Zukunft die Funktion "Senden an Ihre Geräte" in Chrome auf iOS wieder aktivieren möchten, gehen Sie einfach zu den Chrome-Einstellungen, tippen Sie auf "Senden an Ihre Geräte" und aktivieren Sie die Option "Senden an dieses iPhone/iPad" erneut.