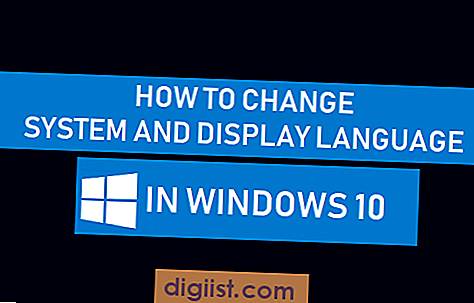In Windows 11 können manchmal hinter dem Ordnersymbol schwarze Hintergründe angezeigt werden, was bei vielen Benutzern für Verwirrung sorgt. Dieses Problem tritt aus verschiedenen Gründen auf, wie zum Beispiel beschädigte oder veraltete Cache-Dateien oder Einstellungen. Glücklicherweise gibt es mehrere Lösungen, die dieses Problem beheben können.
Eine einfache Lösung besteht darin, den Cache zu bereinigen, der für die Anzeige von Symbolen verwendet wird. Dies kann durch Ausführen des Befehls "dism.exe /online /cleanup-image /restorehealth" in der Eingabeaufforderung erledigt werden. Nachdem der Vorgang abgeschlossen ist, starten Sie Ihren Computer neu und prüfen Sie, ob das Problem behoben ist.
Wenn das Problem weiterhin besteht, können Sie versuchen, die Standard-Bibliothekseinstellungen zurückzusetzen. Öffnen Sie dazu den Datei-Explorer und wählen Sie "Bibliothekseinstellungen" aus dem Menü "Ansicht". Wählen Sie die Bibliothek aus, bei der das Problem auftritt, und klicken Sie auf "Standardwerte wiederherstellen". Starten Sie Ihren Computer neu und prüfen Sie, ob das Problem behoben ist.
Ein weiterer möglicher Grund für das Problem ist eine fehlerhafte Grafikeinstellung. Um dies zu überprüfen, öffnen Sie die "Einstellungen", wählen Sie "System" aus und klicken Sie auf "Anzeige". Stellen Sie sicher, dass das Kontrollkästchen "Automatisch zwischen Hell- und Dunkelmodus wechseln" deaktiviert ist. Starten Sie Ihren Computer neu und prüfen Sie, ob das Problem behoben ist.
Wenn bisher keine der Lösungen das Problem gelöst hat, können Sie versuchen, die Symbolcache-Dateien manuell zu löschen. Gehen Sie zum Speicherort "C:\Benutzer\Dein Benutzername\AppData\Local" und suchen Sie die Datei "iconcache_db". Löschen Sie diese Datei, starten Sie Ihren Computer neu und prüfen Sie, ob das Problem behoben ist.
Falls das Problem auch nach dem Löschen der Cache-Datei weiterhin besteht, können Sie versuchen, Ihren Ordner auf die Standardeinstellungen zurückzusetzen. Öffnen Sie dazu den Datei-Explorer, klicken Sie mit der rechten Maustaste auf den betroffenen Ordner und wählen Sie "Eigenschaften". Klicken Sie auf die Registerkarte "Anpassen" und dann auf "Ordner zurücksetzen". Starten Sie Ihren Computer neu und prüfen Sie, ob das Problem behoben ist.
Eine andere mögliche Lösung besteht darin, Windows Update zu überprüfen und sicherzustellen, dass Ihr System auf dem neuesten Stand ist. Öffnen Sie die "Einstellungen", wählen Sie "Update und Sicherheit" aus und klicken Sie auf "Nach Updates suchen". Führen Sie alle verfügbaren Updates aus und starten Sie Ihren Computer neu, um die Änderungen zu übernehmen.
Wenn keine der oben genannten Lösungen das Problem behebt, besteht die letzte Option darin, das Betriebssystem neu zu installieren. Beachten Sie jedoch, dass dieser Schritt Ihre Dateien und Programme löschen kann. Stellen Sie daher sicher, dass Sie eine Sicherungskopie Ihrer wichtigen Dateien haben, bevor Sie fortfahren.
Aktualisieren Sie Ihre Grafiktreiber

Ein aktualisierter Grafiktreiber kann dazu beitragen, das Problem mit dem schwarzen Hintergrund hinter dem Ordnersymbol in Windows 11 zu beheben. In einigen Fällen kann ein veralteter oder nicht kompatibler Treiber dazu führen, dass die Symbolcache-Datenbank beschädigt wird, was wiederum zu Anzeigefehlern führen kann.
Um Ihre Grafiktreiber zu aktualisieren, können Sie die folgenden Schritte ausführen:
- Öffnen Sie die Website des Grafikkartenherstellers, wie z.B. NVIDIA oder AMD, und suchen Sie nach der neuesten Version Ihres Grafiktreibers.
- Laden Sie die Treiberdateien herunter und installieren Sie sie gemäß den Anweisungen des Herstellers.
- Nach der Installation der Treiber starten Sie Ihren Computer neu, um sicherzustellen, dass die Änderungen wirksam werden.
Die Aktualisierung Ihrer Grafiktreiber kann dazu beitragen, dass die Symbolcache-Datenbank in Windows 11 aktualisiert wird. Dies sollte das Problem mit dem schwarzen Hintergrund hinter dem Ordnersymbol beheben.
Es ist auch ratsam, während des Treiberupdates Ihre Grafikeinstellungen auf ihre Standardeinstellungen zurückzusetzen, um mögliche Konflikte mit den aktualisierten Treibern zu vermeiden.
Ändern Sie die Ordnersymbol-Einstellungen
Es gibt verschiedene Probleme, die dazu führen können, dass das Ordnersymbol in Windows 11 einen schwarzen Hintergrund hat. Glücklicherweise gibt es mehrere Lösungen, um dieses Problem zu beheben. Im Folgenden finden Sie 7 der besten Lösungen:
1. Ordner- und Dateisymbole manuell zurücksetzen
Wenn das Problem nur bei bestimmten Ordner- oder Dateitypen auftritt, können Sie versuchen, die Ordner- und Dateisymbole manuell zurückzusetzen. Führen Sie dazu die folgenden Schritte aus:
Schritt 1: Klicken Sie mit der rechten Maustaste auf den Ordner, bei dem das Problem auftritt, und wählen Sie "Eigenschaften" aus dem Dropdown-Menü.
Schritt 2: Wechseln Sie zum Register "Anpassen" und klicken Sie auf die Schaltfläche "Ordnersymbole ändern".
Schritt 3: Wählen Sie ein anderes Symbol aus der Liste aus und klicken Sie auf "OK".
Schritt 4: Klicken Sie erneut auf "OK", um die Änderungen zu bestätigen.
Hinweis: Dieser Schritt ändert das Symbol nur für den ausgewählten Ordner, nicht für alle Ordner desselben Typs.
2. Löschen Sie den Icon-Cache

Einige Benutzer haben berichtet, dass das Löschen des Icon-Cache-Verlaufs das Problem gelöst hat. Führen Sie dazu die folgenden Schritte aus:
Schritt 1: Öffnen Sie den Datei-Explorer und navigieren Sie zum folgenden Speicherort:
C:\Benutzer\%Benutzername%\AppData\Local
Schritt 2: Löschen Sie die Datei "iconcache_db". Beachten Sie, dass Sie Administratorrechte benötigen, um diese Datei zu löschen.
Schritt 3: Starten Sie den Computer neu, um die Änderungen zu übernehmen.
Hinweis: Durch das Löschen des Icon-Caches werden auch andere Symbolprobleme behoben, nicht nur das Problem mit dem schwarzen Hintergrund.
3. Überprüfen Sie und reparieren Sie Systemdateien
Wenn das Problem weiterhin besteht, besteht die Möglichkeit, dass beschädigte Systemdateien dahinter stecken. Sie können diese Dateien mit dem integrierten Systemdatei-Überprüfungsprogramm "sfc /scannow" überprüfen und reparieren lassen. Führen Sie dazu die folgenden Schritte aus:
Schritt 1: Öffnen Sie die Eingabeaufforderung als Administrator.
Schritt 2: Geben Sie den Befehl "sfc /scannow" ein und drücken Sie die Eingabetaste.
Schritt 3: Warten Sie, bis der Scan abgeschlossen ist, und starten Sie den Computer neu.
Nach dem Neustart sollten die schwarzen Hintergrundprobleme behoben sein, sofern beschädigte Systemdateien das Problem verursacht haben.
4. Ändern Sie Ihre Windows-Version
Einige Benutzer haben berichtet, dass das Aktualisieren auf die neueste Version von Windows 11 das Problem mit dem schwarzen Hintergrund behoben hat. Stellen Sie sicher, dass Ihr Computer mit den neuesten Updates versorgt ist. Wenn nicht, führen Sie die folgenden Schritte aus, um Ihren Computer zu aktualisieren:
Schritt 1: Klicken Sie auf "Start" und dann auf "Einstellungen".
Schritt 2: Klicken Sie auf "Update und Sicherheit".
Schritt 3: Klicken Sie auf "Nach Updates suchen" und installieren Sie die verfügbaren Updates.
Schritt 4: Starten Sie Ihren Computer neu, um die Updates zu installieren.
Nach der Aktualisierung auf die neueste Windows-Version sollten die Probleme mit dem schwarzen Hintergrund behoben sein.
5. Verwenden Sie die Systemwiederherstellung
Wenn die oben genannten Lösungen nicht funktionieren, können Sie versuchen, das System auf einen früheren Zeitpunkt wiederherzustellen. Führen Sie dazu die folgenden Schritte aus:
Schritt 1: Klicken Sie auf "Start" und dann auf "Einstellungen".
Schritt 2: Klicken Sie auf "Update und Sicherheit".
Schritt 3: Klicken Sie auf "Wiederherstellung" und dann auf "Diesen PC zurücksetzen".
Schritt 4: Befolgen Sie die Anweisungen auf dem Bildschirm, um den Wiederherstellungsprozess abzuschließen.
Hinweis: Durch die Systemwiederherstellung werden alle Ihre Dateien und Programme auf den Stand des ausgewählten Wiederherstellungspunkts zurückgesetzt. Stellen Sie sicher, dass Sie eine Sicherungskopie Ihrer wichtigen Dateien haben, bevor Sie diesen Schritt ausführen.
6. Aktivieren Sie die Ordneroption "Inhalt von Ordnern immer anzeigen"
Manchmal tritt das schwarze Hintergrundproblem auf, wenn die Option "Inhalt von Ordnern immer anzeigen" deaktiviert ist. Aktivieren Sie diese Option, um das Problem zu beheben. Führen Sie dazu die folgenden Schritte aus:
Schritt 1: Öffnen Sie den Datei-Explorer und klicken Sie auf "Ansicht" in der oberen Menüleiste.
Schritt 2: Klicken Sie auf "Optionen" und dann auf "Ordner- und Suchoptionen ändern".
Schritt 3: Wechseln Sie zum Register "Ansicht" und aktivieren Sie die Option "Inhalt von Ordnern immer anzeigen".
Schritt 4: Klicken Sie auf "Übernehmen" und dann auf "OK", um die Änderungen zu speichern.
Nachdem Sie diese Option aktiviert haben, sollten die schwarzen Hintergrundprobleme behoben sein.
7. Passen Sie die Ordnereinstellungen an
Wenn keine der oben genannten Lösungen funktioniert, können Sie versuchen, die Ordnereinstellungen zu ändern, um das Problem zu beheben. Führen Sie dazu die folgenden Schritte aus:
Schritt 1: Öffnen Sie den Datei-Explorer und klicken Sie mit der rechten Maustaste auf den Ordner, bei dem das Problem auftritt.
Schritt 2: Wählen Sie "Eigenschaften" aus dem Dropdown-Menü.
Schritt 3: Wechseln Sie zum Register "Anpassen" und klicken Sie auf die Schaltfläche "Ordner anpassen".
Schritt 4: Stellen Sie sicher, dass die Option "Diese Ordner nach dem Ansichtstyp für diesen Ordner speichern" aktiviert ist.
Schritt 5: Klicken Sie auf "Übernehmen" und dann auf "OK", um die Änderungen zu speichern.
Nachdem Sie diese Einstellungen geändert haben, sollte das Problem mit dem schwarzen Hintergrund behoben sein.
Mit diesen 7 Lösungen sollten Sie das Problem mit dem schwarzen Hintergrund hinter dem Ordnersymbol in Windows 11 beheben können. Stellen Sie sicher, dass Sie alle Schritte sorgfältig befolgen und Ihren Computer nach den Änderungen neu starten, um sicherzustellen, dass die Änderungen wirksam werden.
Überprüfen Sie die Systemeinstellungen
Wenn sich der schwarze Hintergrund hinter dem Ordnersymbol in Windows 11 zeigt, können Sie die Systemeinstellungen überprüfen, um mögliche Problemlösungen zu finden. Hier sind 7 Lösungen, die Ihnen helfen könnten:
- Überprüfen Sie die Optionen für Systemschutz
- Lesen Sie die Informationen zur Fehlerbehebung
- Setzen Sie die Standardeinstellungen für Dateitypen zurück
- Scannen Sie den Computer auf Fehler mit dem DISM-Befehl
- Überprüfen Sie die Systemdateien mit dem System File Checker
- Starten Sie den Computer neu
- Genießen Sie die schwarzen Hintergründe hinter dem Ordnersymbol in Windows 11
Nach der Überprüfung der Systemeinstellungen und der Durchführung der empfohlenen Maßnahmen können Sie die schwarzen Hintergründe hinter den Ordnersymbolen in Windows 11 hoffentlich beheben und wieder normale Hintergründe anzeigen.
Reset Thumbnail Cache
Das Zurücksetzen des Thumbnail-Caches ist eine weitere Lösung, um das Problem mit dem schwarzen Hintergrund hinter dem Ordnersymbol in Windows 11 zu beheben. Der Thumbnail-Cache speichert Miniaturansichten von Dateien und Ordnern, um sie schneller anzuzeigen. Wenn dieser Cache beschädigt oder fehlerhaft ist, kann dies zu Problemen führen. Befolgen Sie die nachstehenden Schritte, um den Thumbnail-Cache zurückzusetzen:
Schritt 1: Öffnen Sie den Datei-Explorer und navigieren Sie zu einem beliebigen Ordner.
Schritt 2: Klicken Sie in der Taskleiste mit der rechten Maustaste auf das Ordnersymbol.
Schritt 3: Wählen Sie im Kontextmenü die Option "Eigenschaften".
Schritt 4: Wechseln Sie zur Registerkarte "Anpassen".
Schritt 5: Klicken Sie auf die Schaltfläche "Ordnersymbole anpassen".
Schritt 6: Wählen Sie das gewünschte Symbol aus und klicken Sie dann auf "OK".
Schritt 7: Klicken Sie auf "Übernehmen" und dann auf "OK", um die Änderungen zu bestätigen.
Schritt 8: Warten Sie einen Moment, während der Thumbnail-Cache zurückgesetzt wird.
Schritt 9: Starten Sie Ihren Computer neu, um die Änderungen zu übernehmen.
Nachdem der Thumbnail-Cache zurückgesetzt wurde, sollten die Ordnersymbole wieder mit dem gewählten Hintergrund angezeigt werden. Beachten Sie jedoch, dass dies nicht immer funktioniert, insbesondere wenn der schwarze Hintergrund durch andere Probleme wie beschädigte Treiber verursacht wird. In diesem Fall müssen Sie möglicherweise eine der anderen Lösungen ausprobieren oder eine Fehlerüberprüfung durchführen, um Probleme zu beheben, die den schwarzen Hintergrund verursachen.
Löschen Sie den Thumbnail-Cache
Ein möglicher Grund für den schwarzen Hintergrund hinter dem Ordnersymbol in Windows 11 ist ein beschädigter Thumbnail-Cache. Der Thumbnail-Cache speichert Miniaturansichten von Dateien und Ordnern, um das Anzeigen von Vorschaubildern zu beschleunigen. Wenn dieser Cache beschädigt ist, kann dies zu Anzeigeproblemen führen.
So löschen Sie den Thumbnail-Cache:

1. Öffnen Sie den Datei-Explorer, indem Sie auf das Ordnersymbol in der Taskleiste unten auf dem Bildschirm klicken oder die Tastenkombination "Windows-Taste + E" verwenden.
2. Navigieren Sie zur C: Drive (oder dem Laufwerk, auf dem Windows installiert ist).
3. Öffnen Sie den Ordner "Benutzer" und navigieren Sie zum Ordner Ihres Benutzernamens.
4. Klicken Sie oben im Fenster auf die Registerkarte "Ansicht" und aktivieren Sie das Kontrollkästchen "Ausgeblendete Elemente" im Abschnitt "Einblenden/Ausblenden".
5. Öffnen Sie den Ordner "AppData" (optionaler Schritt: Bitte beachten Sie, dass der Ordner "AppData" ein versteckter Ordner ist und möglicherweise nicht angezeigt wird, wenn Sie versteckte Dateien und Ordner nicht anzeigen lassen).
6. Navigieren Sie zum Ordner "Local" und dann zum Ordner "Microsoft".
7. Suchen Sie den Ordner "Windows" und öffnen Sie ihn.
8. Suchen Sie den Ordner "Explorer" und öffnen Sie ihn.
9. Scrollen Sie nach unten, bis Sie die Datei "iconcache_db" sehen.
10. Ignorieren Sie die Fehlermeldung "Die Datei wird von einem anderen Programm verwendet" und stellen Sie sicher, dass kein Programm den Zugriff auf die Datei blockiert. Dies kann bedeuten, dass Sie zuerst andere Programme schließen müssen, bevor Sie die Datei löschen können.
11. Klicken Sie mit der rechten Maustaste auf die Datei "iconcache_db" und wählen Sie "Löschen" aus dem Dropdown-Menü.
12. Bestätigen Sie im angezeigten Dialogfeld, dass Sie die Datei löschen möchten.
13. Schließen Sie den Datei-Explorer und starten Sie Ihren Computer neu.
14. Nach dem Neustart von Windows 11 wird der Thumbnail-Cache automatisch neu erstellt, und Probleme mit dem schwarzen Hintergrund hinter dem Ordnersymbol sollten behoben sein.
Das Löschen des Thumbnail-Cache kann dazu führen, dass einige Miniaturansichten vorübergehend nicht angezeigt werden, da Windows sie neu erstellen muss. Dieser Vorgang kann je nach Anzahl der Dateien auf Ihrem Computer einige Zeit in Anspruch nehmen. Bitte haben Sie Geduld und warten Sie, bis Windows den Vorgang abgeschlossen hat.
Das Löschen des Thumbnail-Cache ist eine einfache Lösung, um den schwarzen Hintergrund hinter dem Ordnersymbol in Windows 11 zu entfernen. Wenn jedoch nach dem Löschen des Thumbnail-Cache immer noch Probleme auftreten, sollten Sie andere Lösungen ausprobieren, wie zum Beispiel das Aktualisieren von Treibern, das Zurücksetzen von Windows-Einstellungen, das Überprüfen auf Windows-Updates und das Ausführen des System File Checker (SFC) und des Deployment Image Servicing and Management (DISM) -Tools.
| Problem | Lösung |
|---|---|
| Schwarzer Hintergrund hinter dem Ordnersymbol | Löschen Sie den Thumbnail-Cache |
| Dateien und Ordner werden nicht korrekt angezeigt | Führen Sie den System File Checker (SFC) aus |
| Probleme mit der Grafik | Aktualisieren Sie die Grafiktreiber |
| Fehler beim Starten von Windows | Führen Sie DISM und SFC aus |
| Probleme mit Windows-Updates | Überprüfen Sie auf Windows-Updates |
| Fehlermeldung "Die Datei wird von einem anderen Programm verwendet" | Schließen Sie andere Programme und versuchen Sie es erneut |
| Andere Einstellungen oder Konfigurationen haben das Problem verursacht | Zurücksetzen von Windows-Einstellungen |
Wenn sich das Problem nach dem Löschen des Thumbnail-Cache nicht beheben lässt, können Sie versuchen, die anderen Lösungen in der oben genannten Tabelle auszuprobieren. Diese Schritte sollten Ihnen helfen, das Problem zu beheben und den schwarzen Hintergrund hinter dem Ordnersymbol in Windows 11 zu beseitigen. Viel Spaß beim Arbeiten mit einem aufgeräumten und problemfreien Windows 11-Betriebssystem!