Die Standardsprache in Windows 10 ist Englisch (USA). Es ist jedoch einfach, sowohl die System- als auch die Anzeigesprache auf Ihrem Computer zu ändern. Nachfolgend finden Sie die Schritte zum Ändern der Sprache in Windows 10.
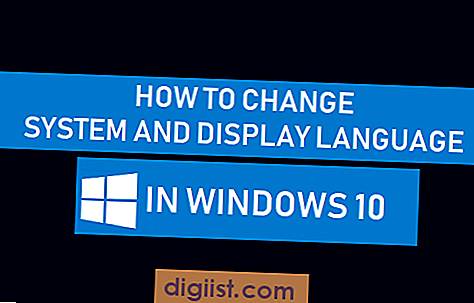
Ändern Sie die Sprache in Windows 10
Während des Einrichtungsvorgangs bietet Windows 10 die Möglichkeit, Ihre Sprache auszuwählen. Dies wird zur System- und Anzeigesprache auf Ihrem Computer.
Wenn Sie während des Einrichtungsvorgangs jedoch keine Sprache ausgewählt haben, können Sie auch nach Abschluss des Einrichtungsvorgangs zu Ihrer bevorzugten Sprache wechseln.
Es ist möglich, die Anzeige- und Systemsprache auf Ihrem Computer in Englisch, Chinesisch, Arabisch, Spanisch und eine Vielzahl anderer Sprachen zu ändern, ohne Windows 10 neu installieren zu müssen.
Hinweis: Wenn Sie ein Microsoft-Konto verwenden, werden Änderungen in den Spracheinstellungen mit allen Ihren Geräten synchronisiert. Wenn Sie also die Sprache auf einem Gerät ändern möchten, müssen Sie die „Sprachsynchronisierung“ deaktivieren.
Um die Sprachsynchronisierung zu deaktivieren, gehen Sie zu Einstellungen> Konten> Einstellungen synchronisieren> Spracheinstellungen deaktivieren.
Schritte zum Ändern der System- und Anzeigesprache in Windows 10
Sie können die folgenden Schritte ausführen, um die System- und Anzeigesprache in Windows 10 zu ändern.
1. Öffnen Sie Einstellungen und klicken Sie auf Zeit & Sprache.

2. Klicken Sie im nächsten Bildschirm im linken Bereich auf Sprache. Scrollen Sie im rechten Bereich nach unten und klicken Sie auf Sprache hinzufügen.

3. Wählen Sie im Bildschirm Sprache auswählen die Sprache aus, die Sie hinzufügen möchten, und klicken Sie auf die Schaltfläche Weiter.

Hinweis: Sie können nach Ihrer Sprache suchen, indem Sie sie in die Suchleiste eingeben oder in der alphabetisch geordneten Liste der Sprachen nach unten scrollen.
4. Wählen Sie im nächsten Bildschirm Sprachpaket installieren aus, legen Sie es als meine Windows-Anzeigesprache fest und klicken Sie auf die Schaltfläche Installieren.

Hinweis: Wenn Sie "Als meine Windows-Anzeigesprache festlegen" auswählen, wird die Anzeigesprache auf Ihrem Computer von Englisch in die Fremdsprache geändert, die Sie jetzt installieren.
5. Stellen Sie nach der Installation der ausgewählten Sprache sicher, dass die installierte Sprache als Windows-Anzeigesprache auf dem Bildschirm Spracheinstellungen ausgewählt ist.

Ändern Sie die Sprache im Begrüßungsbildschirm und in den neuen Benutzerkonten
Durch das Installieren und Anwenden eines Sprachpakets auf ein Benutzerkonto wird möglicherweise nicht unbedingt die Sprache in den Begrüßungs- und Anmeldebildschirmen, im Startmenü und in den Benutzerkonten geändert.
1. Öffnen Sie Einstellungen und klicken Sie auf Zeit & Sprache.

2. Klicken Sie im nächsten Bildschirm im linken Bereich auf Sprache. Scrollen Sie im rechten Bereich nach unten und klicken Sie auf Administrative Spracheinstellungen im Abschnitt "Verwandte Einstellungen".

3. Klicken Sie im nächsten Bildschirm auf die Registerkarte Verwaltung und dann auf die Schaltfläche Einstellungen kopieren.

4. Wählen oder aktivieren Sie im nächsten Bildschirm den Begrüßungsbildschirm und die Systemkonten, Neue Benutzerkonten, und klicken Sie auf OK.

Dadurch werden Ihre neuen Spracheinstellungen auf den Begrüßungsbildschirm und alle Benutzerkonten auf Ihrem Computer kopiert.





