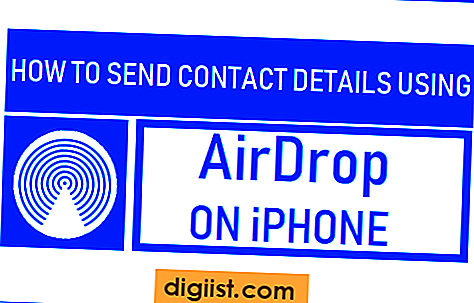Messen ist eine grundlegende Fähigkeit, die jeden Tag nützlich sein kann. Ob du Möbel für dein Zuhause kaufst, ein Bild aufhängen möchtest oder einfach nur die Abmessungen eines Raums kennen möchtest, die Measure App von Apple kann dir helfen, genauere Messungen vorzunehmen. In diesem schnellen Leitfaden werden wir dir zeigen, wie du diese hilfreiche App auf deinem iPhone verwenden kannst.
Als Erstes musst du sicherstellen, dass du die Measure App auf deinem iPhone hast. Die App wird standardmäßig mit iOS 12 und höher geliefert, daher sollten die meisten iPhones sie bereits installiert haben. Wenn du die App nicht finden kannst, gehe einfach zum App Store und lade sie herunter.
Sobald du die Measure App geöffnet hast, musst du dein iPhone so halten, dass es auf das Objekt oder die Oberfläche zeigt, die du messen möchtest. Es ist hilfreich, das iPhone in einem Winkel von etwa 45 Grad zum Messobjekt zu halten, da dies eine bessere Genauigkeit ermöglicht. Wenn du jedoch Probleme beim Ausrichten hast, kannst du auch die Messung aus einer anderen Position oder einem anderen Blickwinkel versuchen.
Um eine Messung vorzunehmen, tippe einfach auf den Bildschirm, um einen Messpunkt zu setzen. Es wird eine Linie angezeigt, die auf den Punkt zeigt und die Länge der Messung anzeigt. Du kannst weitere Messpunkte hinzufügen, indem du erneut auf den Bildschirm tippst. Die Measure App berechnet automatisch die Entfernung zwischen den Punkten und zeigt das Ergebnis an. Du kannst auch die Länge der Messung ändern, indem du die Punkte ziehst oder sie löschen, indem du auf "Abbrechen" oder das Mülltonnensymbol tippst.
Die Measure App kann auch beim Messen von rechteckigen Flächen und 3D-Objekten helfen. Um eine rechteckige Fläche zu messen, platzieren Sie einfach das iPhone an einer Ecke der Oberfläche und tippen Sie auf "Start der Messung". Dann halten Sie das iPhone entlang der längeren Seite der Oberfläche und tippen Sie auf "Ende der Messung". Die Measure App zeigt automatisch die Länge und Breite der Oberfläche an. Für 3D-Objekte mit iPhone-Modellen, die über die LiDAR-Technologie verfügen, kannst du die App verwenden, um Längen, Höhen und Breiten von Objekten zu messen. Halte einfach das iPhone auf das Objekt und tippe auf "Punkt hinzufügen", um die Messung zu beginnen.
Nachdem du den schnellen Leitfaden gelesen hast, bist du bereit, die Measure App auf deinem iPhone zu verwenden. Es gibt viele praktische Anwendungen für diese App, sei es für Haushaltsaufgaben oder berufliche Projekte. Nutze diese Anleitung, um das Beste aus der Measure App herauszuholen und genauere Messungen durchzuführen. Viel Spaß!
Schritt-für-Schritt Anleitung zur Nutzung der Measure App

Mit Apples Measure App können Sie ganz einfach Abmessungen und Entfernungen messen. Hier ist eine Schritt-für-Schritt Anleitung, wie Sie die Measure App verwenden können:
Schritt 1: App öffnen
Öffnen Sie die Measure App, indem Sie auf das App-Symbol auf Ihrem iPhone tippen. Die App wird geöffnet und zeigt eine Kameraansicht mit einem Pluszeichen in der Mitte.
Schritt 2: Ausrichtung überprüfen
Stellen Sie sicher, dass Sie die richtige Ausrichtung haben. Wenn Sie die Measure App zum ersten Mal verwenden, kann es hilfreich sein, den Anweisungen auf dem Bildschirm zu folgen, um sicherzustellen, dass Sie Ihr iPhone richtig ausrichten.
Schritt 3: Messen
Halten Sie Ihr iPhone so, dass die Kamera auf das Objekt oder die Messung gerichtet ist, die Sie messen möchten. Tippen Sie auf das Pluszeichen, um mit der Messung zu beginnen. Ein Hinweis am oberen Bildschirmrand zeigt Ihnen an, wie Sie Ihr iPhone bewegen sollen, um die Messung vorzunehmen.
Schritt 4: Messungen speichern
Wenn Sie eine Messung abgeschlossen haben, können Sie sie speichern, indem Sie auf das blaue Pluszeichen tippen. Die Messung wird dann in der Measure App gespeichert und kann zu einem späteren Zeitpunkt erneut angezeigt werden.
Schritt 5: Weitere Optionen
Die Measure App bietet auch weitere Optionen, wie das Hinzufügen von Pfeilen oder Text zur Messung, das Ändern der Einheitengröße und das Anpassen der Messgenauigkeit. Um diese Optionen zu verwenden, tippen Sie auf das Overlay-Symbol, das wie ein Auge mit einem Hintergrund aussieht.
Mit dieser Schritt-für-Schritt Anleitung können Sie die Measure App auf Ihrem iPhone effektiv nutzen und präzise Messungen vornehmen.
| Vorteile der Measure App |
|---|
|
- Einfach zu bedienen - Präzise Messungen - Möglichkeit, Messungen zu speichern - Zusätzliche Optionen für Messgenauigkeit und Anpassungen |
Für weitere hilfreiche Tipps und Anleitungen können Sie den Newsletter von Knutsson auf cyberguy.com abonnieren.
Tipps und Tricks zur Nutzung der Measure App
Die Measure App von Apple ist ein nützliches Tool, um Maße und Dimensionen auf Ihrem iPhone genau zu bestimmen. Hier sind einige Tipps und Tricks, die Ihnen helfen, das Beste aus dieser App herauszuholen:
1. Genauere Messungen erhalten
Um präzisere Messungen mit der Measure App zu erhalten, stellen Sie sicher, dass Sie Ihr iPhone parallel zur Messoberfläche halten und es gerade nach vorne ausrichten. Dies hilft, Messungen genauer zu machen und jegliche Verzerrungen zu vermeiden.
2. Die Scanfunktion verwenden
Die Measure App bietet eine praktische Scanfunktion, mit der Sie mithilfe der Kamera Ihres iPhones die Maße und Dimensionen von Objekten in Echtzeit scannen können. Um diese Funktion zu nutzen, öffnen Sie die Measure App, tippen Sie auf das "+"-Symbol und folgen Sie den Anweisungen auf dem Bildschirm.
3. Überlagerungsmodus verwenden
Die Measure App verfügt über einen Überlagerungsmodus, der es Ihnen ermöglicht, die Maße eines Objekts über ein Foto oder Video zu legen. Um diesen Modus zu aktivieren, öffnen Sie die Measure App, tippen Sie auf das Kamera- oder Videokamera-Symbol und wählen Sie die gewünschte Option aus. Sie können dann das Objekt fotografieren oder filmen, während die Maße darauf angezeigt werden.
4. Dimensionen speichern und exportieren
Sie können die mit der Measure App gemessenen Dimensionen speichern, indem Sie auf das Speichern-Symbol (das ein Bild eines Rahmens ist) tippen. Diese gespeicherten Dimensionen werden in Ihrer Fotos-App gespeichert und können auch über andere Apps oder Dienste exportiert werden.
5. Einsatzmöglichkeiten für Heimwerker und Profis
Die Measure App ist nicht nur für den gelegentlichen Gebrauch gedacht, sondern kann auch von Heimwerkern und Profis für eine Vielzahl von Projekten und Aufgaben eingesetzt werden. Von der Berechnung von Raumgrößen bis hin zur Überprüfung von Möbelabmessungen gibt es viele Möglichkeiten, die Measure App in Ihrem täglichen Leben zu nutzen.
6. Weitere Tipps und Tricks

- Um die Maße eines Objekts genauer zu bestimmen, können Sie den Bildschirm zoomen, indem Sie zwei Finger auf den Bildschirm legen und auseinander ziehen.
- Die Measure App ermöglicht es Ihnen, die Maße einer Person mithilfe von Augmented Reality (AR) zu bestimmen. Dazu müssen Sie nur auf die Person zielen und den Punkt am Boden markieren.
- Sie können die Maße eines Objekts auch manuell eingeben, indem Sie auf das "Abbrechen"-Symbol tippen und dann die Maße eingeben.
- Der Verlauf der Measure App speichert Ihre vorherigen Messungen und ermöglicht es Ihnen, schnell zwischen ihnen hin und her zu wechseln.
- Wenn Sie die Measure App auf Ihrem iPad verwenden, können die Funktionen je nach Modell und iOS-Version variieren.
Mit diesen Tipps und Tricks können Sie die Measure App von Apple optimal nutzen und die Messungen und Dimensionen mit Leichtigkeit genau bestimmen. Egal, ob Sie ein DIY-Enthusiast, ein professioneller Handwerker oder einfach nur neugierig auf die genaue Größe eines Objekts sind, die Measure App steht Ihnen zur Verfügung, um Ihnen zu helfen.