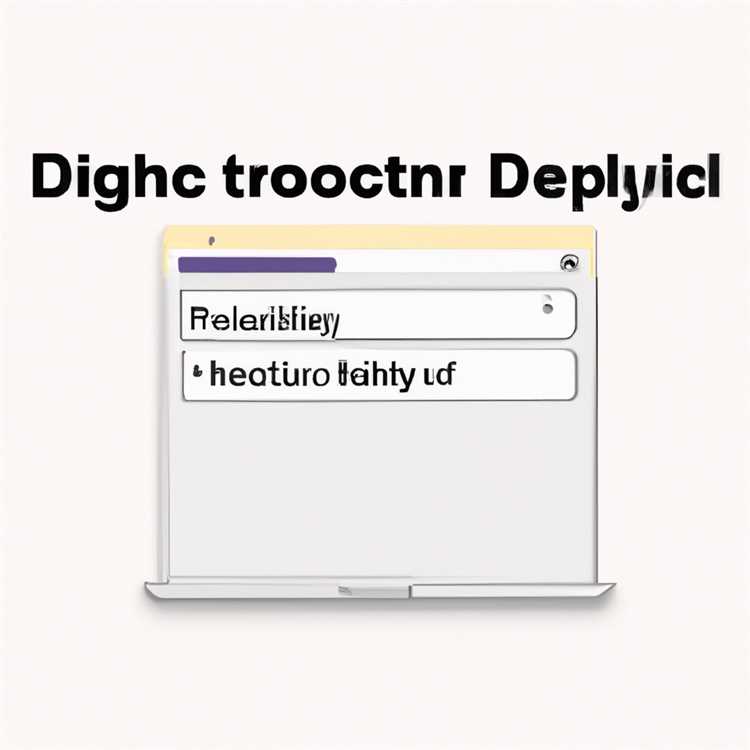Heute werden wir über eine der nützlichsten Funktionen sprechen, die das Mac-Betriebssystem mit sich bringt - die Drag-and-Drop-Funktion. Viele von Ihnen haben diese Funktion bereits verwendet und wissen, wie praktisch sie sein kann. Aber haben Sie jemals versucht, die richtige Drag-and-Drop-Funktion auf Ihrem Mac zu finden?
Wenn ja, sind Sie nicht allein. Viele Menschen haben Schwierigkeiten, die besten Einstellungen für ihre Drag-and-Drop-Bedürfnisse zu finden. Es gibt jedoch eine Vielzahl von Optionen, die Ihnen zur Verfügung stehen, um das Drag-and-Drop-Erlebnis auf Ihrem Mac zu optimieren.
Zum Beispiel können Sie die integrierten Funktionen Ihres Mac-Betriebssystems nutzen, um Drag-and-Drop-Aktionen auf eine intuitive und effiziente Weise durchzuführen. Dazu müssen Sie lediglich die richtigen Tastenkombinationen verwenden, um Objekte wie Dateien, Ordner und Texte zu bewegen. Stellen Sie sicher, dass Sie die richtige Kombination von Tasten auf Ihrer Tastatur verwenden, um die gewünschten Aktionen auszuführen.
Wenn Sie dies bereits versucht haben und immer noch nicht die gewünschten Ergebnisse erzielen, könnte es an der Zeit sein, einige der verfügbaren Apps von Drittanbietern auszuprobieren. Es gibt viele großartige Apps, die Ihnen helfen können, das Drag-and-Drop-Erlebnis auf Ihrem Mac zu verbessern. Einige beliebte Optionen sind beispielsweise "BetterSnapTool" und "Reminders". Diese Apps bieten erweiterte Funktionen und Anpassungsmöglichkeiten, mit denen Sie Ihre Drag-and-Drop-Aktionen genau nach Ihren Vorstellungen ausführen können.
Die Drag-and-Drop-Funktion ist eine wesentliche Funktion auf Ihrem Mac, die Ihnen dabei hilft, produktiver zu arbeiten und Aufgaben schneller zu erledigen. Es ist wichtig, die richtige Einstellung zu finden und möglicherweise einige Apps von Drittanbietern auszuprobieren, um das optimale Drag-and-Drop-Erlebnis zu erzielen. Nutzen Sie die Vorteile dieser Funktion und machen Sie das Beste daraus!
Drag-and-Drop-Funktion auf dem Mac:

Die Drag-and-Drop-Funktion auf dem Mac ermöglicht es Benutzern, Objekte wie Dateien, Ordner und Bilder auf einfache und intuitive Weise zu verschieben. Dieser Artikel wird Ihnen zeigen, wie Sie die Drag-and-Drop-Funktion auf Ihrem Mac verwenden.
Drag-and-Drop mit dem Trackpad:
Die Drag-and-Drop-Funktion kann mit dem Trackpad Ihres Macs verwendet werden. Um dies zu tun, folgen Sie einfach diesen Schritten:
- Platzieren Sie den Mauszeiger über dem Objekt, das Sie verschieben möchten.
- Drücken Sie die linke Maustaste und halten Sie sie gedrückt.
- Während Sie die Taste gedrückt halten, ziehen Sie das Objekt an die gewünschte Stelle.
- Lassen Sie die Maustaste los, um das Objekt dort abzulegen.
Sie können auch die Drag-and-Drop-Funktion auf dem Mac mit der Tastatur verwenden. Hier ist wie:
Drag-and-Drop mit der Tastatur:
Um die Drag-and-Drop-Funktion mit der Tastatur zu verwenden, müssen Sie die "Accessibility Keyboard" -Funktion auf Ihrem Mac aktivieren. Hier ist wie:
- Gehen Sie zu "Systemeinstellungen" auf Ihrem Mac.
- Wählen Sie "Bedienungshilfen".
- Navigieren Sie zu "Assistive Touch" und aktivieren Sie es.
Nachdem Sie die "Accessibility Keyboard" -Funktion aktiviert haben, folgen Sie diesen Schritten, um die Drag-and-Drop-Funktion zu verwenden:
- Öffnen Sie das Objekt, das Sie verschieben möchten, in einem Fenster oder einer Anwendung.
- Drücken Sie die Tasten "Command + F5" auf Ihrer Tastatur, um das "Accessibility Keyboard" zu aktivieren.
- Verwenden Sie die Tastatur, um das Objekt zu markieren, das Sie verschieben möchten.
- Drücken Sie die Tasten "Command + X", um das Objekt auszuschneiden.
- Navigieren Sie zur Stelle, an der Sie das Objekt ablegen möchten.
- Drücken Sie die Tasten "Command + V", um das Objekt einzufügen und es an der neuen Stelle abzulegen.
Mit diesen Funktionen können Sie problemlos Objekte auf Ihrem Mac verschieben und organisieren. Die Drag-and-Drop-Funktion ist eine unglaublich praktische und benutzerfreundliche Methode, um Dateien, Ordner und andere Elemente zu verwalten.
Bitte beachten Sie, dass die Verfügbarkeit der Drag-and-Drop-Funktion von der verwendeten Anwendung und den Einstellungen auf Ihrem Mac abhängen kann. Einige Apps bieten möglicherweise zusätzliche Funktionen beim Drag-and-Drop, während andere möglicherweise nur das grundlegende Verschieben und Ablegen unterstützen.
Um die Drag-and-Drop-Funktion auf Ihrem Mac zu aktivieren oder weitere Einstellungen vorzunehmen, empfehlen wir Ihnen, die Optionen in den Systemeinstellungen zu überprüfen und gegebenenfalls anzupassen.
Erfahren Sie, wie Sie sie richtig nutzen können
Die Drag-and-Drop-Funktion auf dem Mac ist ein praktisches Werkzeug, das es Ihnen ermöglicht, Dateien und Objekte auf Ihrem Computer einfach zu verschieben. Mit einigen Tipps und Tricks können Sie diese Funktion optimal nutzen:
- Aktivieren Sie das "Ziehen und Ablegen" durch Aufrufen der Systemeinstellungen Ihres Macs. Gehen Sie zu "Bedienungshilfen" und stellen Sie sicher, dass die Option "Ziehen aktivieren" aktiviert ist. Dadurch wird das Drag-and-Drop-Tracking auf Ihrem Mac aktiviert.
- Wenn Sie macOS Sierra oder eine ältere Version verwenden, können Sie Drittanbieter-Tools wie Bettersnaptool verwenden, um die Drag-and-Drop-Funktion zu verbessern. Diese Tools ermöglichen es Ihnen, Fenster einfach zu vergrößern, zu verkleinern und zu verschieben.
- Auf Macs mit OS X Yosemite oder einer neueren Version können Sie auch die Split-Screen-Funktion verwenden, um Fenster durch einfaches Ziehen an den Bildschirmrand zu teilen.
- Probieren Sie die Drag-and-Drop-Funktion in verschiedenen Apps aus. Sie können beispielsweise Texte zwischen Textverarbeitungsprogrammen oder Dateien zwischen Ordnern einfach verschieben. Testen Sie auch, ob Sie Objekte von einer App zur anderen ziehen können.
- Wenn Sie ein MacBook oder ein Mac mit einem Trackpad verwenden, können Sie die zusätzlichen Funktionen der beiden Finger nutzen, um das Drag-and-Drop-Erlebnis weiter zu verbessern. Verwenden Sie zum Beispiel die Drei-Finger-Geste, um Dateien in Ordnern zu verschieben.
- Es gibt auch Tastaturkürzel, die Ihnen beim Verschieben von Objekten helfen können. Drücken Sie die Tastenkombination "Command" + "X", um ein Objekt auszuschneiden, und drücken Sie dann "Command" + "V", um es einzufügen. Mit "Command" + "C" können Sie ein Objekt kopieren.
- Weitere nützliche Tastenkombinationen finden Sie in den Systemeinstellungen unter "Tastatur" und dann "Tastaturkurzbefehle". Hier können Sie auch benutzerdefinierte Tastenkombinationen erstellen.
Die Drag-and-Drop-Funktion ist eine großartige Möglichkeit, Dateien und Objekte auf Ihrem Mac zu verschieben. Mit ein wenig Übung und Kenntnissen können Sie diese Funktion effektiv nutzen und Ihre Produktivität erhöhen.
Die wichtigsten Funktionen im Überblick

Drag-and-Drop ist eine äußerst nützliche Funktion auf dem Mac, die es Benutzern ermöglicht, Dateien und andere Objekte durch einfaches Ziehen und Loslassen zu verschieben. Es gibt jedoch noch viele andere wichtige Funktionen, die Ihnen auf dem Mac zur Verfügung stehen. Hier ist eine Übersicht über einige der wichtigsten Funktionen:
1. Fenster schnappen
Mit der Funktion "Fenster schnappen" können Sie Fenster automatisch an den Bildschirmrändern ausrichten. Wenn Sie beispielsweise ein Fenster an den oberen Rand des Bildschirms ziehen, wird es automatisch maximiert. Wenn Sie ein Fenster an den linken oder rechten Rand ziehen, wird es auf die Hälfte der Bildschirmgröße verkleinert und angepasst.
2. Vollbildmodus
Der Vollbildmodus ermöglicht es Ihnen, eine Anwendung über den gesamten Bildschirm auszudehnen, sodass Sie sich auf diese Aufgabe oder App konzentrieren können, ohne von anderen Inhalten abgelenkt zu werden. Dafür müssen Sie nur auf das grüne Pluszeichen in der oberen linken Ecke eines Fensters klicken.
3. Benachrichtigungen
Die Benachrichtigungsfunktion auf dem Mac hält Sie über wichtige Ereignisse und Updates auf dem Laufenden. Sie können festlegen, welche Apps Ihnen Benachrichtigungen senden dürfen und wo diese Benachrichtigungen oben rechts auf dem Bildschirm angezeigt werden sollen.
4. Die Uhr anzeigen
Die Menüleiste des Mac enthält standardmäßig eine Uhranzeige. Wenn Sie jedoch zusätzliche Informationen wie das Datum oder verschiedene Zeitzonen anzeigen möchten, können Sie die Einstellungen anpassen, um benutzerdefinierte Informationen anzuzeigen.
5. Tastaturbefehle
Tastaturbefehle können Ihnen helfen, schneller auf bestimmte Funktionen zuzugreifen und Aufgaben effizienter auszuführen. Es gibt eine Vielzahl von Tastenkombinationen auf dem Mac, mit denen Sie eine Vielzahl von Aktionen ausführen können. Zum Beispiel: Mit Command + X können Sie Text ausschneiden und mit Command + V können Sie Text einfügen.
| Funktion | Tastenkombination |
|---|---|
| Ausschneiden | Command + X |
| Einfügen | Command + V |
6. Verwendung von Widgets
Widgets sind kleine Anwendungen, die Ihnen schnellen Zugriff auf bestimmte Informationen oder Funktionen bieten. Sie können Widgets in der Today-Ansicht rechts oben auf dem Bildschirm anzeigen lassen, um Wetter, Aktienkurse, Erinnerungen und vieles mehr zu verfolgen.
Das waren nur einige der wichtigsten Funktionen, die Ihnen auf dem Mac zur Verfügung stehen. Mit diesen Funktionen können Sie Ihren Workflow verbessern und effizienter arbeiten, indem Sie Aufgaben schnell erledigen und bessere Kontrolle über Ihren Mac haben.
Ten Answers to Your Questions
Hier sind die Antworten auf zehn Fragen, die Sie möglicherweise zum richtigen Drag-and-Drop auf Ihrem Mac haben:
-
Wie aktiviere ich die Drag-and-Drop-Funktion auf meinem Mac?
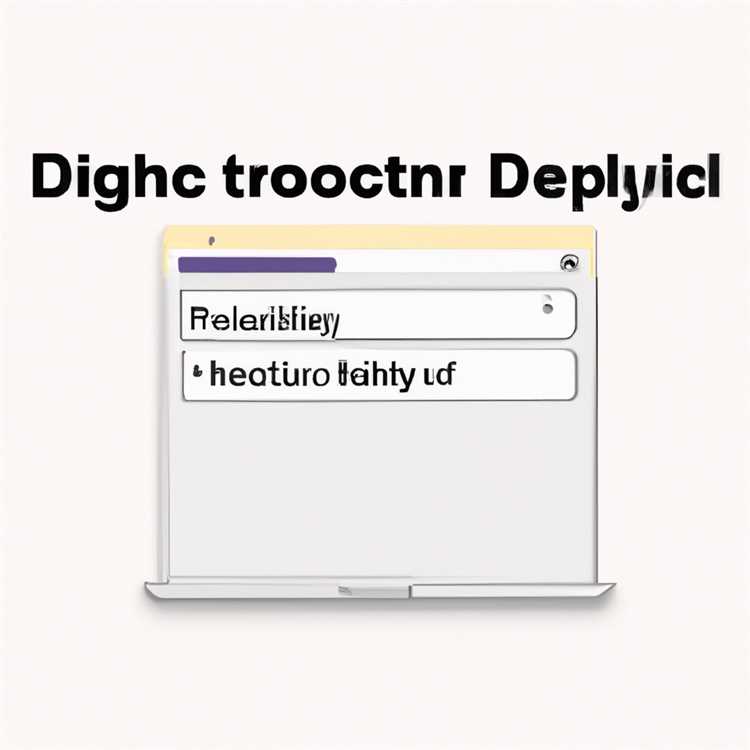
Drag-and-Drop ist standardmäßig auf dem Mac aktiviert. Sie können die Funktion in den Systemeinstellungen unter "Bedienungshilfen" überprüfen.
-
Kann ich die Größe der Objekte ändern, die ich per Drag-and-Drop bewege?
Ja, in einigen Apps können Sie zum Ändern der Größe bestimmter Objekte die Umschalt- oder die Befehlstaste gedrückt halten und gleichzeitig am Rand der Objekte ziehen.
-
Gibt es eine Möglichkeit, die Drag-and-Drop-Funktion in bestimmten Apps zu deaktivieren?
Ja, einige Apps bieten möglicherweise eine Option zum Deaktivieren des Drag-and-Drop oder erlauben das Deaktivieren über die Einstellungen in der App.
-
Kann ich die Drag-and-Drop-Funktion mit der Tastatur verwenden?
Ja, Sie können die Tastenkombinationen "Ctrl + A" zum Auswählen von Objekten und dann "Ctrl + X" zum Ausschneiden, "Ctrl + C" zum Kopieren und "Ctrl + V" zum Einfügen verwenden.
-
Kann ich mehrere Objekte gleichzeitig per Drag-and-Drop bewegen?
Ja, halten Sie die Befehlstaste gedrückt, während Sie mehrere Objekte auswählen, und ziehen Sie dann eines der ausgewählten Objekte. Alle ausgewählten Objekte werden ebenfalls bewegt.
-
Wie kann ich überprüfen, ob die Drag-and-Drop-Funktion auf meinem Mac aktiviert ist?

Überprüfen Sie in den Systemeinstellungen unter "Bedienungshilfen" die Option "Drag & Drop aktivieren". Wenn sie aktiviert ist, ist die Funktion aktiv.
-
Gibt es Apps von Drittanbietern, die die Drag-and-Drop-Funktion auf dem Mac verbessern?
Ja, es gibt Apps wie "BetterSnapTool" oder "DragThing", die erweiterte Drag-and-Drop-Funktionen und benutzerdefinierte Einstellungen bieten.
-
Wie kann ich Pop-up-Benachrichtigungen während des Drag-and-Drop-Vorgangs deaktivieren?
Öffnen Sie die Systemeinstellungen, gehen Sie zu "Benachrichtigungen" und stellen Sie sicher, dass "Banner" oder "Alerts" für die betreffende App ausgewählt sind.
-
Gibt es eine Möglichkeit, die Tracking-Geschwindigkeit beim Drag-and-Drop zu ändern?
Ja, in den Systemeinstellungen unter "Bedienungshilfen" können Sie die Tracking-Geschwindigkeit für den Mauszeiger anpassen.
-
Kann ich die Doppelklickgeschwindigkeit zum Öffnen von Objekten ändern?
Ja, in den Systemeinstellungen unter "Maus" oder "Trackpad" können Sie die Doppelklickgeschwindigkeit anpassen.