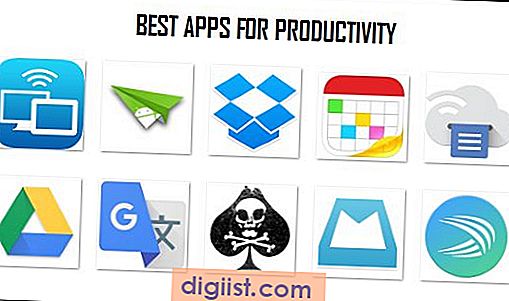Möchten Sie ein benutzerdefiniertes Systemabbild erstellen, um Ihren Windows 8 PC zu aktualisieren? In diesem Artikel zeigen wir Ihnen, wie Sie mit dem Befehl "recimg.exe" ein Systemabbild erstellen können. Benutzerdefinierte Systemabbilder sind sehr nützlich, da sie Ihren PC in den genauen Zustand versetzen, in dem er sich während der Erstellung befand. Lesen Sie weiter, um mehr zu erfahren!
Zunächst sollten Sie sicherstellen, dass Sie als Administrator angemeldet sind. Öffnen Sie die Eingabeaufforderung mit Administratorrechten, indem Sie mit der rechten Maustaste auf das Eingabeaufforderungssymbol klicken und "Als Administrator ausführen" auswählen. Wenn Sie den Befehl "recimg.exe" in einer nicht-elevierten Eingabeaufforderung ausführen, tritt möglicherweise ein Fehler auf.
Um das Systemabbild zu erstellen, geben Sie den Befehl "recimg.exe" gefolgt von der Option "-CreateImage" ein. Sie müssen den Pfad des Zielordners angeben, in dem das Abbild gespeichert werden soll. Beispiel: recimg.exe -CreateImage C:\MyCustomImage
Das Erstellen eines benutzerdefinierten Systemabbilds kann einige Zeit in Anspruch nehmen. Während des Vorgangs werden alle Ihre Programme, Profile und Einstellungen in das Abbild aufgenommen. Sie sollten den PC während des Vorgangs nicht ausschalten oder Neustarts durchführen.
Wenn Sie das benutzerdefinierte Systemabbild fertiggestellt haben, können Sie es zur Wiederherstellung verwenden. Dazu müssen Sie den PC in den Wiederherstellungsmodus versetzen und das erstellte Abbild auswählen. In der Regel müssen Sie den PC neu starten und dabei die Taste "F11" (oder eine andere, je nach Hersteller) drücken, um den Wiederherstellungsmodus zu starten.
Insgesamt ist das Erstellen eines benutzerdefinierten Systemabbilds eine gute Möglichkeit, Ihren Windows 8 PC zu aktualisieren. Es ermöglicht Ihnen, Ihren PC in seinen gewünschten Zustand zurückzuversetzen, ohne Windows neu installieren zu müssen. Stellen Sie sicher, dass Sie die Schritte sorgfältig befolgen und das Systemabbild an einem sicheren Ort speichern, um im Fall eines Problems darauf zugreifen zu können.
Verwendung von Recimg.exe zur Erstellung eines benutzerdefinierten System Refresh Image

Recimg.exe ist ein nützliches Dienstprogramm, das in Windows 8 und 8.1 verfügbar ist und Ihnen ermöglicht, ein benutzerdefiniertes System Refresh Image zu erstellen. Wenn Sie vorhaben, Ihr Windows 8 oder 8.1-Betriebssystem neu zu installieren oder ein Refresh durchzuführen wollen, kann die Verwendung von Recimg.exe Ihnen helfen, Zeit und Aufwand zu sparen, da Sie Ihr System genau so wiederherstellen können, wie es war, bevor Sie das Image erstellt haben.
Warum sollten Sie Recimg.exe verwenden?
Die Standard-Wiederherstellungsoption in Windows 8 und 8.1 beinhaltet das Zurücksetzen Ihres PCs auf den ursprünglichen Zustand, was bedeutet, dass alle Anwendungen und Benutzerprofile entfernt werden. Dies kann ein Problem sein, wenn Sie Ihre persönlichen Einstellungen, Anwendungen und Daten beibehalten möchten.
Die Verwendung von Recimg.exe ermöglicht es Ihnen jedoch, ein System Refresh Image zu erstellen, das alle installierten Anwendungen, Benutzerprofile und Einstellungen enthält. Dadurch können Sie Ihr System schnell und einfach wiederherstellen, ohne alles neu installieren zu müssen.
Wie kann man Recimg.exe verwenden?
Um Recimg.exe zu verwenden, müssen Sie über Administratorrechte verfügen. Hier sind die Schritte, die Sie befolgen sollten:
- Öffnen Sie eine Eingabeaufforderung mit erhöhten Rechten. Klicken Sie dazu mit der rechten Maustaste auf das Windows-Symbol und wählen Sie "Eingabeaufforderung (Admin)".
- Geben Sie den Befehl "recimg /createimage
" ein, wobei der Pfad zum Speicherort des benutzerdefinierten Refresh-Images ist. Stellen Sie sicher, dass Sie genügend Speicherplatz auf dem Laufwerk haben, um das Image zu speichern. - Folgen Sie den Anweisungen auf dem Bildschirm, um den Vorgang abzuschließen.
Das Erstellen des Custom Refresh Image kann einige Zeit in Anspruch nehmen, abhängig von der Größe Ihres Systems und Ihren Einstellungen.
Zurück zur vorherigen Konfiguration mit Recimg.exe
Nachdem Sie Ihr benutzerdefiniertes Refresh-Image erstellt haben, können Sie es jederzeit verwenden, um Ihr System auf den vorherigen Zustand zurückzusetzen. Befolgen Sie dazu die untenstehenden Schritte:
- Öffnen Sie eine Eingabeaufforderung mit erhöhten Rechten.
- Geben Sie den Befehl "recimg /setcurrent
" ein, wobei der Pfad zum benutzerdefinierten Refresh-Image ist, das Sie verwenden möchten. - Führen Sie den Befehl "recimg /deregister" aus, um das vorherige Refresh-Image zu entfernen.
- Starten Sie Ihren PC neu, um die Änderungen zu übernehmen.
Nachdem Sie diese Schritte befolgt haben, wird Ihr System zum Zeitpunkt der Erstellung des benutzerdefinierten Refresh-Images zurückgesetzt, einschließlich aller installierten Anwendungen, Benutzerprofile und Einstellungen.
Einige zusätzliche Informationen zu Recimg.exe
Es gibt einige zusätzliche Informationen, die Ihnen bei der Verwendung von Recimg.exe helfen können:
- Recimg.exe kann nur von einem Administratorkonto aus ausgeführt werden.
- Recimg.exe ist nur über die Befehlszeile verfügbar und kann nicht über die Benutzeroberfläche aufgerufen werden.
- Benutzerdefinierte Refresh-Images können nützlich sein, wenn Sie Anwendungen installieren oder deinstallieren, Systemeinstellungen ändern oder andere Änderungen an Ihrem System vornehmen möchten.
- Stellen Sie sicher, dass Sie genügend Speicherplatz für das benutzerdefinierte Refresh-Image haben, da es normalerweise ziemlich groß ist.
- Die Verwendung von Recimg.exe kann auch hilfreich sein, wenn Sie Ihr System nach einem Absturz oder einer anderen Art von Problemen wiederherstellen möchten.
Insgesamt ist Recimg.exe ein sehr nützliches Dienstprogramm in Windows 8 und 8.1, das Ihnen dabei helfen kann, Ihre Systemeinstellungen, Anwendungen und Benutzerprofile schnell und einfach wiederherzustellen. Durch das Erstellen eines benutzerdefinierten Refresh-Images können Sie viel Zeit sparen und sicherstellen, dass Ihr System genau so konfiguriert ist, wie Sie es möchten.
Wir hoffen, dass Ihnen dieser Artikel geholfen hat und Sie jetzt wissen, wie Sie Recimg.exe verwenden können, um ein benutzerdefiniertes Refresh-Image für Ihr Windows 8 oder 8.1-System zu erstellen und zu verwenden.
Erstellen eines Systemabbilds in Windows 8
Ein Systemabbild ist eine genaue Kopie Ihres Windows 8-Betriebssystems, einschließlich aller installierten Anwendungen, Einstellungen und Benutzerprofile. Es kann nützlich sein, ein Systemabbild zu erstellen, um Ihre Daten bei der Aktualisierung oder dem Wiederherstellen Ihres PCs zu sichern. In diesem Artikel erfahren Sie, wie Sie ein Systemabbild in Windows 8 erstellen können.
Um ein Systemabbild zu erstellen, verwenden Sie das Befehlszeilentool "recimg.exe", das in Windows 8 eingeführt wurde. Befolgen Sie die folgenden Schritte, um ein Systemabbild zu erstellen:
- Öffnen Sie eine Eingabeaufforderung als Administrator. Klicken Sie dazu mit der rechten Maustaste auf das Startmenü und wählen Sie "Eingabeaufforderung (Administrator)".
- Geben Sie den Befehl "
recimg -CreateImage [Speicherort]" ein, wobei [Speicherort] der Pfad ist, an dem das Systemabbild gespeichert werden soll. Dies kann ein lokaler Pfad oder ein Netzwerkpfad sein. - Drücken Sie die Eingabetaste, um den Befehl auszuführen. Der Vorgang zur Erstellung des Systemabbilds beginnt. Dies kann einige Zeit in Anspruch nehmen, abhängig von der Größe Ihres Systems.
- Sobald das Systemabbild erstellt wurde, können Sie die Eingabeaufforderung schließen und den Vorgang abschließen. Sie haben nun ein vollständiges Systemabbild Ihres Windows 8 PCs erstellt, das zur Wiederherstellung oder Aktualisierung verwendet werden kann.
Es ist wichtig zu beachten, dass das erstellte Systemabbild alle installierten Anwendungen und Einstellungen enthält, jedoch nicht die persönlichen Dateien. Wenn Sie auch Ihre persönlichen Dateien sichern möchten, sollten Sie zusätzlich eine Sicherungskopie davon erstellen.
Ein weiteres nützliches Tool, das Ihnen bei der Verwaltung von Systemabbildern in Windows 8.1 hilft, ist der "Recimg Manager". Mit diesem Tool können Sie Systemabbilder anzeigen, erstellen, löschen und wiederherstellen.
In conclusion, das Erstellen eines Systemabbilds in Windows 8 kann Ihnen helfen, Ihr System vor dem Verlust von Daten bei einer Neuinstallation oder Aktualisierung zu schützen. Wenn Sie weitere Informationen zu diesem Thema wünschen, können Sie in verwandten Artikeln nach weiteren Anweisungen und Geschichten suchen.
Bekanntes Problem

Ein bekanntes Problem beim Erstellen eines Systemabbilds auf Windows 8 und 8.1 ist die Verwendung des Befehlszeilenprogramms "recimg.exe". Dieses Utility ermöglicht es Benutzern, benutzerdefinierte Systemabbilder zu erstellen, die bei der Aktualisierung oder Neuinstallation von Windows nützlich sein können.
Das Problem besteht darin, dass der Befehl "recimg.exe" zur Fehlermeldung "Nur registrierte Benutzer können dieses Programm verwenden" führen kann. Dies geschieht, wenn das Programm nicht ordnungsgemäß registriert ist, was normalerweise während des Installationsprozesses geschieht.
Wie Sie das bekannte Problem beheben können
Um das Problem zu beheben, sollten Sie das Command-Line-Programm "recimgmanager" verwenden, das auf Windows 8 und 8.1 vorinstalliert ist. Das Programm hat eine ähnliche Funktion wie "recimg.exe" und kann verwendet werden, um benutzerdefinierte Abbilder zu erstellen.
Um das Programm zu verwenden, öffnen Sie eine Administrator-Eingabeaufforderung. Geben Sie den Befehl "recimgmanager setcurrent" ein, um festzulegen, dass das benutzerdefinierte Abbild verwendet werden soll. Verwenden Sie dann den Befehl "recimgmanager configure" für weitere Konfigurationsoptionen.
Wenn Sie ein benutzerdefiniertes Abbild erstellen möchten, verwenden Sie den Befehl "recimgmanager -createimage <destination>", wobei <destination> der Speicherort ist, an dem das Abbild gespeichert werden soll. Wenn Sie bereits ein benutzerdefiniertes Abbild erstellt haben, verwenden Sie "recimgmanager -setimage <customrefreshwim>", wobei <customrefreshwim> der Pfad zum Abbild ist.
Es ist wichtig anzumerken, dass das Erstellen und Verwenden von benutzerdefinierten Abbildern Administratorrechte erfordert und möglicherweise einige Zeit in Anspruch nehmen kann.
Weitere Informationen
Obwohl das Problem mit "recimg.exe" bekannt ist, gibt es andere Möglichkeiten, ein Systemabbild zu erstellen, wie zum Beispiel das Verwenden der Recovery-Einstellungen in den PC-Einstellungen und das Durchführen einer Systemwiederherstellung auf eine vorherige bekannte gute Konfiguration.
Das Erstellen eines Systemabbilds kann auch hilfreich sein, um Profile und Einstellungen sowie installierte Anwendungen und Programme zu speichern. Es kann auch dazu beitragen, dass Windows nach einer Neuinstallation schneller wiederhergestellt wird, da das Systemabbild die zusätzliche Zeit spart, Anwendungen erneut zu installieren.
Insgesamt ist das Erstellen eines Systemabbilds ein nützlicher Prozess, der jedoch etwas kompliziert sein kann. Wenn Sie Schwierigkeiten haben oder weitere Hilfe benötigen, sollten Sie sich an die Windows-Supportseite oder an Online-Ressourcen wenden, die Schritt-für-Schritt-Anleitungen und Stories von Benutzern enthalten, die das Verfahren erfolgreich durchgeführt haben.
In der Zwischenzeit ist das Beheben des bekannten Problems mit "recimg.exe" eine gute Option, um benutzerdefinierte Abbilder auf Windows 8 und 8.1 zu erstellen und zu verwenden.
Refresh Windows 8 - Erstellen und Verwenden eines benutzerdefinierten Wiederherstellungsbildes
Das Erstellen eines benutzerdefinierten Wiederherstellungsbildes für Ihren Windows 8 PC kann sehr nützlich sein, wenn Sie Ihr System aktualisieren möchten. Mit diesem Verfahren können Sie eine Momentaufnahme Ihres aktuellen Zustands erstellen und diese später zur Wiederherstellung verwenden.
Um ein benutzerdefiniertes Wiederherstellungsbild zu erstellen, können Sie das Tool "recimg.exe" verwenden, das in Windows 8 bereits integriert ist. Dieses Tool ermöglicht es Ihnen, ein Systemabbild zu erstellen, das alle Ihre installierten Anwendungen, Einstellungen und Profile enthält.
Um den Prozess zu starten, öffnen Sie das Startmenü und geben Sie "Eingabeaufforderung" in die Suchleiste ein. Klicken Sie mit der rechten Maustaste auf die Eingabeaufforderung und wählen Sie "Als Administrator ausführen".
In der Eingabeaufforderung geben Sie den Befehl "recimg.exe /createimage [Zielpfad]" ein, wobei [Zielpfad] der Speicherort ist, an dem Sie das Wiederherstellungsbild speichern möchten. Stellen Sie sicher, dass Sie über Administratorrechte verfügen, da dies erforderlich ist, um den Befehl auszuführen.
Sobald der Befehl ausgeführt wird, beginnt Windows 8 mit dem Erstellen des benutzerdefinierten Wiederherstellungsbildes. Dieser Vorgang kann je nach Größe Ihrer Festplatte und der Anzahl der installierten Anwendungen einige Zeit in Anspruch nehmen.
Wenn der Vorgang abgeschlossen ist, können Sie das erstellte Wiederherstellungsbild verwenden, um Ihr System wiederherzustellen. Gehen Sie dazu zum Einstellungsmenü, wählen Sie die Option "Update und Wiederherstellung" und klicken Sie auf "Wiederherstellung".
In der Wiederherstellungsoption finden Sie eine Schaltfläche namens "Erweiterte Startoptionen". Klicken Sie darauf und wählen Sie "Problembehandlung". Dort sollten Sie die Option "Diesen PC auffrischen" finden. Wählen Sie diese Option aus und folgen Sie den Anweisungen, um das benutzerdefinierte Wiederherstellungsbild zu verwenden.
Es ist wichtig zu beachten, dass das benutzerdefinierte Wiederherstellungsbild nur den Zustand Ihres Systems zum Zeitpunkt der Erstellung enthält. Nach der Wiederherstellung müssen Sie alle Updates und Anwendungen erneut installieren, die nach der Erstellung des Wiederherstellungsbildes hinzugefügt wurden.
Insgesamt ist das Erstellen eines benutzerdefinierten Wiederherstellungsbildes eine sehr nützliche Funktion von Windows 8. Es ermöglicht es Ihnen, Ihr System schnell und einfach wiederherzustellen, ohne alle Anwendungen und Einstellungen manuell konfigurieren zu müssen.
Weitere Informationen
In diesem Artikel haben wir beschrieben, wie Sie ein Systemabbild erstellen, um Ihren Windows 8 PC zu aktualisieren. Wenn Sie weitere Informationen zu diesem Prozess wünschen, finden Sie hier einige nützliche Links:
Verwandte Geschichten
- Wie Sie Windows 8.1 installieren
- Wie Sie ein benutzerdefiniertes Wiederherstellungsbild in Windows 8 erstellen
- So verwenden Sie die Befehlszeile zum Erstellen und Stören von Abbildern
Weitere hilfreiche Informationen
- Wie Sie ein Systemabbild erstellen und speichern
- Wie Sie ein benutzerdefiniertes RefreshWIM-Image erstellen und konfigurieren
- So verwenden Sie die recimg.exe-Befehlszeilenschnittstelle zum Erstellen und Wiederherstellen von Abbildern
Wir hoffen, dass Ihnen dieser Artikel geholfen hat, den Prozess zur Aktualisierung Ihres Windows 8 PCs mithilfe eines Systemabbilds zu verstehen. Wenn Sie Fragen haben oder weitere Hilfe benötigen, stehen wir Ihnen jederzeit zur Verfügung.