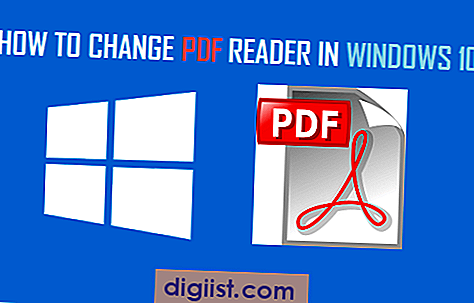Das iPhone bietet keine automatische Konfiguration für Comcast-E-Mails, was das Hinzufügen Ihres Kontos etwas verwirrend macht. und wenn Sie bereits versucht haben, Ihre E-Mails mit Ihrem Gerät zu synchronisieren, funktioniert es möglicherweise nicht richtig, wenn die falschen Daten eingegeben werden. Um dies zu beheben, können Sie eine Reihe von Optionen verwenden, um Comcast-E-Mails auf Ihrem iPhone zu erhalten: Installieren Sie die Xfinity Connect-App oder konfigurieren Sie Ihr E-Mail-Konto manuell in der Mail-App mit den spezifischen Server- und Porteinstellungen von Comcast.
Xfinity Connect-App
Schritt 1
Tippen Sie auf "App Store" und geben Sie dann "Xfinity Connect App" in das Suchfeld ein. Tippen Sie auf die Schaltfläche "Kostenlos", tippen Sie auf "App installieren" und geben Sie Ihr Apple-ID-Passwort ein, wenn Sie dazu aufgefordert werden.
Schritt 2
Tippen Sie auf die Xfinity-App, geben Sie Ihre Comcast-E-Mail und Ihr Passwort ein. Tippen Sie dann auf die Schaltfläche "Anmelden", um auf Ihr Konto zuzugreifen.
Tippen Sie auf die Registerkarte "Alle", tippen Sie auf "Nachrichten" und wählen Sie "E-Mail", um Ihre letzten 25 Nachrichten anzuzeigen. Tippen Sie auf "Weitere Nachrichten laden", um weitere E-Mails in Ihrem Posteingang anzuzeigen, oder tippen Sie auf "E-Mail verfassen", um eine neue Nachricht zu beginnen.
Mail-App
Schritt 1
Tippen Sie auf dem Startbildschirm Ihres iPhones auf "Einstellungen", tippen Sie auf "Mail, Kontakte, Kalender" und dann auf die Schaltfläche "Konto hinzufügen". Diese Aktion startet den Bildschirm Konto hinzufügen, in dem Sie Ihre Comcast-E-Mail konfigurieren können.
Schritt 2
Tippen Sie auf "Andere" und dann auf die Schaltfläche "Mail-Konto hinzufügen". Geben Sie die erforderlichen Informationen ein, z. B. Ihre Comcast-E-Mail-Adresse und Ihr Kennwort, und tippen Sie dann auf "Weiter", um fortzufahren.
Schritt 3
Tippen Sie auf die Schaltfläche "IMAP" oder "POP". Scrollen Sie zum Abschnitt Posteingangsserver, geben Sie "mail.comcast.net" als Hostnamen ein und geben Sie dann Ihren Comcast-Benutzernamen und Ihr Kennwort in die entsprechenden Felder ein. Geben Sie im Abschnitt Postausgangsserver "smtp.comcast.net" in das Feld Hostname ein. Tippen Sie auf „Weiter“, um fortzufahren, und tippen Sie dann auf „Speichern“, um das Hinzufügen Ihres Kontos abzuschließen.
Schritt 4
Tippen Sie im Bildschirm "Mail, Kontakte, Kalender" auf Ihr Comcast-Konto, tippen Sie auf "Konto" und dann auf "Erweitert", um den Port anzuzeigen. Tippen Sie auf "Server Port" unter der Überschrift "Incoming Settings" und geben Sie "995" ein. Tippen Sie auf "Konto", um zum Kontobildschirm zurückzukehren.
Schritt 5
Tippen Sie auf „SMTP“ und dann auf „smtp.comcast.net“ unter der Überschrift „Primärserver“. Schieben Sie die Schaltfläche "SSL verwenden", bis sie grün ist, was anzeigt, dass sie aktiv ist. Tippen Sie auf "Server Port" unter der Überschrift Postausgangsserver, geben Sie "465" ein und tippen Sie dann auf die Schaltfläche "Fertig", um Ihre Einstellungen zu speichern.
Tippen Sie auf dem Startbildschirm auf "Mail", tippen Sie auf "Postfächer" und wählen Sie Ihr Comcast-Konto im Abschnitt "Konten" aus, um Comcast-E-Mails zu senden und zu empfangen.