Falls Sie sich dessen nicht bewusst waren, können Sie Google Mail automatisch an ein anderes E-Mail-Konto weiterleiten. Sie können sogar Filter einrichten, um bestimmte Nachrichtentypen an ein anderes E-Mail-Konto weiterzuleiten.
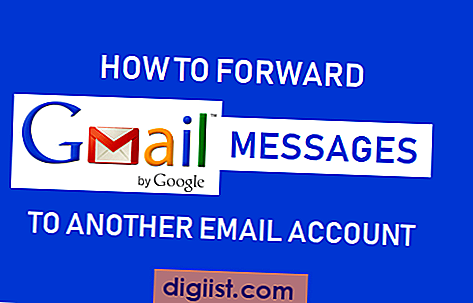
Google Mail automatisch an ein anderes E-Mail-Konto weiterleiten
Die E-Mail-Weiterleitungsfunktion in Google Mail kann hilfreich sein, wenn Sie unterschiedliche E-Mail-Konten für Arbeit, soziale Medien und andere Zwecke verwenden.
Anstatt sich bei mehreren Konten anmelden zu müssen, können Sie Google Mail-Nachrichten an ein bevorzugtes E-Mail-Konto weiterleiten, das Sie mit größerer Wahrscheinlichkeit überprüfen.
Das E-Mail-Konto, an das Sie Nachrichten weiterleiten, muss nicht unbedingt ein Google Mail-Konto sein. Sie können E-Mails von Google Mail automatisch an Outlook, Yahoo und die meisten anderen E-Mail-Clients weiterleiten.
Hinweis: Nachrichten, die im „Spam-Ordner“ landen, werden nicht weitergeleitet.
Richten Sie die automatische E-Mail-Weiterleitung in Google Mail ein
Die E-Mail-Weiterleitungsfunktion in Google Mail funktioniert nur auf dem Desktop. Daher müssen Sie sich auf Ihrem Mac oder PC bei Ihrem Google Mail-Konto anmelden, um die folgenden Schritte ausführen zu können.
1. Melden Sie sich mit einem Computer bei Ihrem Google Mail-Konto an.
2. Klicken Sie auf das Zahnradsymbol in der oberen rechten Ecke und wählen Sie im Dropdown-Menü Einstellungen.

3. Klicken Sie im Bildschirm Einstellungen auf die Registerkarte Weiterleitung und POP / IMAP.

3. Klicken Sie anschließend im Abschnitt „Weiterleitung“ auf die Schaltfläche Weiterleitungsadresse hinzufügen.

4. Geben Sie im Popup die E-Mail-Adresse ein, an die Sie Google Mail-Nachrichten weiterleiten möchten, und klicken Sie auf Weiter.

5. Klicken Sie im nächsten Popup auf Weiter.

6. Google sendet jetzt eine Bestätigungsnachricht an Ihre andere E-Mail-Adresse, die Sie gerade angegeben haben. Melden Sie sich nicht von Ihrem Google Mail-Konto ab und schließen Sie den Bildschirm nicht.
7. Melden Sie sich bei Ihrem anderen E-Mail-Konto an, öffnen Sie die Bestätigungsnachricht von Google und klicken Sie auf den Bestätigungslink.

8. Kehren Sie nun zu Ihrer Seite "Google Mail-Kontoeinstellungen" zurück und stellen Sie sicher, dass die Option "Kopie der eingehenden E-Mail weiterleiten" ausgewählt ist und Ihre andere E-Mail-Adresse in diesem Abschnitt angezeigt wird (siehe Abbildung unten).

Wählen Sie außerdem aus, ob Sie eine Kopie der weitergeleiteten Nachrichten in Ihrem aktuellen Google Mail-Konto behalten möchten, und klicken Sie auf Änderungen speichern.
Deaktivieren Sie die automatische E-Mail-Weiterleitung in Google Mail
Sie können die E-Mail-Weiterleitung an Ihr anderes E-Mail-Konto jederzeit deaktivieren, indem Sie die folgenden Schritte ausführen.
1. Melden Sie sich bei Ihrem Google Mail-Konto an> klicken Sie auf das Zahnradsymbol> Einstellungen.
2. Klicken Sie im Bildschirm Einstellungen auf die Registerkarte Weiterleitung und POP / IMAP.

3. Wählen Sie als Nächstes die Option Weiterleitung deaktivieren und klicken Sie unten auf der Seite auf die Schaltfläche Änderungen speichern.

Bestimmte Google Mail-Nachrichten automatisch an ein anderes E-Mail-Konto weiterleiten
Wie oben erwähnt, können Sie Filter einrichten, falls Sie bestimmte Arten von E-Mails von Ihrem Google Mail-Konto automatisch an ein anderes E-Mail-Konto weiterleiten möchten.
Sobald die Filter eingerichtet sind, werden E-Mails basierend auf den Filterkriterien automatisch von Google Mail an ein anderes E-Mail-Konto weitergeleitet.





