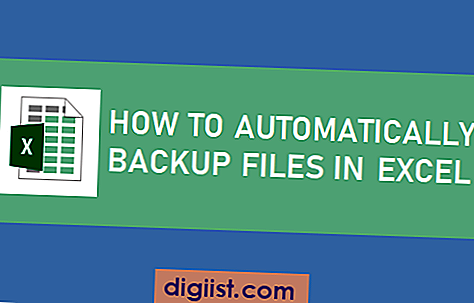Eine der einfachsten Möglichkeiten, Dateien, Fotos und Videos vom Mac auf das iPhone zu übertragen, ist die Verwendung der AirDrop-Funktion. Nachfolgend finden Sie die Schritte zu AirDrop vom Mac zum iPhone.

Anforderungen an AirDrop Vom Mac zum iPhone, iPad oder iPod.
Stellen Sie sicher, dass Ihr iPhone und Ihr Mac die folgenden Anforderungen erfüllen, bevor Sie mit den Schritten zu AirDrop von Mac zu iPhone fortfahren.
- Ihr Computer muss eine Mac-Version 2012 oder höher sein, auf der mindestens OS X Yosemite oder eine neuere Version von macOS ausgeführt wird.
- iPhone 5 oder höher, iPad 4 oder höher und iPod 5. Generation oder neuer
- iPhone, iPad oder iPod müssen sich in einem Umkreis von 30 Fuß um Ihren Mac befinden und eingeschaltet sein
- Sowohl auf dem Mac als auch auf dem iPhone / iPad / iPod müssen WLAN und Bluetooth aktiviert sein
- Falls Sie auf Ihrem iPhone einen persönlichen Hotspot erstellt haben, müssen Sie diesen deaktivieren.
Es ist auch eine gute Idee, sich mit derselben Apple ID bei Ihrem Mac und iPhone anzumelden.
Die Anmeldung mit derselben Apple ID ist zwar nicht erforderlich, wird jedoch empfohlen. Wenn Sie nicht mit derselben Apple ID angemeldet sind, müssen Sie die Dateiübertragung jedes Mal genehmigen, wenn Sie versuchen, etwas von Mac auf das iPhone zu übertragen.
AirDrop Vom Mac zum iPhone
Das Verfahren zum Einrichten Ihres Mac und iPhone für die Verwendung der AirDrop-Funktion umfasst die folgenden Schritte.
- Aktivieren Sie WiFi / Bluetooth auf Mac und iPhone
- Richten Sie das iPhone für die Verwendung von AirDrop ein
- Richten Sie den Mac für die Verwendung von AirDrop ein
Aktivieren Sie WiFi / Bluetooth auf Mac und iPhone
Wie oben erwähnt, müssen Sie zuerst sowohl WLAN- als auch Bluetooth-Netzwerke auf Ihrem iPhone und Mac aktivieren, um die AirDrop-Funktion nutzen zu können.
1. Öffnen Sie das Control Center auf Ihrem iPhone, indem Sie auf dem Bildschirm Ihres iPhones nach oben wischen. Tippen Sie im Control Center auf die Symbole WLAN und Bluetooth, um sie zu aktivieren.

2. Klicken Sie auf Ihrem Mac auf das Finder-Symbol.

3. Klicken Sie anschließend in der oberen Menüleiste Ihres Mac auf die Option Los und dann im angezeigten Dropdown-Menü auf AirDrop (siehe Abbildung unten).

4. Klicken Sie im nächsten Bildschirm auf die Schaltfläche WLAN und Bluetooth aktivieren

Falls WiFi auf Ihrem Mac bereits aktiviert ist, wird die Schaltfläche Bluetooth aktivieren angezeigt. Wenn Bluetooth auf Ihrem Mac aktiviert ist, wird die Schaltfläche WLAN aktivieren angezeigt.
Wenn auf Ihrem Mac sowohl WLAN als auch Bluetooth aktiviert sind, werden die Schaltflächen WLAN aktivieren oder Bluetooth nicht aktivieren angezeigt.
Richten Sie das iPhone für die Verwendung von AirDrop ein
Führen Sie nach dem Aktivieren von WiFi und Bluetooth-Netzwerken auf Ihrem iPhone und Mac die folgenden Schritte aus, um Ihr iPhone so einzurichten, dass es mithilfe der AirDrop-Funktion Daten vom Mac empfängt.
1. Wischen Sie auf Ihrem iPhone vom unteren Bildschirmrand nach oben, um das Control Center zu öffnen.
2. Tippen Sie auf dem Control Center-Bildschirm auf das Netzwerk-Widget und halten Sie es gedrückt, um es zu erweitern.

3. Tippen Sie im erweiterten Netzwerk-Widget auf das AirDrop-Symbol.

4. Tippen Sie im nächsten Menü auf Jeder (siehe Abbildung unten).

Richten Sie den Mac für die Verwendung von AirDrop ein
Führen Sie die folgenden Schritte aus, um den Mac so einzurichten, dass Daten mithilfe der AirDrop-Funktion auf Ihr iPhone übertragen werden
1. Klicken Sie auf das Finder-Symbol im Dock Ihres Mac.

2. Klicken Sie anschließend in der oberen Menüleiste auf die Option Los und dann im angezeigten Menü auf AirDrop (siehe Abbildung unten).

3. Auf dem AirDrop-Bildschirm sollte Ihr iPhone, iPad oder iPod aufgelistet sein (siehe Abbildung unten).

Hinweis: Falls Ihr Gerät nicht aufgeführt ist, entsperren Sie Ihr iPhone und prüfen Sie, ob es jetzt aufgeführt ist.
Jetzt sind Sie alle eingerichtet und können Daten zwischen Ihrem Mac und iPhone austauschen.
Mit AirDrop vom Mac auf das iPhone übertragen
Sobald Ihr Mac und iPhone für die Verwendung von AirDrop eingerichtet sind, können Sie ganz einfach Dateien, Fotos, Videos und andere Daten vom Mac auf das iPhone übertragen.
1. Klicken Sie auf das Finder-Symbol im Dock Ihres Mac.

2. Klicken Sie anschließend im Finder-Fenster in der linken Menüleiste auf die Option AirDrop (siehe Abbildung unten).

3. Wählen Sie nun die Datei, das Foto oder das Video auf Ihrem Mac aus, die Sie auf das iPhone übertragen möchten, und ziehen Sie sie in den Kreis des iPhones (siehe Abbildung oben).
AirDrop Fotos, Videos, Notizen Vom Mac zum iPhone
Die AirDrop-Funktion ist in einige der häufig verwendeten Apps wie Fotos, Notizen und Safari integriert. Dies bedeutet, dass Sie Fotos, Videos und Notizen vom Mac auf das iPhone übertragen können, ohne das Finder-Fenster öffnen zu müssen.
1. Öffnen Sie die Fotos-App auf Ihrem Mac.
2. Wählen Sie alle Fotos oder Videos aus, die Sie auf das iPhone übertragen möchten
3. Klicken Sie nach Auswahl der Fotos / Videos auf das Symbol Teilen in der oberen linken Ecke des Fensters (siehe Abbildung unten).

4. Klicken Sie im angezeigten Dropdown-Menü auf AirDrop

5. Klicken Sie im folgenden Popup auf Ihr iPhone (siehe Bild unten).

Die ausgewählten Fotos werden auf magische Weise auf Ihr iPhone übertragen.