Mit der Funktion "Universelle Zwischenablage" in Apple-Geräten können Sie schnell Text und Bilder zwischen Ihren Apple-Geräten kopieren. Im Folgenden finden Sie die Schritte zum Kopieren von Text oder Bildern vom Mac auf das iPhone oder iPad mithilfe der universellen Zwischenablage.

Kopieren vom Mac auf das iPhone mithilfe der universellen Zwischenablage
Wie oben erwähnt, können Sie mit der Funktion "Universelle Zwischenablage" Text, Bilder und Links zwischen Macs und iOS-Geräten kopieren.
Nehmen wir beispielsweise an, dass Sie bei der Arbeit an Ihrem Mac auf ein interessantes Foto, Zitat oder Artikel stoßen. Mithilfe der universellen Zwischenablage können Sie das Bild, das Zitat oder den Link zum Artikel von Ihrem Mac kopieren und in eine Nachricht auf Ihrem iPhone einfügen.
Ebenso können Sie alles von Ihrem iPhone oder iPad in ein Dokument oder eine Notiz auf Ihrem Mac kopieren.
Mit der Zwischenablage kompatible Geräte
Um die universelle Zwischenablage verwenden zu können, benötigen Sie einen Mac mit macOS Sierra oder höher und ein iPhone oder iPad mit iOS 10 oder höher.
Grundsätzlich können Sie diese Funktion verwenden, wenn Sie eine 2012 oder neuere Version von Mac und iPhone 5 oder eine neuere Version von iPhone (oder der iPad 4. Generation) haben.
Hier finden Sie eine vollständige Liste der von Apple bereitgestellten Universal Clipboard-kompatiblen Geräte.
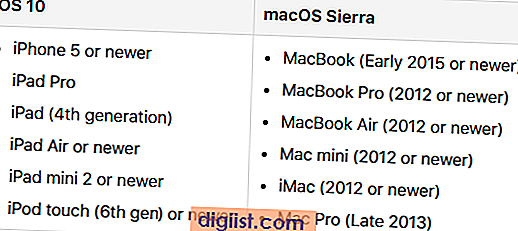
Richten Sie die universelle Zwischenablage auf Mac und iPhone ein
Sie müssen die folgenden Anforderungen erfüllen, um die Universal Clipboard-Funktion auf Ihrem Mac und iOS-Geräten nutzen zu können.
- Aktivieren Sie WiFi auf Mac und iPhone.
- Stellen Sie sicher, dass sowohl Mac als auch iPhone dasselbe WiFi-Netzwerk verwenden
- Melden Sie sich mit derselben Apple ID auf iPhone und Mac an.
- Aktivieren Sie die Übergabefunktion auf Mac und iPhone.
- Aktivieren Sie Bluetooth auf Mac und iPhone.
Die ersten drei Anforderungen erfordern grundsätzlich, dass Sie Ihren Mac und Ihr iPhone mit demselben WiFi-Netzwerk verbinden und sich auf beiden Geräten bei Ihrer Apple ID anmelden (dieselbe Apple ID).
Nachfolgend finden Sie die Schritte für die nächsten beiden Anforderungen.
Aktivieren Sie die Übergabe auf dem Mac
Führen Sie die folgenden Schritte aus, um die Übergabefunktion auf dem Mac zu aktivieren
1. Klicken Sie auf das Apple-Symbol in der oberen Menüleiste Ihres Mac und dann im Dropdown-Menü auf die Option Systemeinstellungen….

2. Klicken Sie im Bildschirm Systemeinstellungen auf die Option Allgemein.

3. Scrollen Sie im Bildschirm "Allgemein" nach unten und aktivieren Sie die Option "Übergabe zulassen" zwischen diesem Mac und iCloud-Geräten (siehe Abbildung unten).

Übergabe auf iPhone oder iPad aktivieren
Führen Sie die folgenden Schritte aus, um die Übergabe auf dem iPhone oder iPad zu aktivieren.
1. Tippen Sie auf Einstellungen> Allgemein.

2. Tippen Sie im allgemeinen Bildschirm auf Übergabe.

3. Schalten Sie im nächsten Bildschirm die Option für die Übergabe ein.

Aktivieren Sie Bluetooth auf dem Mac
Führen Sie die folgenden Schritte aus, um die Bluetooth-Option auf Ihrem Mac zu aktivieren.
1. Klicken Sie auf das Bluetooth-Symbol in der oberen rechten Ecke Ihres Bildschirms und dann im Dropdown-Menü auf die Option Bluetooth aktivieren.

Falls Sie das Bluetooth-Symbol nicht finden können, können Sie Bluetooth über den Bildschirm "Systemeinstellungen" aktivieren.
1. Klicken Sie auf das Apple-Symbol in der oberen Menüleiste Ihres Mac und dann im Dropdown-Menü auf die Option Systemeinstellungen….

2. Klicken Sie im Bildschirm Systemeinstellungen auf die Option Bluetooth.

3. Klicken Sie auf dem Bluetooth-Bildschirm auf die Schaltfläche Bluetooth einschalten (siehe Abbildung unten).

Bluetooth auf dem iPhone aktivieren
Führen Sie die folgenden Schritte aus, um Bluetooth auf Ihrem iPhone oder iPad zu aktivieren
1. Tippen Sie auf Einstellungen> Bluetooth.

2. Schalten Sie auf dem Bluetooth-Bildschirm die Option für Bluetooth ein (siehe Abbildung unten).

Kopieren vom Mac auf das iPhone mithilfe der universellen Zwischenablage
Wenn sowohl Ihr Mac als auch Ihr iPhone für die Verwendung der Universal Clipboard-Funktion eingerichtet sind, können Sie jetzt Inhalte zwischen Mac- und iOS-Geräten wie iPhone und iPad kopieren.
1. Markieren Sie auf Ihrem Mac den Text oder den Link zu einem interessanten Artikel, den Sie vom Mac auf das iPhone kopieren möchten.
2. Drücken Sie anschließend Befehlstaste + C auf der Tastatur Ihres Mac, um den markierten Inhalt in die universelle Zwischenablage zu kopieren.
3. Halten Sie auf Ihrem iPhone gedrückt, wo immer der Inhalt abgelegt werden soll, und tippen Sie dann im angezeigten Bubble-Menü auf die Option Einfügen (siehe Abbildung unten).

Kopieren vom iPhone auf den Mac mithilfe der universellen Zwischenablage
Ebenso können Sie Inhalte vom iPhone oder iPad auf den Mac kopieren, indem Sie die folgenden Schritte ausführen.
1. Tippen und halten Sie auf Ihrem iPhone auf den Text, den Sie auf den Mac kopieren möchten, wählen Sie den Text aus und tippen Sie dann im angezeigten Bubble-Menü auf die Option Kopieren (siehe Abbildung unten).

2. Klicken Sie auf Ihrem Mac auf eine beliebige Stelle, an der der Inhalt abgelegt werden soll, und drücken Sie dann Befehlstaste + V auf der Tastatur Ihres Mac.
Falls die universelle Zwischenablage auf keinem Ihrer Geräte funktioniert, lesen Sie möglicherweise die Tipps zur Fehlerbehebung in diesem Artikel: Die universelle Zwischenablage funktioniert nicht zwischen Mac und iPhone.





