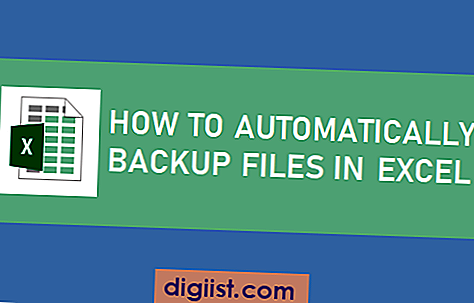Das Kalibrieren der Farbeinstellungen auf dem Monitor Ihres Laptops stellt sicher, dass Sie das bestmögliche visuelle Erlebnis vom Monitor erhalten. Dies ist besonders wichtig, wenn Sie Ihren Laptop zum Bearbeiten von Bildern oder Grafikdesign verwenden. Es wird auch Ihre Erfahrung beim Ansehen von Videos und beim Spielen von grafiklastigen Computerspielen verbessern. Sie können die Bildschirmfarbkalibrierung in Windows verwenden, um Ihren Monitor schnell zu kalibrieren. Wenn Ihr Monitor mit einer speziellen Kalibrierungssoftware geliefert wurde, sollten Sie diese anstelle der Display-Farbkalibrierung verwenden, um die besten Ergebnisse zu erzielen.
Kalibrierung der Anzeigefarbe
Mit der Display-Farbkalibrierung können Sie die Anzeigefarbe Ihres Laptop-Monitors anpassen, indem Sie bestimmte Farbeinstellungen ändern. Die tatsächlichen Einstellungen, die Sie ändern können, hängen von Ihrem Monitor ab. Nicht alle Einstellungen sind für alle Monitormodelle verfügbar. Sie können über die Windows-Systemsteuerung auf die Anzeigefarbenkalibrierung zugreifen, indem Sie „Anzeigefarbe“ (ohne Anführungszeichen) in das Suchfeld eingeben. Klicken Sie in den Suchergebnissen unter der Überschrift "Anzeige" auf "Anzeigefarbe kalibrieren", um die Anzeigefarbenkalibrierung in einem neuen Fenster zu starten.
Grundlegende Farbeinstellungen
Sie müssen Ihren Monitor auf seine grundlegenden Farbeinstellungen zurücksetzen, um eine genaue Kalibrierung durchzuführen. Der Bildschirmfarbkalibrierungsassistent fordert Sie auf, auf die Schaltfläche „Menü“ Ihres Monitors zu klicken, die je nach Hersteller und Modell unterschiedlich ist. Möglicherweise müssen Sie die mit Ihrem Laptop gelieferte Dokumentation überprüfen, um herauszufinden, ob eine solche vorhanden ist und wo sie sich befindet. Stellen Sie Ihr Farbdisplay auf „sRGB“ oder Ihre Farbtemperatur auf „D65“ oder „6500“ ein. Stellen Sie Ihren Gammawert auf „2.2“ ein. Wenn Sie die Menüschaltfläche nicht finden oder die grundlegenden Farbeinstellungen nicht ändern können, überspringen Sie diesen Schritt im Assistenten.
Ändern der Einstellungen
Der Assistent zur Farbkalibrierung der Anzeige zeigt Ihnen, wie Sie Ihr Gamma mit einer visuellen Darstellung eines guten Gammas anpassen. Lesen Sie die Anweisungen sorgfältig durch und klicken Sie auf die Schaltfläche „Weiter“, um Ihre Gamma-Einstellungen anzupassen. Gamma hat mit der Intensität des von Ihrem Monitor emittierten Lichts zu tun. Verwenden Sie den Schieberegler, um Ihr Gamma anzupassen. Klicken Sie sich durch den Assistenten, um Ihre Helligkeitseinstellungen anzupassen, die bestimmen, wie Schatten und dunkle Farben auf Ihrem Monitor angezeigt werden. Stellen Sie Ihren Kontrast auf die werkseitige Standardeinstellung ein, da Ihr Laptop über einen LCD-Monitor verfügt. Passen Sie Ihre Helligkeit an, indem Sie die Taste „FN“ und die entsprechenden Helligkeitsfunktionstasten drücken, die entweder einen Aufwärts- oder Abwärtspfeil und ein Sonnensymbol haben ("F6" und "F7" auf einigen Tastaturen).
Anzeigen der Kalibrierung
Wenn Sie mit dem Ändern Ihrer Einstellungen fertig sind, können Sie Ihre neue Kalibrierung anzeigen und mit Ihrer vorherigen Kalibrierung vergleichen, um zu sehen, welche besser aussieht. Wenn Sie im Assistenten die Seite „Sie haben erfolgreich eine neue Kalibrierung erstellt“ aufrufen, klicken Sie auf „Vorherige Kalibrierung“, um Ihr vorheriges Display anzuzeigen, und klicken Sie auf „Aktuelle Kalibrierung“, um Ihr neues Display anzuzeigen. Klicken Sie auf „Fertig stellen“, um die neue Kalibrierung zu verwenden und klicken Sie auf „Abbrechen“, um zu Ihrer vorherigen Kalibrierung zurückzukehren.