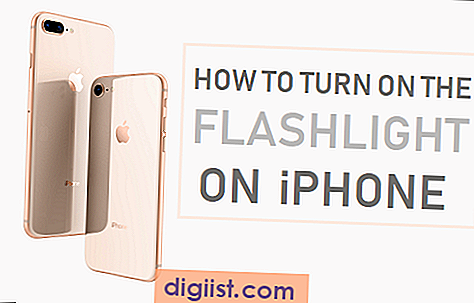Tastenumzuordnung 101: So ändern Sie die Ausgabe Ihrer Tastaturtasten
Tastenumzuordnung ist ein wichtiges Thema für alle, die ihre Tastaturtasten anpassen möchten, sei es für den täglichen Gebrauch oder für spezielle Aufgaben. Wenn Ihnen die Standardtastenzuordnung nicht gefällt oder Sie Schwierigkeiten haben, bestimmte Tasten zu erreichen, müssen Sie sich keine Sorgen machen. Es gibt Tools und Methoden, mit denen Sie die Tastenzuordnung ganz einfach ändern können, um Ihren Bedürfnissen gerecht zu werden.
Eine Möglichkeit, die Tastenumzuordnung auf Ihrem PC zu ändern, ist die Verwendung von Remapping-Tools. Diese Tools erlauben es Ihnen, die Tastenfunktionen so anzupassen, dass sie Ihren Anforderungen entsprechen. Ein solches Tool ist der Microsoft Keyboard Layout Creator. Mit diesem Tool können Sie die Tastenbelegung nach Belieben ändern. Sie können zum Beispiel die Funktion der F-Tasten ändern oder Tasten umschalten, um spezielle Aktionen auszuführen.
Um den Microsoft Keyboard Layout Creator zu verwenden, müssen Sie ihn herunterladen und installieren. Sobald Sie das Tool installiert haben, können Sie Ihre Tasten nach Belieben neu zuordnen. Der Prozess ist einfach und erfordert nur wenige Schritte. Sie können aus einer Vielzahl von vordefinierten Tastenkarten auswählen oder Ihre eigene Tastenkarte erstellen. Nachdem Sie die gewünschten Änderungen vorgenommen haben, müssen Sie Ihren Computer neu starten, damit die neuen Tastenzuordnungen wirksam werden.
Die Tastenumzuordnung kann besonders nützlich sein, um bestimmte Aktionen oder Verknüpfungen zu erstellen. Zum Beispiel können Sie eine Taste so umstellen, dass sie automatisch ein bestimmtes Programm oder eine bestimmte Datei startet. Sie können auch die Funktion der Tasten ändern, um die Eingabegeschwindigkeit zu erhöhen oder häufig verwendete Aktionen schneller auszuführen. Die Möglichkeiten sind endlos und können Ihren Workflow erheblich verbessern.
Insgesamt gibt es verschiedene Wege, die Tastenumzuordnung in Windows zu ändern. Sie können entweder auf Tools von Drittanbietern zurückgreifen oder die integrierten Optionen von Microsoft verwenden. In jedem Fall ist es wichtig, vor der Änderung der Tastenzuordnung eine Sicherungskopie Ihres aktuellen Tastaturlayouts zu erstellen, falls etwas schief geht. Das Durchführen einer Tastenumzuordnung ist eine einfache und effektive Methode, um Ihre Tastatur individuell anzupassen und Ihren Anforderungen optimal gerecht zu werden.
Key Remapper - Die Grundlagen

Key Remapper oder Tastenumzuordnung ist eine Funktion, die es Ihnen ermöglicht, die Ausgabe Ihrer Tastaturtasten zu ändern. Diese Funktion ist besonders nützlich, wenn bestimmte Tasten nicht wie gewünscht funktionieren oder wenn Sie die Tasten für bestimmte Aufgaben neu belegen möchten.
In Windows gibt es verschiedene Methoden, um die Tastenumzuordnung vorzunehmen. Hier sind die grundlegenden Schritte, um die Tastenzuordnung mit den Powertoys oder SharpKeys durchzuführen:
- Installieren Sie die Software: Laden Sie entweder die Microsoft Powertoys herunter und installieren Sie sie oder installieren Sie SharpKeys von der offiziellen Website.
- Öffnen Sie die Software: Gehen Sie zum Startmenü, suchen Sie nach der installierten Software und öffnen Sie sie.
- Wählen Sie die Tastatur aus: Wenn Sie mehrere Tastaturen angeschlossen haben, wählen Sie diejenige aus, für die Sie die Tastenumzuordnung vornehmen möchten.
- Remappen Sie die Tasten: Wählen Sie eine Taste aus der Liste der vorhandenen Tasten aus und geben Sie im Feld "neue Taste" an, welche Funktion sie ausführen soll. Klicken Sie auf "Hinzufügen" oder "Übernehmen", um die Änderungen zu speichern.
- Apply the changes: Klicken Sie auf "Anwenden" oder "OK", um die Tastenremapping-Änderungen systemweit zu aktivieren.
- Testen Sie die Änderungen: Öffnen Sie ein Textdokument oder eine Anwendung, in der Sie die remappten Tasten verwenden möchten, und überprüfen Sie, ob die Änderungen wirksam sind.
Durch die Tastenumzuordnung können Sie auch Makros oder Tastenkombinationen erstellen, um bestimmte Aktionen auszuführen. Diese Funktion ist besonders praktisch für Spieler, die ihre Tasten für schnelleres und effizienteres Gameplay remappen möchten.
Beachten Sie jedoch, dass die Tastenumzuordnung in einigen Fällen nicht in bestimmten externen Anwendungen oder Spielen funktioniert. In solchen Fällen können Sie spezielle Tastaturmanager oder -utilities verwenden, um die gewünschten Tastenremaps zu aktivieren. Seien Sie vorsichtig beim Verwenden dieser Utilities, da sie möglicherweise nicht systemweit funktionieren oder unerwartete Auswirkungen auf Ihr System haben können.
Insgesamt ist die Tastenumzuordnung eine nützliche Funktion, die es Ihnen ermöglicht, die Ausgabe Ihrer Tastaturtasten anzupassen und Ihre Tippgeschwindigkeit oder Produktivität zu verbessern. Folgen Sie den oben genannten Schritten, um die Tastenumzuordnung unter Windows einzurichten und zu aktivieren.
Neu Belegung Ihrer Tastaturtasten
Wenn Sie Ihre Tastaturtasten neu belegen möchten, gibt es verschiedene Möglichkeiten, dies zu tun. In diesem Artikel zeigen wir Ihnen, wie Sie dies unter Windows 10 mit Microsoft PowerToys tun können. PowerToys ist ein kostenloses Open-Source-Programm, das viele nützliche Tools und Funktionen bietet, darunter eine Tastatur-Manager-Funktion, mit der Sie Ihre Tastenbelegungen anpassen können.
1. Microsoft PowerToys herunterladen und installieren
Um mit der Neu Belegung Ihrer Tastaturtasten zu beginnen, müssen Sie zunächst Microsoft PowerToys herunterladen und installieren. PowerToys ist von Microsoft entwickelt und bietet eine benutzerfreundliche Schnittstelle sowie umfangreiche Funktionen zur Tastenbelegung.
Schritt-für-Schritt Anleitung:
1. Besuchen Sie die Microsoft PowerToys-Website und suchen Sie nach dem Download-Link für die neueste Version.
2. Laden Sie die Installationsdatei herunter und führen Sie sie aus, um PowerToys auf Ihrem PC zu installieren.
3. Nach einer erfolgreichen Installation finden Sie das PowerToys Symbol in der Taskleiste oder im Startmenü. Klicken Sie darauf, um das Programm zu starten.
2. Tastaturbelegung konfigurieren
Sobald Sie PowerToys geöffnet haben, können Sie die Tastaturbelegung konfigurieren. Hier können Sie aus einer Liste von vordefinierten Aktionen auswählen oder Ihre eigene Aktion erstellen.
Schritt-für-Schritt Anleitung:
1. In der PowerToys-App-Fenster wählen Sie "Tastatur" aus der Seitenleiste.
2. Klicken Sie auf "Hinzufügen", um eine neue Aktion hinzuzufügen oder wählen Sie eine vordefinierte Aktion aus der Liste.
3. Klicken Sie auf "Zuweisung auswählen", um die gewünschte Taste auszuwählen, die Sie neu belegen möchten.
4. Wählen Sie eine Aktion aus der Dropdown-Liste aus oder erstellen Sie eine eigene Aktion.
5. Klicken Sie auf "Übernehmen", um die Tastenbelegung zu speichern.
3. Systemweit Tastenbelegungen ändern

Nachdem Sie die Tastaturbelegungen in PowerToys konfiguriert haben, wird die Neu Belegung systemweit angewendet. Das bedeutet, dass die neuen Belegungen auf allen Programmen und Anwendungen, die Sie auf Ihrem PC verwenden, wirksam sind.
Wichtige Hinweise:
- Wenn Sie spezifische Tastenbelegungen für bestimmte Programme wünschen, können Sie die Option "Anwendungsweiter Remapper" in PowerToys verwenden.
- PowerToys bietet auch nützliche Tools wie den Shortcut Guide, um Ihnen bei der Verwendung von Windows-Verknüpfungen zu helfen oder den FancyZones zum Erstellen von anpassbaren Layouts für Ihren Bildschirm.
Tipps und Tricks für die Tastenumzuordnung
Wenn Sie die Ausgabe Ihrer Tastaturtasten ändern möchten, gibt es einige Tipps und Tricks, die Ihnen dabei helfen können. In diesem Artikel werden wir Ihnen zeigen, wie Sie mit PowerToys, einem nützlichen Tool für Windows 10, die Tastenumzuordnung ändern können.
Was ist PowerToys?
PowerToys ist eine Sammlung von Tools und Funktionen, die von Microsoft entwickelt wurden, um die Benutzererfahrung von Windows 10 zu verbessern. Eines dieser Tools ist der Tastenremapper, mit dem Sie die Funktionen Ihrer Tastaturtasten anpassen können.
Wie funktioniert der Tastenremapper?
Der Tastenremapper ermöglicht es Ihnen, die Tasten auf Ihrer Tastatur neu zuzuordnen. Zum Beispiel können Sie die Funktion einer bestimmten Taste ändern, indem Sie sie einer anderen Taste zuweisen. Auf diese Weise können Sie individuelle Tastenkombinationen erstellen, um bestimmte Aktionen oder Funktionen auszuführen.
Um den Tastenremapper zu starten, öffnen Sie PowerToys und gehen Sie zu "Tastaturen". Dort werden Sie die Option "Tastenremapper" finden. Klicken Sie darauf und folgen Sie den Schritten zur Installation.
So verwenden Sie den Tastenremapper

Sobald PowerToys installiert ist und der Tastenremapper aktiviert wurde, können Sie Ihre Tastaturtasten neu zuordnen. Hier sind die Schritte:
- Starten Sie PowerToys und gehen Sie zu "Tastaturen".
- Wählen Sie die Option "Tastenremapper" aus.
- Klicken Sie auf das "+"-Symbol, um eine neue Tastenzuordnung hinzuzufügen.
- Wählen Sie die Taste aus, die Sie neu zuordnen möchten.
- Wählen Sie die Funktion oder Aktion aus, die Sie der Taste zuweisen möchten.
- Klicken Sie auf "Speichern", um die Tastenzuordnung anzuwenden.
Jetzt haben Sie erfolgreich eine Tastenremapping vorgenommen! Beachten Sie jedoch, dass einige Tastenremappings möglicherweise eine Neustart des Systems erfordern, um wirksam zu werden.
Weitere nützliche Tools und Funktionen
PowerToys bietet neben dem Tastenremapper viele andere nützliche Tools und Funktionen, die Ihnen helfen können, Ihre Arbeitsgeschwindigkeit zu verbessern.
Hier sind einige der anderen Funktionen, die Sie in PowerToys finden:
- Powertoys Run: Eine praktische Funktion, mit der Sie Programme öffnen und Befehle ausführen können, indem Sie einfach "Alt" + "Space" drücken.
- Keyboard Manager: Mit dieser Funktion können Sie die Tastaturbelegung ändern und spezielle Tastenkombinationen für bestimmte Aktionen erstellen.
- FancyZones: Ein Werkzeug, mit dem Sie Fenster auf Ihrem Bildschirm organisieren und anordnen können.
Häufig gestellte Fragen zur Tastenumzuordnung
Hier sind einige häufig gestellte Fragen zur Tastenumzuordnung:
- Was passiert, wenn ich meine physische Tastatur ändere?
Wenn Sie die physische Tastatur ändern oder eine externe Tastatur verwenden, bleiben Ihre Tastenzuordnungen bestehen. Sie müssen die Tastenumzuordnung nicht erneut konfigurieren. - Was passiert, wenn ich die Sprache ändere?
Wenn Sie die Sprache ändern, bleiben Ihre Tastenumzuordnungen bestehen. Sie müssen die Tastenumzuordnung nicht erneut konfigurieren. - Kann ich die Tastenumzuordnung nur für bestimmte Programme ändern?
Ja, Sie können die Tastenumzuordnung für bestimmte Programme ändern. In PowerToys können Sie auswählen, für welches Programm Sie die Tastatur umbelegen möchten.
Wir hoffen, dass Ihnen dieser Artikel geholfen hat, die Tastenumzuordnung auf Ihrem Windows 10-System zu ändern. Mit PowerToys können Sie Ihre Tastaturtasten so anpassen, dass sie für Sie am besten funktionieren und Ihre Arbeitsgeschwindigkeit erhöhen.