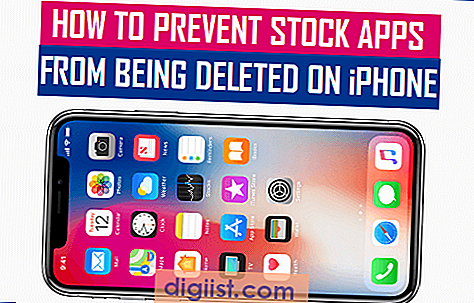Wenn Sie Schwierigkeiten haben, Ihr TV-Gerät mit der SmartThings-App zu verbinden, gibt es mehrere Schritte, die Sie ausprobieren können, um das Problem zu beheben.
Zunächst sollten Sie sicherstellen, dass Sie die neueste Version der SmartThings-App verwenden. Überprüfen Sie den App-Store auf Ihrem Android-Gerät, um sicherzustellen, dass Sie die aktuellste Version installiert haben. Wenn nicht, aktualisieren Sie die App, um sicherzustellen, dass Sie die neuesten Funktionen und Fehlerbehebungen erhalten.
Wenn die App auf dem neuesten Stand ist, sollten Sie überprüfen, ob Ihr Fernseher und Ihr Smartphone mit demselben WLAN-Netzwerk verbunden sind. Manchmal kann es vorkommen, dass Ihr Fernseher und Ihr Smartphone auf unterschiedlichen Frequenzen arbeiten, was die Verbindung erschweren kann. Überprüfen Sie die Einstellungen auf beiden Geräten und stellen Sie sicher, dass sie auf demselben Netzwerk angemeldet sind.
Wenn Sie sicher sind, dass beide Geräte auf demselben Netzwerk laufen, können Sie versuchen, Ihr TV-Gerät und Ihren Router neu zu starten. Schalten Sie beide Geräte aus, warten Sie einige Minuten und schalten Sie sie dann wieder ein. Dadurch werden möglicherweise vorhandene Netzwerkprobleme behoben und die Verbindung zwischen Ihrem TV-Gerät und der SmartThings-App kann wiederhergestellt werden.
Ein weiterer Lösungsansatz ist das Überprüfen der Netzwerkeinstellungen in der SmartThings-App. Gehen Sie in der App zur Registerkarte "Geräte" und tippen Sie oben rechts auf das Symbol zum Überprüfen der Netzwerke. Dieser Vorgang kann einige Minuten dauern, da die App alle verfügbaren Netzwerke in Ihrer Nähe scannen muss. Wenn Ihr TV-Gerät dort nicht angezeigt wird, kann dies darauf hinweisen, dass es nicht ordnungsgemäß mit Ihrem WLAN-Netzwerk verbunden ist. In diesem Fall können Sie versuchen, Ihren Router neu zu positionieren oder andere Geräte in der Nähe neu anzuordnen, um die Signalstärke zu verbessern.
Was tun, wenn die SmartThings-App mein TV-Gerät nicht hinzufügen kann?

Es kann frustrierend sein, wenn die SmartThings-App Ihr TV-Gerät nicht korrekt erkennt oder hinzufügen kann. In solchen Fällen gibt es jedoch einige Schritte, die Sie unternehmen können, um das Problem zu lösen:
1. Überprüfen Sie die Netzwerkverbindung
Stellen Sie sicher, dass sowohl Ihr TV-Gerät als auch Ihr Smartphone mit demselben Netzwerk verbunden sind. Manchmal können Verbindungsprobleme auftreten, wenn die Geräte in unterschiedlichen Netzwerken arbeiten.
2. Überprüfen Sie die SmartThings-App sowie das TV-Gerät auf Updates
Stellen Sie sicher, dass sowohl die SmartThings-App als auch Ihr TV-Gerät auf dem neuesten Stand sind. Samsung veröffentlicht regelmäßig Updates, um Fehler zu beheben und die Kompatibilität zu verbessern.
3. Benennen Sie Ihr TV-Gerät um
Manchmal kann es helfen, das TV-Gerät umzubenennen und dann erneut zur SmartThings-App hinzuzufügen. Gehen Sie dazu zu den Einstellungen Ihres Geräts und suchen Sie nach der Option zur Umbenennung.
4. Führen Sie einen Reset durch
Wenn die oben genannten Schritte nicht funktionieren, können Sie versuchen, einen Reset auf Ihrem TV-Gerät durchzuführen. Beachten Sie jedoch, dass dabei möglicherweise alle Ihre Einstellungen zurückgesetzt werden.
5. Prüfen Sie die WLAN-Verbindung
Stellen Sie sicher, dass Ihre WLAN-Verbindung stabil ist und keine Probleme mit der Frequenz oder dem Signalstärke auftreten. Manchmal kann ein schwaches Signal oder eine Überlastung zu Verbindungsproblemen führen.
6. Entfernen Sie das TV-Gerät aus der SmartThings-App und fügen Sie es erneut hinzu
Wenn alle Stricke reißen, können Sie versuchen, das TV-Gerät aus der SmartThings-App zu entfernen und es dann erneut hinzuzufügen. Gehen Sie in der App zu den Geräte-Einstellungen und suchen Sie nach der Option zum Entfernen und Hinzufügen von Geräten.
Fazit
In den meisten Fällen sollten die oben genannten Schritte dazu beitragen, das Problem zu beheben und Ihr TV-Gerät erfolgreich zur SmartThings-App hinzuzufügen. Wenn Sie jedoch immer noch Schwierigkeiten haben, empfiehlt es sich, den Kundensupport von Samsung zu kontaktieren, da sie am besten in der Lage sind, Ihnen bei der Lösung des Problems zu helfen.
Überprüfen Sie die Kompatibilität

Wenn Sie Probleme haben, Ihr TV-Gerät der SmartThings-App hinzuzufügen, müssen Sie zunächst sicherstellen, dass Ihr Gerät mit der App kompatibel ist. Es gibt verschiedene Faktoren, die die Kompatibilität beeinflussen können.
1. Aktualisieren Sie die Samsung SmartThings-App

Stellen Sie sicher, dass Sie die neueste Version der SmartThings-App auf Ihrem Android- oder Tizen-Gerät installiert haben. Eine veraltete Version der App kann zu Verbindungsproblemen führen. Gehen Sie in den App Store auf Ihrem Gerät, suchen Sie nach der SmartThings-App und aktualisieren Sie sie, wenn eine neue Version verfügbar ist.
2. Überprüfen Sie die Gerätekompatibilität
Stellen Sie sicher, dass Ihr TV-Gerät mit SmartThings kompatibel ist. Nicht alle Samsung TVs sind mit SmartThings kompatibel. Um zu überprüfen, ob Ihr TV-Gerät unterstützt wird, können Sie die offizielle Samsung-Website oder die SmartThings-Kompatibilitätsliste besuchen.
3. Überprüfen Sie die Netzwerkverbindung
Stellen Sie sicher, dass Ihr TV-Gerät mit dem Wi-Fi-Netzwerk verbunden ist und eine stabile Internetverbindung besteht. Überprüfen Sie auch, ob Ihr Android- oder Tizen-Gerät mit demselben Netzwerk verbunden ist. Ein schlechter Wi-Fi-Empfang kann zu Verbindungsproblemen führen. Überprüfen Sie die Wi-Fi-Einstellungen auf beiden Geräten und stellen Sie sicher, dass sie ordnungsgemäß verbunden sind.
4. Überprüfen Sie die SmartThings-Kontoeinstellungen
Vergewissern Sie sich, dass Sie in der SmartThings-App mit demselben SmartThings-Konto angemeldet sind wie auf Ihrem TV-Gerät. Möglicherweise müssen Sie sich erneut anmelden, um sicherzustellen, dass die Konten synchronisiert sind.
5. Überprüfen Sie den Verbindungsstatus des TV-Geräts
Starten Sie Ihr TV-Gerät neu und stellen Sie sicher, dass die Verbindung ordnungsgemäß besteht. Manchmal kann ein einfacher Neustart des Geräts Verbindungsprobleme beheben.
6. Löschen Sie den SmartThings-Cache
Manchmal können Probleme mit der SmartThings-App durch einen vollständigen Cache-Speicher verursacht werden. Gehen Sie zu den Einstellungen Ihres Android- oder Tizen-Geräts und suchen Sie nach der SmartThings-App. Wählen Sie die App aus und leeren Sie den Cache. Starten Sie dann die App und versuchen Sie erneut, Ihr TV-Gerät hinzuzufügen.
7. Prüfen Sie, ob andere Geräte Konnektivitätsprobleme haben
Überprüfen Sie, ob andere Geräte in Ihrem Netzwerk ebenfalls Probleme mit der Verbindung haben. Wenn andere Geräte eine gute Verbindung haben, liegt das Problem wahrscheinlich in der Konfiguration oder den Einstellungen Ihres TV-Geräts.
8. Ändern Sie den Namen des TV-Geräts
Manchmal kann es zu Konflikten kommen, wenn Ihr TV-Gerät denselben Namen wie ein anderes Gerät in Ihrem Netzwerk hat. Ändern Sie den Namen Ihres TV-Geräts in der SmartThings-App, um sicherzustellen, dass es eindeutig identifiziert werden kann.
9. Neu hinzufügen des TV-Geräts
Wenn alle oben genannten Schritte nicht funktioniert haben, können Sie versuchen, Ihr TV-Gerät aus der SmartThings-App zu entfernen und es erneut hinzuzufügen. Gehen Sie dazu zur Liste Ihrer Geräte in der SmartThings-App, wählen Sie das TV-Gerät aus und entfernen Sie es. Starten Sie dann die App neu und fügen Sie das TV-Gerät erneut hinzu.
10. Überprüfen Sie die Schritte für die Verbindung in der SmartThings-App
Stellen Sie sicher, dass Sie die richtigen Schritte befolgen, um Ihr TV-Gerät mit der SmartThings-App zu verbinden. Die SmartThings-App führt Sie durch den Prozess und zeigt Ihnen an, welche Schritte Sie unternehmen müssen.
11. Überprüfen Sie die Schritte zur Verbindung des TV-Geräts
Überprüfen Sie auch die Anleitung oder das Handbuch Ihres TV-Geräts, um sicherzustellen, dass Sie die richtigen Schritte zur Verbindung des Geräts mit der SmartThings-App befolgen. Möglicherweise gibt es spezifische Anweisungen für Ihre TV-Modellreihe.
12. Hoffentlich können diese Schritte Ihr Problem beheben.
Wenn Sie alle oben genannten Schritte ausgeführt haben und Ihr TV-Gerät immer noch nicht zur SmartThings-App hinzugefügt werden kann, können Sie den Samsung-Support kontaktieren oder Hilfe in der SmartThings-Community suchen. Dort finden Sie möglicherweise weitere Lösungen für Ihr spezifisches Problem.
Der Inhalt dieses Artikels bietet unvoreingenommene Informationen, um Ihnen bei Ihren Problemen mit der SmartThings-App zu helfen. Beachten Sie jedoch, dass einige Probleme möglicherweise nicht vollständig behoben werden können, da sie von der Gerätekompatibilität oder anderen Faktoren abhängen, die außerhalb unserer Kontrolle liegen.
Überprüfen Sie die Netzwerkverbindung
Eine häufige Ursache dafür, dass die SmartThings-App Ihr TV-Gerät nicht hinzufügen kann, ist eine Probleme mit der Netzwerkverbindung. Es gibt jedoch einige Schritte, die Sie unternehmen können, um dieses Problem zu beheben.
1. Überprüfen Sie den Namen und die Verbindung
Zunächst sollten Sie sicherstellen, dass Ihr Smart TV-Gerät mit dem Netzwerk verbunden ist und dass es den richtigen Namen hat. Gehen Sie zu den Einstellungen Ihres TVs und überprüfen Sie die Netzwerkverbindung. Vergewissern Sie sich auch, dass der Name des TVs richtig angegeben ist.
2. Überprüfen Sie die Wi-Fi-Verbindung
Ein weiterer wichtiger Punkt ist, sicherzustellen, dass Ihr Smart TV-Gerät mit dem richtigen Wi-Fi-Netzwerk verbunden ist. Manchmal kann es vorkommen, dass der TV automatisch eine andere Wi-Fi-Verbindung auswählt. Gehen Sie zu den Einstellungen des TVs und prüfen Sie, ob das korrekte Netzwerk ausgewählt ist.
3. Überprüfen Sie, ob die SmartThings-App auf dem neuesten Stand ist
Stellen Sie sicher, dass sowohl Ihr Smart TV als auch Ihr Mobilegerät die neueste Version der SmartThings-App installiert haben. Veraltete App-Versionen können zu Verbindungsproblemen führen.
4. Neustart der SmartThings-App

Versuchen Sie, die SmartThings-App neu zu starten. Manchmal kann das Beenden und Wiederöffnen der App kleine Verbindungsprobleme beheben.
5. Trennen und erneutes Verbinden des TV-Geräts
Ein weiterer Versuch, das Problem zu beheben, besteht darin, Ihr TV-Gerät vom Stromnetz zu trennen und anschließend wieder anzuschließen. Dies kann dazu führen, dass das Gerät die Netzwerkverbindung aktualisiert und mögliche Verbindungsprobleme behebt.
6. Überprüfen Sie andere Netzwerkeinstellungen
Überprüfen Sie, ob Ihr TV-Gerät auf die Werkseinstellungen zurückgesetzt wurde. Manchmal kann das Zurücksetzen auf die Werkseinstellungen helfen, Verbindungsprobleme zu lösen. Stellen Sie außerdem sicher, dass Ihre Netzwerkeinstellungen korrekt sind.
7. Versuchen Sie, das TV-Gerät erneut hinzuzufügen
Wenn Sie alle oben genannten Schritte ausgeführt haben und das Problem weiterhin besteht, versuchen Sie, Ihr TV-Gerät erneut zur SmartThings-App hinzuzufügen. Gehen Sie dazu auf die App und wählen Sie die Option zum Hinzufügen eines neuen Geräts. Befolgen Sie die Schritte in der App, um Ihr TV-Gerät hinzuzufügen.
Wenn Sie immer noch Probleme haben, kann es hilfreich sein, den Kundendienst zu kontaktieren oder in einem Fachgeschäft nach weiteren Lösungen zu fragen. Diese Schritte sollten Ihnen jedoch helfen, die meisten Verbindungsprobleme zu beheben und Ihr TV-Gerät erfolgreich mit der SmartThings-App zu verbinden.
Verwenden Sie die 5-GHz-Frequenz
Wenn Sie Probleme beim Hinzufügen Ihres Fernsehgeräts zur SmartThings-App haben, können Sie versuchen, die 5-GHz-Frequenz für die Verbindung zu verwenden. Hier sind einige Möglichkeiten, wie Sie vorgehen können:
- Überprüfen Sie, ob Ihr Samsung-Fernsehgerät mit Wi-Fi-fähig ist und ob es mit Ihrem Wi-Fi-Netzwerk verbunden ist.
- Stellen Sie sicher, dass Ihr Smartphone mit demselben Wi-Fi-Netzwerk verbunden ist wie Ihr Fernsehgerät.
- Starten Sie die SmartThings-App auf Ihrem Smartphone und tippen Sie unten rechts auf das Symbol "Gerät hinzufügen".
- Wählen Sie "TV/AV" aus der Liste der verfügbaren Gerätetypen aus.
- Wenn Ihr Fernsehgerät nicht auf dem Bildschirm angezeigt wird, können Sie versuchen, es manuell hinzuzufügen. Gehen Sie dazu folgendermaßen vor:
- Tappen Sie auf "Gerät manuell hinzufügen".
- Geben Sie den Herstellernamen "Samsung" ein.
- Wählen Sie den Gerätehersteller "Samsung" aus der angezeigten Liste aus.
- Wählen Sie den Gerätetyp "TV" aus.
- Geben Sie die Modellnummer Ihres Fernsehgeräts ein.
Wenn Sie die 5-GHz-Frequenz verwenden und trotzdem Probleme beim Hinzufügen Ihres Fernsehgeräts haben, können Sie versuchen, die SmartThings-App neu zu installieren oder Ihr Fernsehgerät auf die Werkseinstellungen zurückzusetzen. Denken Sie jedoch daran, dass bei einem Werksreset alle Ihre gespeicherten Einstellungen und Daten verloren gehen. Daher ist es ratsam, zuerst andere Lösungsansätze auszuprobieren, bevor Sie zu dieser Maßnahme greifen.