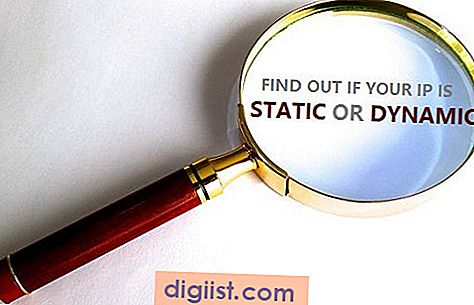Wenn Sie in Microsoft Word arbeiten, haben Sie die Möglichkeit, die Maßeinheiten für die Messung von Margen flexibel anzupassen. Dieser Artikel erklärt Ihnen, wie Sie diese Einstellung vornehmen können, um Ihre Dokumente nach Ihren individuellen Bedürfnissen anzupassen.
Um die Maßeinheiten für Margen zu ändern, sollten Sie zunächst die Lineale in Word aktivieren. Dies können Sie tun, indem Sie in der oberen Menüleiste auf die Registerkarte "Ansicht" klicken und dann das Kontrollkästchen neben "Lineal" aktivieren. Sobald die Lineale sichtbar sind, können Sie mit der Änderung der Maßeinheiten fortfahren.
Um die Maßeinheiten auf dem Lineal in Word zu ändern, klicken Sie zunächst auf die Registerkarte "Datei" oben links in der Word-Benutzeroberfläche. Dann wählen Sie "Optionen" aus dem Dropdown-Menü aus und navigieren zu "Erweitert". Scrollen Sie nach unten, bis Sie den Abschnitt "Anzeige" sehen, und suchen Sie nach der Option "Lineale in". Dort können Sie die Maßeinheiten für das Lineal auswählen: Zoll, Zentimeter, Millimeter oder Punkt. Wählen Sie die gewünschte Einheit aus und klicken Sie auf "OK", um die Änderungen zu speichern.
Jetzt, da Sie die Maßeinheiten erfolgreich geändert haben, werden die Margen des Lineals in der ausgewählten Einheit angezeigt. Wenn Sie beispielsweise die Einheit auf Zentimeter geändert haben, werden die Rasterlinien des Lineals in Zentimeter-Schritten angezeigt. Diese Änderung hat jedoch keine Auswirkungen auf die tatsächlichen Margen Ihres Dokuments, sondern dient nur zur Messung und Anzeige der Ränder.
Zusammenfassend lässt sich sagen, dass Sie in Microsoft Word die Maßeinheiten für die Messung von Margen einfach ändern können, indem Sie die oben beschriebenen Schritte befolgen. Indem Sie die Maßeinheiten anpassen, können Sie Ihre Dokumente präziser erstellen und effektiv bearbeiten. Probieren Sie es aus und entdecken Sie die vielfältigen Möglichkeiten zur Anpassung der Margen in Word!
Anleitung zur Änderung der Einheiten für die Messung von Margen

Um die Einheiten für die Messung von Margen in Microsoft Word zu ändern, können Sie die Einstellungen für die Lineale nutzen. Indem Sie die Einheiten ändern, können Sie die Auswirkungen von Abständen und Leerzeichen auf das Erscheinungsbild Ihrer Dokumente effektiver steuern.
Schritt 1: Zugriff auf die Linealeinstellungen

Um auf die Einstellungen für die Lineale zuzugreifen, können Sie entweder die Registerkarte "Ansicht" oben in der Word-Menüleiste wählen oder die Tastenkombination "Alt+W" nutzen. Dies zeigt die Optionen für die Ansicht an.
Schritt 2: Ändern der Einheiten
Selektieren Sie die Option "Lineal" im Tab "Ansicht". Dies lässt das Lineal am linken Rand des Word-Dokuments erscheinen. Klicken Sie dann mit der rechten Maustaste auf das Lineal und wählen Sie "Einheit" aus dem Kontextmenü.
Schritt 3: Auswahl der gewünschten Einheit
In dem sich öffnenden Fenster können Sie die gewünschte Einheit für die Messung von Margen auswählen. Sie haben die Optionen Millimeter, Zentimeter, Inches und Punkte. Wählen Sie Ihre bevorzugte Einheit und klicken Sie auf "OK", um die Änderungen zu übernehmen.
Schritt 4: Anpassungen vornehmen und Ergebnisse anzeigen
Nachdem Sie die gewünschte Einheit ausgewählt haben, können Sie den Linealstop verschieben, um bestimmte Margen anzupassen. Die Linealmarkierungen werden automatisch in der ausgewählten Einheit angezeigt und die Messungen werden entsprechend umgerechnet.
Fazit

Die Änderung der Einheiten für die Messung von Margen in Microsoft Word ermöglicht es Ihnen, genauere und präzisere Anpassungen an Ihren Dokumenten vorzunehmen. Durch die Auswahl der passenden Einheit und das Anpassen der Linealeinstellungen können Sie die gewünschten Margen und Abstände umsetzen und sicherstellen, dass Ihr Text professionell und gut formatiert aussieht.
Setzen Sie einen Tabstopp mit Hilfe des Lineals
Das Lineal wird in Microsoft Word verwendet, um den Abstand und die Position von Text auf der Seite zu messen und einzustellen. Es zeigt Maßeinheiten wie Zoll oder Zentimeter an, die unterhalb der Lineale stehen. Durch das Einstellen von Tabstopps können Sie festlegen, wo der Text beim Drücken der Tabulationstaste anhält.
Um die Tabstopps anzuzeigen, müssen Sie das Lineal aktivieren. Gehen Sie dazu wie folgt vor:
Version 2013 und neuer:
- Öffnen Sie das Dokument, in dem Sie die Tabstopps ändern möchten.
- Wählen Sie die Registerkarte "Ansicht" aus.
- Überprüfen Sie, ob das Kontrollkästchen "Lineal" im Abschnitt "Anzeigen" aktiviert ist.
Versionen vor 2013:

- Öffnen Sie das Dokument, in dem Sie die Tabstopps ändern möchten.
- Wählen Sie im Menü "Ansicht" die Option "Lineal" aus.
Sobald das Lineal aktiviert ist, können Sie die Tabstopps einstellen. Hier sind die Schritte, um einen Tabstopp zu setzen:
- Platzieren Sie den Cursor an der Stelle im Text, an der Sie den Tabstopp setzen möchten.
- Klicken Sie auf das Lineal, um einen Tabstopp hinzuzufügen. Es wird ein kleines "L" auf dem Lineal erscheinen, um den Tabstopp anzuzeigen.
- Um den Tabstopp zu ändern, ziehen Sie ihn einfach auf dem Lineal an die gewünschte Stelle.
- Sie können auch die Maßeinheit des Tabstopps ändern, indem Sie mit der rechten Maustaste auf den Tabstopps klicken und eine andere Einheit auswählen, wie Zoll oder Zentimeter.
- Durch das Hinzufügen mehrerer Tabstopps können Sie bestimmte Ausrichtungen und Einrückungen im Text erzeugen.
Die Verwendung von Tabstopps anstelle von manuellen Leerzeichen oder anderen Methoden ist sinnvoll, da sie präziser und effektiver ist. Wenn Sie Änderungen an den Rändern oder Einzügen vornehmen, spiegeln sich diese Änderungen im Lineal wider, was die Anpassung erleichtert.
Indem Sie den Tabstopps richtig setzen, können Sie Ihre Arbeit besser organisieren und einen professionelleren Eindruck vermitteln.
Anleitung zum Setzen eines Tabstopps mithilfe des Lineals
Das Lineal in Microsoft Word ist ein nützliches Werkzeug, um Tabstopps zu setzen und die Ausrichtung von Text und Absätzen zu steuern. In diesem Abschnitt erfahren Sie, wie Sie die Einheiten für die Messung von Margen in Ihrem Dokument ändern können.
Schritt 1: Zugriff auf die Lineale
Um die Lineale anzuzeigen, müssen Sie sicherstellen, dass sie aktiviert sind. Gehen Sie dazu zur Registerkarte "Ansicht" in der Menüleiste und prüfen Sie, ob die Option "Lineal" aktiviert ist. Wenn nicht, klicken Sie darauf, um sie einzuschalten. Dadurch werden die Lineale am oberen und linken Rand der Seite angezeigt.
Schritt 2: Ändern der Einheiten des Lineals
Nachdem Sie die Lineale aktiviert haben, können Sie die Einheiten ändern, in denen die Messungen angezeigt werden. Standardmäßig werden die Einheiten in Zoll angezeigt. Wenn Sie millimetergenaue Messungen bevorzugen, können Sie dies ändern.
Um die Einheiten zu ändern, klicken Sie mit der rechten Maustaste auf das Lineal und wählen Sie "Einheiten ändern" aus dem Kontextmenü. Es wird ein Dialogfeld mit den verfügbaren Einheiten angezeigt.
Wählen Sie die Einheit aus, die Sie bevorzugen, z.B. Zentimeter oder Millimeter, und klicken Sie auf "OK". Die Änderungen werden sofort wirksam und die Lineale werden entsprechend aktualisiert.
Beachten Sie, dass die Änderung der Linealeinheiten Auswirkungen auf die genaue Positionierung von Tabstopps, Einzügen und anderen Maßen in Ihrem Dokument hat. Stellen Sie sicher, dass Sie die gewünschten Einheiten für Ihre Messungen auswählen, um die Genauigkeit zu gewährleisten.
Indem Sie die Einheiten des Lineals nach Ihren Vorlieben ändern, ermöglicht Ihnen Word die präzise Anpassung der Tabstopps und die Änderung der Erscheinung Ihrer Dokumente.
In conclusion, by modifying the ruler's unit settings in Microsoft Word, you can effectively change the units used for measurements on the ruler. This lets you make adjustments and changes with more precision, utilizing units such as centimeters or millimeters instead of inches. Accessing and enabling the ruler's measurement units can be done quickly and easily through the View menu, allowing you to work on your documents with the desired unit of measurement.