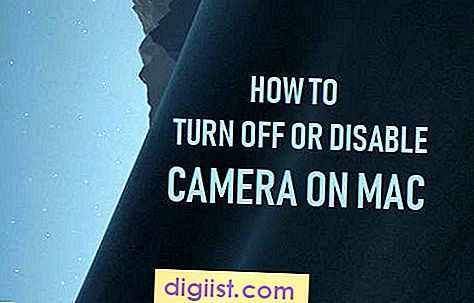Das Internet ist heutzutage ein wesentlicher Bestandteil des täglichen Lebens. Viele von uns sind mit Routern und Netzwerken verbunden, sei es auf Windows, Linux oder Mac. Aber was passiert, wenn Ihre Verbindung nicht optimal ist?
Wenn Ihre Internetverbindung instabil oder langsam ist, kann die drahtlose Diagnose auf Ihrem Mac Ihnen helfen, das Problem zu bestimmen. Es gibt verschiedene Punkte, die Sie überprüfen können, um die Ursache für die Probleme zu ermitteln.
Die Verwendung der drahtlosen Diagnose auf Ihrem Mac ist nicht kompliziert! Sie können die Diagnose starten, indem Sie das WLAN-Symbol in der Menüleiste Ihres Macs auswählen und die Option "Drahtlose Diagnose öffnen" auswählen. In den meisten Fällen wird der Diagnosetester geöffnet und Ihnen helfen, die Probleme zu identifizieren.
Ein weiterer nützlicher Schritt besteht darin, den Router neu zu starten. Dies kann oft helfen, Stabilitätsprobleme zu beheben. Wenn Sie immer noch Probleme haben, können Sie das Dienstprogramm "Wireless Diagnostics" verwenden, um mehr Einblicke in Ihre Netzwerkverbindung zu erhalten. Es kann Informationen über die Signalstärke (RSSI) und die Frequenzbereiche bieten, die Ihr Router verwendet.
Die drahtlose Diagnose auf Ihrem Mac nutzen

Mit der drahtlosen Diagnose-Funktion auf Ihrem Mac können Sie Ihre WLAN-Verbindung analysieren und Probleme mit dem Wi-Fi-Netzwerk lösen. Sie können diese Diagnose verwenden, um die beste Verbindungsgeschwindigkeit und Leistung für Ihr drahtloses Netzwerk zu erzielen. Hier ist, wie Sie die drahtlose Diagnose auf Ihrem Mac nutzen können:
Schritt 1: WiFiInfoView herunterladen und installieren
Zuerst benötigen Sie das Programm WiFiInfoView, das Ihnen detaillierte Informationen über Ihr Wi-Fi-Netzwerk liefert. Gehen Sie zur Website des Entwicklers und laden Sie das Programm herunter. Installieren Sie es dann auf Ihrem Mac.
Schritt 2: Die drahtlose Diagnose öffnen
Öffnen Sie die drahtlose Diagnose, indem Sie auf das Apple-Menü klicken und "Systemeinstellungen" wählen. Klicken Sie dann auf "Netzwerk" und wählen Sie "AirPort" oder "Wi-Fi" in der Liste links aus. Klicken Sie auf die Schaltfläche "Diagnose" unten rechts.
Schritt 3: Die Wi-Fi-Scanner-Tools verwenden
Nachdem sich die drahtlose Diagnose geöffnet hat, sehen Sie eine Liste der verfügbaren Wi-Fi-Netzwerke in Ihrer Nähe. Sie können auf die Schaltfläche "Scan" klicken, um eine Aktualisierung der Liste durchzuführen. Hier erhalten Sie eine Übersicht über die verschiedenen Netzwerke in Ihrer Nähe, einschließlich ihres Namens, der Signalstärke (RSSI-Werte) und des verwendeten WLAN-Kanals.
Schritt 4: Das beste Wi-Fi-Netzwerk auswählen
Um das beste Wi-Fi-Netzwerk auszuwählen, können Sie die Signalstärke (RSSI-Werte) verwenden. Je höher die Zahl, desto besser ist die Signalstärke. Wählen Sie das Netzwerk mit der höchsten Signalstärke aus, um eine bessere Konnektivität und Geschwindigkeit zu erreichen.
Schritt 5: Die Wi-Fi-Einstellungen ändern
Wenn Sie Probleme mit der Verbindungsgeschwindigkeit oder Konnektivität haben, können Sie die Wi-Fi-Einstellungen ändern. Klicken Sie auf die Schaltfläche "Wi-Fi-Optionen" und wählen Sie einen anderen Kanal aus dem Dropdown-Menü aus. Ein Kanalwechsel kann die Leistung Ihres Wi-Fi-Netzwerks verbessern.
Hinweis: Die meisten Wi-Fi-Netzwerke verwenden den 2,4 GHz-Bereich, aber einige Router unterstützen auch den 5 GHz-Bereich. Überprüfen Sie die Einstellungen Ihres Routers, um festzustellen, welcher Bereich unterstützt wird.
Schritt 6: Die drahtlose Diagnose abschließen
Wenn Sie die drahtlose Diagnose abgeschlossen haben, klicken Sie auf die Schaltfläche "Schließen", um die Diagnose zu beenden. Sie können nun Ihr Wi-Fi-Netzwerk nutzen und die von Ihnen vorgenommenen Einstellungen genießen.
Die drahtlose Diagnose auf Ihrem Mac ist ein nützliches Tool, um die beste Wi-Fi-Verbindung herzustellen und mögliche Probleme zu beheben. Mit den oben aufgeführten Schritten können Sie die drahtlose Diagnose auf Ihrem Mac verwenden und die Leistung Ihres Wi-Fi-Netzwerks optimieren.
Warum ist die drahtlose Diagnose auf Ihrem Mac wichtig?
Die drahtlose Diagnose ist eine nützliche Funktion auf Ihrem Mac, die Ihnen helfen kann, Probleme mit Ihrer Wi-Fi-Verbindung zu identifizieren und zu beheben. In diesem Artikel werden wir diskutieren, warum die drahtlose Diagnose wichtig ist und wie Sie sie verwenden können, um Ihre Wi-Fi-Geschwindigkeiten zu optimieren.
1. Bestimmen Sie die beste Frequenz für Ihren Mac
Ein Artikel, der unter dem Titel "Wie wählen Sie den besten Kanal für Ihren Router?" erscheint, diskutiert die Verwendung von Wi-Fi Scanner-Tools wie Wi-Fi Explorer, Wi-FiInfoView, inSSIDer und NetSpot. Die App Wireless Diagnostics ist in macOS integriert und ermöglicht es Ihnen, den Kanal mit der höchsten Signalqualität zu wählen..
2. Beheben Sie Verbindungsprobleme
Die drahtlose Diagnose kann Ihnen auch bei der Behebung von Verbindungsproblemen helfen. Wenn Sie auf "Verbindungsprobleme beheben" klicken, öffnet sich ein Fenster mit verschiedenen Optionen zur Fehlerbehebung. Die Diagnose kann Ihnen anzeigen, ob es Probleme mit Ihrem Router oder anderen Geräten in Ihrer Umgebung gibt und Ihnen Anleitungen zur Lösung der Probleme geben.
3. Überprüfen und ändern Sie die Netzwerkeinstellungen

Wenn Sie mit der rechten Maustaste auf das Wi-Fi-Symbol in der Menüleiste klicken und "Netzwerkeinstellungen öffnen" auswählen, können Sie Ihre Wi-Fi-Netzwerkeinstellungen anzeigen und ändern. Dies ist besonders nützlich, wenn Sie eine statische IP-Adresse oder DNS-Server verwenden möchten.
4. Überwachen Sie Ihre Wi-Fi-Verbindung
Die drahtlose Diagnose zeigt Ihnen auch Informationen über Ihre Wi-Fi-Verbindung an, wie z.B. die Wi-Fi-Adresse Ihres Macs, den verwendeten Kanal und die Signalstärke. Diese Informationen können Ihnen helfen, die Leistung Ihrer Wi-Fi-Verbindung zu überwachen und mögliche Probleme zu identifizieren.
5. Finden Sie den besten Ort für Ihren Router
Die drahtlose Diagnose enthält auch eine Funktion namens "Wi-Fi-Scannen", die Ihnen bei der Suche nach dem optimalen Bereich für Ihren Router hilft. Sie können die Signalstärke in verschiedenen Bereichen Ihres Hauses messen und den besten Standort für Ihren Router auswählen, um eine stabile und schnelle Wi-Fi-Verbindung in Ihrem gesamten Zuhause zu gewährleisten.
Beachten Sie, dass einige Funktionen der drahtlosen Diagnose möglicherweise nicht in allen Versionen von macOS verfügbar sind und dass die Verwendung der drahtlosen Diagnose zwar hilfreich sein kann, aber keine Garantie dafür ist, dass alle Probleme mit Ihrer Wi-Fi-Verbindung behoben werden.
Wir hoffen, dass Ihnen dieser Artikel beim Verständnis der drahtlosen Diagnose auf Ihrem Mac geholfen hat und dass Sie die Funktion verwenden können, um Ihre Wi-Fi-Verbindung zu verbessern und Probleme zu beheben. Wenn Sie weitere Hilfe benötigen, finden Sie unten weitere Ressourcen zur Unterstützung.
Hinweis: Die Bezeichnungen und Menüoptionen können je nach Version von macOS variieren.
So nutzen Sie die drahtlose Diagnose auf Ihrem Mac
Wenn Sie Probleme mit Ihrer drahtlosen Verbindung auf Ihrem Mac haben, können Sie die drahtlose Diagnose verwenden, um mögliche Probleme zu analysieren und Lösungen zu finden. Hier finden Sie eine Anleitung dazu, wie Sie die drahtlose Diagnose nutzen können:
Schritt 1: Neustart des Mac
Ein Neustart kann oft helfen, drahtlose Verbindungsprobleme zu beheben. Starten Sie Ihren Mac neu und überprüfen Sie dann, ob das Problem weiterhin besteht.
Schritt 2: Netzwerkdiagnose öffnen
Um die drahtlose Diagnose auf Ihrem Mac zu öffnen, halten Sie die "Option" (Alt)-Taste gedrückt und klicken Sie gleichzeitig auf das Wi-Fi-Symbol in der Menüleiste oben rechts auf Ihrem Bildschirm. Wählen Sie dann die Option "Drahtlose Diagnose öffnen".

Schritt 3: Frequenzband wählen

Wenn die drahtlose Diagnose geöffnet ist, wählen Sie die Option "Netzwerkdiagnose" im Fenster "Drahtlose Diagnose". Beachten Sie, dass die drahtlose Diagnose in Mac OS 10.8.4 oder neuer verfügbar ist.
| Mac OS Version | Verfügbare Frequenzbänder |
|---|---|
| 10.13 oder neuer | 2,4 GHz und 5 GHz |
| 10.8.4 - 10.12.x | nur 2,4 GHz |
Schritt 4: Netzwerke scannen
Klicken Sie auf die Schaltfläche "Netzwerksuche", um eine Liste der verfügbaren Wi-Fi-Netzwerke in Ihrer Nähe anzuzeigen. Die Liste wird auch Informationen wie den Netzwerknamen (SSID), den Kanal, die RSSI (Received Signal Strength Indication) und andere Details enthalten.

Schritt 5: Optimale Kanäle ermitteln
Die drahtlose Diagnose hilft Ihnen auch dabei, die optimalen Kanäle für Ihr drahtloses Netzwerk zu bestimmen. Sie können die Kanalüberlappung und RSSI-Werte analysieren, um festzustellen, welche Kanäle am besten geeignet sind.
Schritt 6: Weitere Informationen anzeigen
Um weitere Informationen anzuzeigen, wählen Sie in der Menüleiste "Wi-Fi" die Option "Wi-Fi-InfoView". Diese Funktion zeigt detaillierte Informationen zu Ihrem Wi-Fi-Adapter an.
Jetzt haben Sie die drahtlose Diagnose auf Ihrem Mac verwendet und wissen, wie Sie WLAN-Probleme analysieren und beheben können. Viel Erfolg!