Es ist möglich, Microsoft Excel so einzurichten, dass die Spaltenbreiten und Zeilenhöhen automatisch an die Größe der eingegebenen Daten angepasst werden. Im Folgenden finden Sie die Schritte zum automatischen Anpassen der Spaltenbreite und Zeilenhöhe in Microsoft Excel.
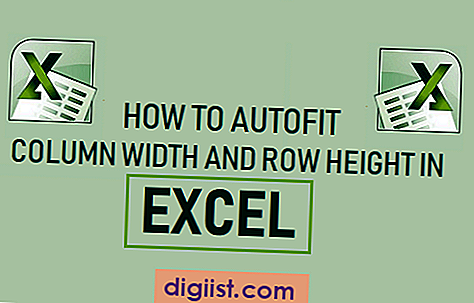
Spaltenbreite automatisch anpassen in Excel
Standardmäßig bleibt die Größe der Spalten und Zeilen in Microsoft Excel festgelegt und ändert sich nicht, wenn Sie Daten in die Zellen eingeben.
Mit der AutoFit-Funktion in Microsoft Excel können Sie jedoch die feste gitterartige Struktur ändern und ein Excel-Arbeitsblatt erstellen, um die Spaltenbreiten und Zeilenhöhen automatisch an die Größe der eingegebenen Daten anzupassen.
Dies kann durch die AutoFit-Funktion in Microsoft Excel erreicht werden, mit der die Größe von Spalten und Zeilen automatisch an die Größe der Dateneingabe angepasst wird.
Einschränkungen der Excel AutoFit-Funktion
Bevor Sie mit den Schritten zum automatischen Anpassen der Spaltenbreite und Zeilenhöhe in Excel fortfahren, müssen Sie die folgenden Einschränkungen dieser Funktion kennen.
- Die Standardgröße einer Excel-Spalte beträgt 8, 43 Zeichen und darf nicht breiter als 255 Zeichen sein.
- Die Standardgröße einer Excel-Zeile beträgt 15 (1/5 Zoll) und darf nicht höher als 409 Punkte oder 4, 68 Zoll sein.
- Wenn Sie die Spaltenbreite oder Zeilenhöhe auf Null setzen, werden sie ausgeblendet.
Hinweis: Schriftgröße, Kursivschrift, Fettdruck und Sonderzeichen können die Anzahl der Zeichen in einer Excel-Spalte verringern.
1. AutoFit-Spaltenbreite in Excel
Führen Sie die folgenden Schritte aus, um Spalten in Excel automatisch anzupassen
1. Öffnen Sie ein Microsoft Excel-Arbeitsblatt.
2. Geben Sie etwas länger als 8 Zeichen in Spalte A ein, und die Eingabe wird in die benachbarten Spalten übertragen.

3. Wählen Sie nun Spalte A aus, klicken Sie im oberen Menüband auf die Registerkarte Startseite und suchen Sie die Option Format im Abschnitt „Zellen“ des Menüs.

4. Klicken Sie anschließend auf das Format und wählen Sie im Dropdown-Menü die Option Spaltenbreite automatisch anpassen.

Sobald Sie auf AutoFit Column width klicken, wird angezeigt, dass Column A seine Breite automatisch an die Größe der Eingabedaten anpasst.

Neben der Option "Spaltenbreite automatisch anpassen" bietet das Dropdown-Menü "Format" auch die Optionen "Spaltenbreite" und "Standardbreite".
Spaltenbreite: Wenn Sie diese Option auswählen, können Sie die Breite einer Spalte manuell ändern, indem Sie die erforderliche Größe eingeben.
Standardbreite: Durch Auswahl dieser Option wird die Standardbreite der Spalten für das gesamte Arbeitsblatt geändert.
Spaltenbreite automatisch anpassen: Durch Auswahl dieser Option wird die Größe der Spalte automatisch an die Länge des Inhalts der Zelle in der Spalte angepasst, die den meisten Platz beansprucht .
2. Schneller Weg zum automatischen Anpassen der Spaltenbreite in Excel
Anstatt durch Menüs zu gehen, können Sie eine Spalte automatisch anpassen, indem Sie die Spalte auswählen und auf den Rand der ausgewählten Spalte doppelklicken.
Wählen Sie einfach die Spalte aus, die Sie automatisch anpassen möchten, und doppelklicken Sie auf die rechte Seitengrenze der ausgewählten Spalte.

Sie werden sofort sehen, dass die Spalte ihre Breite automatisch an die Größe der Dateneingabe anpasst.
Sie können jederzeit alle Spaltenbreiten auf ihre Standardbreite (8.43) zurücksetzen, indem Sie Format> Standardbreite auswählen und 8.43 eingeben.
3. AutoFit-Zeilenhöhe in Excel
Im Allgemeinen passt Microsoft Excel die Zeilenhöhen automatisch an die Höhe der eingegebenen Daten an. Daher wird die Funktion "AutoFit Row Height" in Excel selten verwendet.
In älteren Excel-Versionen werden die Zeilenhöhen möglicherweise nicht automatisch angepasst, während Daten in das Excel-Arbeitsblatt eingefügt werden.
In diesem Fall können Sie das Problem leicht beheben, indem Sie die Zeile mit dem übergroßen Text auswählen und auf Format> AutoFit-Zeilenhöhe klicken.

Dadurch ändert Microsoft Excel die Zeilenhöhe automatisch so, dass sie der Höhe der eingefügten Daten entspricht.





