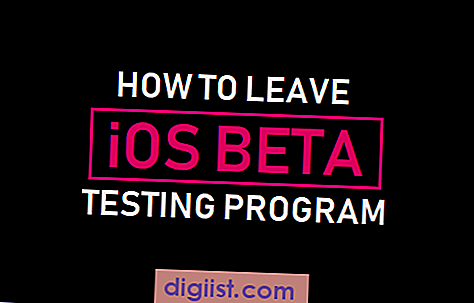Das Starten einer neuen Zeile in derselben Excel-Zelle hat viele Excel-Benutzer verwirrt. Im Folgenden finden Sie den falschen und den richtigen Weg, um eine neue Zeile in Excel Cell zu starten.
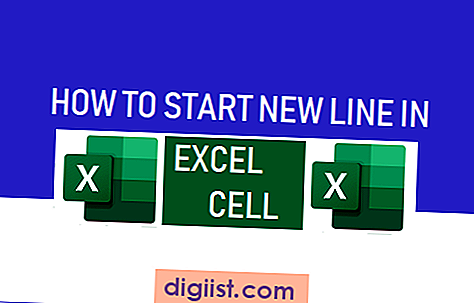
Neue Zeile in Excel Cell starten
Falls Sie es noch nicht ausprobiert haben, geben Sie zwei Textzeilen untereinander in dieselbe Excel-Zelle ein.
1. Platzieren Sie den Cursor in einer beliebigen Zelle in Excel und geben Sie Dies ist meine erste Zeile ein.

2. Nun besteht die Aufgabe darin, die zweite Zeile (This My Second Line) unter der ersten Zeile in derselben Excel-Zelle einzugeben.
Wenn Sie wie die meisten Benutzer sind, drücken Sie die Eingabetaste, um zur zweiten Zeile zu gelangen. Durch Drücken der Eingabetaste landen Sie jedoch in einer anderen Zelle (B3), anstatt in einer anderen Zeile in derselben Zelle B2 zu bleiben.

Wie Sie im obigen Bild sehen können, hat sich der Cursor in Zelle B3 bewegt, anstatt in derselben Zelle B2 zu bleiben, in der Sie versucht haben, die zweite Textzeile einzugeben.
Lassen Sie uns also weitermachen und einen Blick auf den falschen und richtigen Weg werfen, um eine neue Zeile in derselben Excel-Zelle zu beginnen.
1. Falsche Methode zum Starten einer neuen Zeile in derselben Excel-Zelle
Mit der Funktion 'Textumbruch' können 2 Textzeilen in eine einzelne Excel-Zelle eingefügt werden.
1. Geben Sie This My First Line in Zelle B2 ein.

2. Drücken Sie die Leertaste auf der Tastatur Ihres Computers und geben Sie Folgendes ein: Dies ist meine zweite Zeile in derselben Excel-Zelle (B2).

3. Klicken Sie nun auf die Schaltfläche Text umbrechen und Sie sehen die beiden Textzeilen in derselben Excel-Zelle.

Mit der Umbruchfunktion können zwar 2 Zeilen in eine einzelne Excel-Zelle angepasst werden, es ist jedoch nicht der richtige Weg, eine neue Zeile in derselben Excel-Zelle zu starten.
Um dies zu verstehen, vergrößern Sie die Breite von Zelle B2, und Sie sehen, dass die zweite Zeile mit der ersten Zeile verschmilzt.

Wenn Sie nun die Breite von Zelle B2 verringern, wird die zweite Linie nicht mehr an ihre ursprüngliche Position zurückkehren (eine Linie unter der anderen).
Diese Methode verliert Zeilenumbrüche, wenn die Zellenbreite angepasst wird und Sie am Ende Ihre gesamte Arbeit verlieren.
2. Richtige Methode zum Starten einer neuen Zeile in Excel Cell
Der richtige Weg, um eine neue Zeile in Excel Cell zu starten, ist die Verwendung von ALT + Tastenkombination eingeben.
Dieser Tastaturtrick bringt den Cursor tatsächlich unter die erste Zeile, sodass Sie die zweite Zeile beginnen können.
Außerdem bleibt der Zeilenumbruch immer bestehen und verschwindet nicht, wenn Sie die Breite der Zelle anpassen.
1. Geben Sie Dies ist meine erste Zeile in Zelle B2 ein.

2. Drücken Sie anschließend die ALT-Taste auf der Tastatur Ihres Computers und drücken Sie die Eingabetaste. Dadurch wird der Cursor direkt unter der ersten Zeile in derselben Zelle platziert.

3. Jetzt können Sie Dies ist meine zweite Zeile eingeben.

So einfach ist das - Sie haben jetzt 2 Zeilen (eine unter der anderen) in einer einzelnen Excel-Zelle.
Versuchen Sie nun, die Breite der Zelle zu erhöhen, und Sie werden erneut sehen, wie die Linien zusammengeführt werden. Der Zeilenumbruch bleibt jedoch bestehen und verschwindet nicht.
Sie können die zweite Linie immer unter die erste bringen, indem Sie die Breite der Zelle anpassen.
Bei Bedarf können Sie mit dieser Methode mehrere Zeilen in derselben Excel-Zelle beginnen, und alle Zeilenumbrüche bleiben immer an Ort und Stelle.