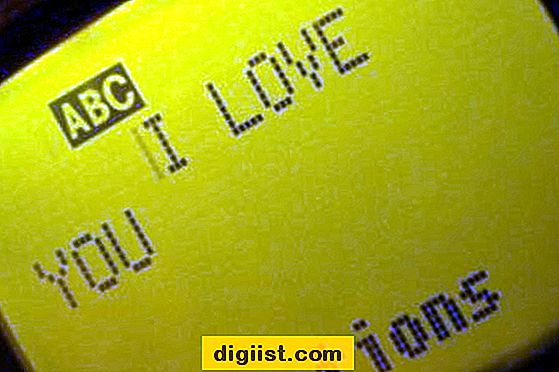Mit der VLOOKUP-Funktion in Excel können Sie ein Element in einer Spalte suchen und den entsprechenden Wert in einer anderen Spalte finden.

VLOOKUP-Funktion in Excel
VLOOKUP ist ein leistungsstarkes Tool in Microsoft Excel, mit dem Elemente in einem Datensatz sofort gesucht (gesucht) und die entsprechenden Werte aus derselben oder einer anderen Tabelle abgerufen werden können.
Nehmen wir zum Beispiel Verkaufsdaten, die Namen der in einer Spalte verkauften Artikel und die entsprechenden Verkaufspreise in einer anderen Spalte enthalten.
In diesem Fall kann die VLOOKUP-Funktion verwendet werden, um den Artikelpreis aufzulisten, indem die Artikelnamen in der Spalte "Namen" und die entsprechenden Preise in einer anderen Spalte nachgeschlagen werden.
Um dies besser zu verstehen, werfen wir einen Blick auf die Syntax und die Schritte zur Verwendung der VLOOKUP-Funktion in Excel.
1. Syntax der VLOOKUP-Formel
Microsoft Excel stellt Ihnen automatisch die Syntax für die VLOOKUP-Funktion zur Verfügung, sobald Sie in einer beliebigen Zelle einer Excel-Tabelle = VLOOKUP eingeben.
Daher ist es wirklich nicht nötig, sich an die Syntax der VLOOKUP-Funktion zu erinnern. Sie müssen jedoch die Syntax verstehen, um diese Funktion klar zu verstehen.
Die VLOOKUP-Funktion hat die folgende Syntax:
= VLOOKUP (Lookup_value, Table_array, Col_index_num, [range_lookup])
Lookup_Value: Dies ist das Element, nach dem Sie suchen möchten.
Table_Array: Hier befinden sich die zu suchenden Daten.
Col_Index_Num: Spaltennummer, von der der Suchwert zurückgegeben werden soll.
[Range_Lookup]: Dies kann entweder True oder False sein. Wenn der angegebene Parameter True ist, sucht VLOOKUP nach der ungefähren oder nächsten Übereinstimmung.
Wenn der angegebene Parameter False ist, sucht VLOOKUP nach der genauen Übereinstimmung.
2. Verwendung der VLOOKUP-Funktion in Excel
Die unten angegebenen Verkaufsdaten enthalten Artikelnamen in Spalte A und entsprechende Preise für diese Artikel in Spalte E.
Die Aufgabe in diesem Beispiel besteht darin, die VLOOKUP-Funktion zu verwenden, um (Chromebook) nachzuschlagen und den Preis für Chromebook in Zelle B13 zu erhöhen.
1. Geben Sie zunächst den Namen des Elements ein, nach dem Sie suchen möchten, in Zelle A13 - In unserem Fall ist das Element, nach dem wir suchen möchten, Chromebook.

2. Geben Sie als Nächstes in Zelle B13 = VLOOKUP ein, und Excel stellt Ihnen automatisch die folgende Syntax zur Verfügung.

3. Wählen Sie anhand der Syntax Zelle E3 als Lookup-Wert aus. Hier haben Sie den Namen des Elements eingegeben, nach dem Sie suchen möchten (Chromebook).

4. Wählen Sie als Nächstes Zellen A1: F10 als Table_array aus. Hier befinden sich die Daten, die Sie scannen möchten.

5. Der nächste Teil ist Column_Index_Num - Geben Sie 5 ein, um anzugeben, dass sich der Preis des Artikels (Chromebook), den Sie suchen möchten, in der 5. Spalte von links befindet.

6. Der letzte Teil ist [Range_Lookup]: Wie oben erläutert, wählen Sie einfach False, um anzugeben, dass Sie die genaue Übereinstimmung für den Preis des Chromebooks finden möchten.

7. Schließen Sie die Halterung und drücken Sie die Eingabetaste auf der Tastatur Ihres Computers.

Sobald Sie die Eingabetaste drücken, sucht die VLOOKUP-Funktion in Spalte A nach (Chromebook) und zeigt den Preis für Chromebook in Spalte E an.
Während das obige Beispiel sehr einfach ist, können Sie darauf vertrauen, dass die VLOOKUP-Funktion einwandfrei funktioniert, wenn Sie mit großen Datenmengen arbeiten.