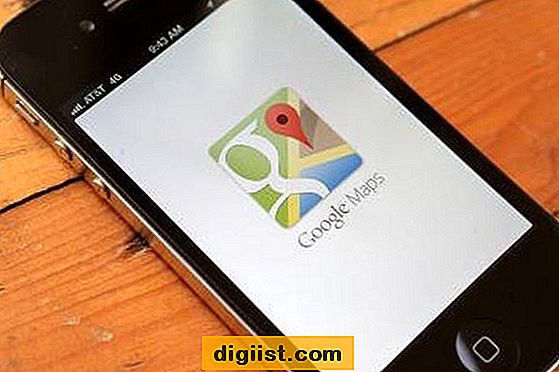Es gibt nichts Besseres, als wenn dein Windows 11-System reibungslos läuft. Leider gibt es manchmal Probleme, die auftreten können und das System in den Ruhezustand versetzen. Dies kann ein großes Problem sein, aber zum Glück gibt es einige Methoden, um dieses Problem zu beheben und dein System wieder auf Vordermann zu bringen.
Eines der guten Dinge an Windows 11 ist, dass es regelmäßig aktualisiert wird und starke fortschrittliche Funktionen bietet. Wenn dein System im Ruhezustand hängt, liegt dies wahrscheinlich an einer Inkompatibilität mit den neuesten Updates. In diesem Fall solltest du prüfen, ob ein Update verfügbar ist und es herunterladen und installieren, um sicherzustellen, dass deine Systemkomponenten kompatibel sind und reibungslos funktionieren.
Ein weiteres mögliches Problem könnte an der Batterie liegen. Wenn sich dein Windows 11-System im Ruhezustand befindet und nicht wieder hochfährt, könnte es an einer fehlerhaften Batterie liegen. In diesem Fall solltest du überprüfen, ob die Batterie richtig eingesetzt ist und ob sie ausreichend aufgeladen ist.
Es gibt verschiedene Methoden, um das Problem zu beheben. Eine Methode besteht darin, den Ruhezustand zu deaktivieren und die Energieverwaltungseinstellungen anzupassen. Du kannst dies tun, indem du auf "Start" klickst und dann zu den "Einstellungen" gehst. Wähle die "Energie und Ruhezustand"-Option aus dem Dropdown-Menü und gehe zu "Zusätzliche Energieeinstellungen".
In einigen Fällen kann das Problem auch durch ein fehlerhaftes Hardware-Startup-Programm verursacht werden. In diesem Fall solltest du versuchen, deinen PC im abgesicherten Modus zu starten, um das Problem zu beheben. Drücke dazu die "Shift"-Taste, während du auf "Neustart" klickst und wähle dann "Problembehandlung" aus. Gehe zu "Erweiterte Optionen" und wähle "Starteinstellungen" aus. Wähle dann "Abgesicherter Modus" und starte deinen PC neu.
Windows 11 System behält den Ruhezustand bei


Wenn Sie ein Intel-basiertes Windows 11-System verwenden und das Problem haben, dass Ihr Computer ohne Ihr Zutun in den Ruhezustand versetzt wird, gibt es mehrere mögliche Lösungsansätze, die Ihnen helfen können, das Problem zu beheben.
|
1. Überprüfen der Energieeinstellungen Überprüfen Sie die Energieeinstellungen Ihres PCs, um sicherzustellen, dass der Ruhezustand richtig konfiguriert ist. Klicken Sie dazu mit der rechten Maustaste auf das Startmenü, wählen Sie "Einstellungen" und dann "System". Klicken Sie auf "Netzbetrieb und Ruhezustand" und stellen Sie sicher, dass die Energieeinstellungen so eingestellt sind, dass Ihr Computer nicht automatisch in den Ruhezustand wechselt. |
|
2. Aktualisieren der Treiber Stellen Sie sicher, dass Sie die neuesten Treiber für Ihre Hardware installiert haben. Überprüfen Sie, ob es für Ihre Hardware, insbesondere Ihre Intel-Grafikkarte und Ihren Netzwerkadapter, aktualisierte Treiber gibt. Aktualisierte Treiber können dazu beitragen, das Problem zu beheben. |
|
3. Deaktivieren des Ruhezustands Wenn das Problem weiterhin besteht, können Sie versuchen, den Ruhezustand vollständig zu deaktivieren. Öffnen Sie dazu eine Eingabeaufforderung als Administrator und geben Sie den Befehl "powercfg.exe /hibernate off" ein. Dadurch wird der Ruhezustand deaktiviert. |
|
4. Überprüfen auf fehlerhafte Treiber oder Anwendungen Es könnte sein, dass fehlerhafte Treiber oder Anwendungen das Problem verursachen. Überprüfen Sie daher Ihre installierten Treiber und Anwendungen auf mögliche Inkompatibilitäten oder Fehler. Deinstallieren Sie gegebenenfalls verdächtige Treiber oder Anwendungen, um das Problem zu beheben. |
|
5. Verwenden der Problembehandlung Windows 11 bietet mehrere Problembehandlungen, die Ihnen bei der Behebung von Problemen helfen können. Klicken Sie mit der rechten Maustaste auf das Startmenü und wählen Sie "Einstellungen". Gehen Sie zu "Updates & Sicherheit" und dann zur Registerkarte "Problembehandlung". Führen Sie die verfügbaren Problembehandlungen durch, um das Ruhezustandsproblem zu beheben. |
|
6. Aktualisieren des BIOS Überprüfen Sie, ob ein BIOS-Update für Ihren PC verfügbar ist, und installieren Sie es gegebenenfalls. Ein aktualisiertes BIOS kann dazu beitragen, das Problem zu beheben. |
Wenn keiner dieser Schritte das Problem löst, sollten Sie weitere technische Unterstützung in Anspruch nehmen. Ein Computerexperte kann Ihnen bei der weiteren Fehlerbehebung helfen und möglicherweise eine Lösung für das Ruhezustandsproblem finden.
Probleme mit dem Ruhezustand-Modus von Windows 11
Der Ruhezustand-Modus von Windows 11 ist eine praktische Funktion, die es dem Benutzer ermöglicht, den Computer im Ruhezustand zu lassen, während er bestimmte Aufgaben erledigt oder das Gerät für längere Zeit unbenutzt lässt. Allerdings kann es in einigen Fällen zu Problemen mit dem Ruhezustand-Modus kommen, die dazu führen können, dass der Computer nicht wie gewünscht aufwacht oder ganz im Ruhezustand-Modus verbleibt. In diesem Artikel werden wir einige der häufigsten Probleme und mögliche Lösungen für diese Probleme behandeln.
1. Probleme beim Aufwachen aus dem Ruhezustand-Modus
Ein häufiges Problem ist, dass der Computer nicht aus dem Ruhezustand-Modus aufwacht, wenn der Benutzer eine Taste drückt oder die Maus bewegt. In solchen Fällen können Sie verschiedene Lösungsansätze ausprobieren:
- Stellen Sie sicher, dass die neuesten Treiber für Ihre Geräte installiert sind.
- Überprüfen Sie die Einstellungen für den Ruhezustand-Modus und stellen Sie sicher, dass nichts geändert wurde.
- Führen Sie den integrierten Troubleshooter aus, um potenzielle Probleme zu identifizieren und zu beheben.
- Deaktivieren Sie den Ruhezustand-Modus vorübergehend und sehen Sie nach, ob der Computer normal startet.
- Überprüfen Sie die Energieoptionen in den Systemeinstellungen und stellen Sie sicher, dass der Ruhezustand-Modus ordnungsgemäß konfiguriert ist.
2. Der Computer bleibt komplett im Ruhezustand-Modus
In einigen Fällen bleibt der Computer trotz mehrfachen Drückens der Power-Taste oder irgendeiner Taste am Keyboard im Ruhezustand-Modus. Hier sind einige mögliche Lösungen, die Sie ausprobieren können:
- Starten Sie den Computer neu und versuchen Sie es erneut.
- Öffnen Sie den Geräte-Manager und überprüfen Sie, ob es Probleme mit den Gerätetreibern gibt.
- Verwenden Sie die Eingabeaufforderung, um die Systemdateien auf mögliche Fehler zu überprüfen und zu reparieren.
- Prüfen Sie die Einstellungen des Ruhezustands-Modus und stellen Sie sicher, dass diese korrekt konfiguriert sind.
Mit diesen möglichen Lösungen sollten Sie in der Lage sein, die meisten Probleme mit dem Ruhezustand-Modus von Windows 11 zu beheben. Wenn jedoch weiterhin Probleme auftreten, könnte es sein, dass ein größeres Problem vorliegt, das Sie mit professioneller Hilfe angehen sollten.
Windows 10 Computer geht immer in den Ruhezustand
Wenn Ihr Windows 10 Computer immer wieder in den Ruhezustand wechselt, kann dies frustrierend sein und Ihre Arbeit beeinträchtigen. Es gibt jedoch verschiedene Möglichkeiten, dieses Problem zu beheben und Ihren Computer stabil zu halten. In diesem Leitfaden werden wir Ihnen einige Methoden und Lösungen vorstellen, um dieses Problem zu beheben.
1. Überprüfen Sie die Energiespar-Einstellungen
Der erste Schritt besteht darin, die aktuellen Energieeinstellungen auf Ihrem Computer zu überprüfen. Um dies zu tun, gehen Sie zu "Einstellungen" und wählen Sie "System". Klicken Sie dann auf "Netzbetrieb und Energiesparen". Hier können Sie den Ruhezustand-Timeout-Wert ändern oder die Option "Nie" auswählen, um den Ruhezustand vollständig zu deaktivieren.
2. Überprüfen Sie die Tastatur- und Maus-Einstellungen
Manchmal kann Ihr Computer in den Ruhezustand wechseln, wenn die Tastatur- oder Maustasten versehentlich gedrückt werden. Überprüfen Sie daher die Einstellungen für Tastatur und Maus und stellen Sie sicher, dass der Computer nicht so konfiguriert ist, dass er in den Ruhezustand wechselt, wenn bestimmte Tasten oder Mausbewegungen erkannt werden.
3. Aktualisieren Sie Ihre Treiber und Ihr Betriebssystem
Ein weiterer möglicher Grund für das unerwartete Wechseln in den Ruhezustand ist ein Fehler in den installierten Treibern oder im Betriebssystem selbst. Überprüfen Sie regelmäßig auf Updates und installieren Sie die neuesten Versionen, um mögliche Fehler zu beheben und die Systemkompatibilität sicherzustellen.
4. Prüfen Sie, ob andere Software den Ruhezustand auslöst
Manchmal kann eine neu installierte Software oder ein Hintergrundprozess den Computer in den Ruhezustand versetzen. Überprüfen Sie alle kürzlich installierten Programme und Anwendungen, um festzustellen, ob dies der Fall ist. Deinstallieren Sie gegebenenfalls die verdächtige Software und überprüfen Sie, ob das Problem behoben ist.
5. Überprüfen Sie den Fehlerprotokoll mit dem Windows-Ereignis-Viewer
Der Windows-Ereignis-Viewer kann Ihnen dabei helfen, den genauen Grund für den Wechsel in den Ruhezustand zu ermitteln, indem er Fehler und Warnungen aufzeichnet. Öffnen Sie den Ereignis-Viewer, indem Sie mit der rechten Maustaste auf das Windows-Symbol in der Taskleiste klicken und "Ereignis-Viewer" wählen. Suchen Sie nach Fehlern und Warnungen, die in der Nähe des Zeitpunkts auftreten, an dem der Ruhezustand auftritt. Dies kann Ihnen Hinweise geben, wo das Problem liegt und wie Sie es beheben können.
Das sind einige der besten Methoden, um das Problem zu beheben, wenn Ihr Windows 10 Computer immer wieder in den Ruhezustand wechselt. Beachten Sie jedoch, dass sich die genauen Einstellungen und Optionen je nach Betriebssystemversion und Computermodell unterscheiden können. Es ist daher ratsam, die spezifischen empfohlenen Troubleshooting-Schritte für Ihr System zu suchen oder den Windows 10 Troubleshooter zu verwenden, um die beste Lösung für Ihr Problem zu finden.