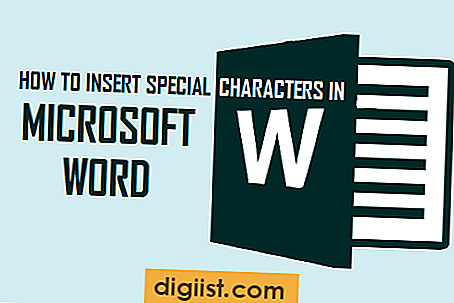Samsung Internet Browser, der beliebte Webbrowser für Samsung-Geräte, hat ein neues Update erhalten, das es den Benutzern ermöglicht, ihre Lesezeichen mit Google Chrome zu synchronisieren. Dies ist eine praktische Funktion, die es Benutzern ermöglicht, ihre Lesezeichen bequem über verschiedene Geräte hinweg zu importieren und zu exportieren.
Wenn du es leid bist, deine Lesezeichen manuell zu übertragen oder dich Notizen zu den Schritten machen musst, die du unternommen hast, um deine Lesezeichen zu synchronisieren, solltest du weiterlesen. Wir geben dir eine Schritt-für-Schritt-Anleitung, wie du deine Lesezeichen zwischen Samsung Internet Browser und Google Chrome synchronisieren kannst.
Zuerst musst du einige Vorbereitungen treffen, bevor du mit dem Transfer deiner Lesezeichen beginnen kannst. Stelle sicher, dass du die neueste Version des Samsung Internet Browsers auf deinem Gerät installiert hast. Wenn nicht, solltest du den Google Play Store besuchen und das Update herunterladen und installieren. Eine andere Voraussetzung ist, dass du auf deinem PC auch Google Chrome installiert haben musst.
Wenn du diese Vorbereitungen abgeschlossen hast, öffne den Samsung Internet Browser und tippe auf das Menüsymbol oben rechts im Bildschirm. Dort siehst du die Optionen für den Browser. Gehe zu "Einstellungen" und suche nach der Option "Lesezeichen synchronisieren". Wenn du darauf klickst, wirst du aufgefordert, dich bei deinem Google-Konto anzumelden.
Nachdem du dich erfolgreich angemeldet hast, wird das Samsung Internet Browser-Panel angezeigt. Hier kannst du auswählen, welche Lesezeichen du synchronisieren möchtest. Du kannst entweder alle Lesezeichen synchronisieren oder nur bestimmte auswählen. Wenn du deine Auswahl getroffen hast, klicke auf "Synchronisieren starten" und warte, bis der Vorgang abgeschlossen ist.
Das war's! Deine Lesezeichen werden nun zwischen dem Samsung Internet Browser und Google Chrome synchronisiert. Du kannst deine Lesezeichen jederzeit in beiden Browsern anzeigen. Beachte jedoch, dass das Synchronisieren von Lesezeichen nicht rückgängig gemacht werden kann. Wenn du also deine Lesezeichen in einem separaten Cloud-Konto speichern möchtest, solltest du dies vor dem Synchronisieren tun.
Mit dieser einfachen Schritt-für-Schritt-Anleitung und den hilfreichen Tipps kannst du deine Lesezeichen zwischen dem Samsung Internet Browser und Google Chrome synchronisieren. Wenn du weitere Hilfe benötigst oder Kommentare hast, hinterlasse uns gerne unten einen Kommentar. Viel Spaß beim Surfen!
Samsung Internet Browser synchronisiert jetzt Lesezeichen mit Google Chrome


Samsung Internet Browser hat eine neue Funktion, mit der Benutzer ihre Lesezeichen mit Google Chrome synchronisieren können. Diese Funktion ermöglicht es den Benutzern, ihre Lesezeichen in der Cloud zu speichern und problemlos zwischen ihren Geräten zu synchronisieren.
Wie erfolgt die Synchronisierung? Hier ist eine schrittweise Anleitung, um Ihnen zu helfen:
- Gehen Sie zu den Einstellungen des Samsung Internet Browsers, indem Sie auf die drei Punkte oben rechts in der Browsereinstellungen klicken.
- Scrollen Sie nach unten zu der Option "Cloud und Konten" und wählen Sie sie aus.
- Wählen Sie "Synchronisieren und Transfer" aus.
- Klicken Sie auf "Lesezeichen" unter den verfügbaren Optionen.
- Wählen Sie "Google Chrome" aus der Liste der verfügbaren Browser.
- Wenn Sie es noch nicht getan haben, müssen Sie möglicherweise Ihre Google-Kontoanmeldedaten eingeben.
- Sie werden dann eine Meldung sehen, dass Ihre Lesezeichen erfolgreich importiert wurden.
- Besuchen Sie den Chrome-Browser auf Ihrem PC oder einem anderen Gerät, auf dem Sie Ihre Lesezeichen anzeigen möchten.
- Öffnen Sie die Lesezeichen-Seite in Google Chrome, normalerweise durch Klicken auf die Option "Lesezeichen" in der oberen rechten Ecke.
- Sie sollten Samsung Internet Browser in der Liste der verfügbaren Geräte sehen.
Das war's! Ihre Lesezeichen wurden erfolgreich von Samsung Internet Browser in Google Chrome importiert und synchronisiert. Sie können sie jetzt auf Ihrem PC oder anderen Geräten anzeigen und bearbeiten.
Es ist zu beachten, dass die Synchronisierung in beide Richtungen funktioniert, so dass alle Änderungen, die Sie an Ihren Lesezeichen auf einem Gerät vornehmen, automatisch mit den anderen Geräten synchronisiert werden.
Wir hoffen, dass Ihnen diese Anleitung bei der Synchronisierung Ihrer Lesezeichen zwischen Samsung Internet Browser und Google Chrome geholfen hat. Wenn Sie weitere Fragen haben, hinterlassen Sie bitte unten einen Kommentar. Wir werden unser Bestes tun, um Ihnen weiterzuhelfen.
Samsung Apps Panel
Das Samsung Internet-Browser ist jetzt in der Lage, Lesezeichen mit Google Chrome zu synchronisieren. Dies bedeutet, dass Sie Ihre Lesezeichen zwischen verschiedenen Geräten und Browsern einfach synchronisieren können.
Das Samsung Apps Panel ist eine Funktion im Samsung Internet-Browser, die es Ihnen ermöglicht, Ihre Lesezeichen auf einem separaten Panel anzuzeigen. So haben Sie jederzeit Zugriff auf Ihre Lesezeichen, ohne dass Sie den Samsung Internet-Browser öffnen müssen.
Um das Samsung Apps Panel zu aktivieren und Ihre Lesezeichen zu synchronisieren, müssen Sie folgende Schritte befolgen:
Schritt 1: Vorbereitungen
Bevor Sie mit dem Import und der Synchronisierung Ihrer Lesezeichen beginnen, stellen Sie sicher, dass Sie eine Google Chrome-Browsererweiterung namens "Samsung Internet-Browser" installiert haben. Diese Erweiterung ermöglicht die Synchronisierung Ihrer Lesezeichen zwischen Samsung Internet und Google Chrome.
Öffnen Sie Google Chrome auf Ihrem PC und suchen Sie nach der Erweiterung "Samsung Internet-Browser". Klicken Sie auf "Hinzufügen" und installieren Sie die Erweiterung.
Stellen Sie sicher, dass Sie mit Ihrem Google-Konto angemeldet sind, da dies erforderlich ist, um die Synchronisierung Ihrer Lesezeichen zu ermöglichen.
Schritt 2: Importieren der Lesezeichen
Öffnen Sie den Samsung Internet-Browser auf Ihrem Gerät und tippen Sie auf das Menüsymbol unten rechts im Browserfenster. Wählen Sie "Optionen" und dann "Cloud und Konten".
Tippen Sie auf "Lesezeichen synchronisieren". Eine Anmeldeseite wird geöffnet. Geben Sie Ihren Google-Kontonamen und das Passwort ein und klicken Sie auf "Anmelden".
Wenn Sie angemeldet sind, sollten Sie die Option "Lesezeichen von Chrome auf diesen PC importieren" sehen. Aktivieren Sie diese Option und klicken Sie auf "Fertig".
Schritt 3: Synchronisieren der Lesezeichen
Öffnen Sie Google Chrome auf Ihrem PC und klicken Sie auf das Menüsymbol oben rechts im Browserfenster. Wählen Sie "Lesezeichen" und dann "Lesezeichenmanager".
Im Lesezeichenmanager sollten Sie nun eine neue Registerkarte namens "Samsung Internet-Browser" sehen. Klicken Sie auf diese Registerkarte, und Sie sollten alle Ihre Samsung Internet-Lesezeichen sehen können.
Um Ihre Lesezeichen zu synchronisieren, klicken Sie auf "Alle importieren" am unteren Rand des Fensters. Ihre Lesezeichen werden dann von Ihrem Samsung-Gerät importiert und mit Ihrem Google Chrome-Browser synchronisiert.
Das ist es! Ihre Lesezeichen sollten nun zwischen Ihren Samsung-Geräten und Google Chrome synchronisiert sein. Sie können Ihre Lesezeichen weiterhin aktiv im Samsung Apps Panel anzeigen und darauf zugreifen.
Bitte beachten Sie, dass diese Anleitung Ihnen bei der Einrichtung der Lesezeichen-Synchronisierung zwischen Samsung Internet und Google Chrome helfen soll. Wenn Sie weitere Fragen haben oder Hilfe benötigen, schauen Sie in den Kommentaren nach oder wenden Sie sich an den Samsung-Support.
So synchronisieren Sie Samsung Internet Lesezeichen mit Chrome
Wenn Sie Samsung Internet Browser verwenden und Ihre Lesezeichen mit Chrome synchronisieren möchten, gibt es eine einfache Lösung. In diesem Tutorial zeigen wir Ihnen, wie Sie dies tun können. Befolgen Sie diese Schritte, um Ihre Lesezeichen mühelos zwischen den Geräten zu synchronisieren.
Vorbereitungen
Bevor Sie beginnen, stellen Sie sicher, dass Sie sowohl Samsung Internet Browser als auch Google Chrome auf Ihren Geräten installiert haben. Wenn Sie dies noch nicht getan haben, gehen Sie in den App Store und laden Sie beide Browser herunter. Stellen Sie sicher, dass Sie auf beiden Geräten denselben Google Account verwenden.
Importieren der Lesezeichen von Samsung Internet
1. Öffnen Sie den Samsung Internet Browser auf Ihrem Gerät.
2. Wählen Sie das Lesezeichen-Symbol unten in der Symbolleiste aus, um Ihre Lesezeichen anzuzeigen.
3. Tippen Sie auf das Drei-Punkte-Symbol oben rechts im Fenster.
4. Wählen Sie die Option "Zu Chrome importieren" aus dem Menü.
5. Geben Sie Ihr Google-Konto-Passwort ein, um fortzufahren.
6. Notieren Sie sich die Anzahl der importierten Lesezeichen und klicken Sie auf "Fertig".
Aktivieren der Synchronisierung in Chrome
1. Öffnen Sie Google Chrome auf einem anderen Gerät (z. B. Ihrem PC).
2. Klicken Sie auf das Drei-Punkte-Symbol oben rechts im Browserfenster.
3. Wählen Sie "Lesezeichen" und dann "Lesezeichen-Manager" aus.
4. Klicken Sie auf das Drei-Punkte-Symbol oben rechts im Lesezeichen-Manager und wählen Sie "Lesezeichen importieren und Einstellungen" aus.
5. Wählen Sie die Option "Aus einer anderen Browsersicherungsdatei oder einem Dienst importieren" aus.
6. Klicken Sie auf den Dropdown-Pfeil neben "Von" und wählen Sie "Samsung Internet" aus.
7. Klicken Sie auf "Durchsuchen" und wählen Sie die Sicherungsdatei aus, die Sie zuvor auf Ihrem Samsung-Gerät erstellt haben.
8. Klicken Sie auf "Weiter" und dann auf "Fertig".
Wrapping Up
Nach Abschluss dieser Schritte werden Ihre Samsung Internet Lesezeichen erfolgreich mit Chrome synchronisiert. Sie können jetzt Ihre Lesezeichen auf beiden Geräten anzeigen und besuchen.
Beachten Sie, dass das Synchronisieren Ihrer Lesezeichen zwischen Samsungs Internet Browser und Chrome eine One-Way-Synchronisation ist. Das bedeutet, dass Änderungen, die Sie in Chrome vornehmen, nicht automatisch auf Ihren Samsung Internet Browser übertragen werden. Wenn Sie eine Synchronisation in die andere Richtung wünschen, müssen Sie die gleichen Schritte erneut ausführen, aber die Original-Lesezeichen von Chrome auf Ihr Samsung-Gerät übertragen.
Wir hoffen, dass Ihnen diese schrittweise Anleitung geholfen hat. Wenn Sie weitere Fragen oder Kommentare zu diesem Thema haben, lassen Sie es uns wissen!
Übertragung von Chrome-Passwörtern und Lesezeichen auf Samsung Internet
Wenn Sie Chrome-Passwörter und Lesezeichen auf Ihren Samsung Internet-Browser übertragen möchten, folgen Sie diesen Schritten:
- Klicken Sie auf das Menüsymbol in der oberen rechten Ecke des Samsung Internet-Browsers.
- Wählen Sie "Weitere Optionen" aus dem Menü.
- Scrollen Sie nach unten und klicken Sie auf "Erweiterungen".
- Unter den Erweiterungen finden Sie "Chrome importieren". Klicken Sie darauf.
- Ein neues Fenster wird geöffnet. Klicken Sie auf "Weiter" und dann auf "Chrome".
- Der Browser sucht nach Chrome-Lesezeichen und Passwörtern auf Ihrem PC.
- Wenn Sie aufgefordert werden, sich mit Ihrem Google-Konto anzumelden, folgen Sie den Anweisungen auf dem Bildschirm.
- Sobald die Übertragung abgeschlossen ist, können Sie Ihre Lesezeichen im Samsung Internet-Browser anzeigen.
Bemerken Sie, dass die Passwörter separat übertragen werden. Um Ihre Passwörter im Samsung Internet-Browser zu sehen, klicken Sie auf das Menüsymbol und wählen Sie "Weitere Optionen" aus. Gehen Sie dann zu "Passwörter" und geben Sie ggf. Ihr Kontopasswort ein, um darauf zugreifen zu können.
Der Samsung Internet-Browser bietet eine einfache Möglichkeit, Ihre Chrome-Lesezeichen und Passwörter auf Ihre Samsung-Geräte zu übertragen. Befolgen Sie diese Schritt-für-Schritt-Anleitung, um Ihre Lesezeichen und Passwörter zu synchronisieren und Ihre Browsing-Erfahrung nahtlos fortzusetzen.
So importieren Sie Chrome-Lesezeichen in den Samsung Internet Browser
Mit Samsung Internet Browser können Sie jetzt Ihre Lesezeichen mit Google Chrome synchronisieren. Wenn Sie Ihre Lesezeichen vom Chrome-Browser auf Ihren Samsung Internet Browser übertragen möchten, folgen Sie den nachstehenden Schritten:
Schritt 1: Vorbereitungen
1. Stellen Sie sicher, dass Sie auf Ihrem PC mit Ihrem Google-Konto angemeldet sind, auf dem Ihre Lesezeichen gespeichert sind.
2. Am unteren Rand des Samsung Internet Browsers, tippen Sie auf das Symbol für die Menüoptionen (drei Punkte).
3. Wählen Sie "Lesezeichen" aus den Optionen aus.
Schritt 2: Synchronisierung aktivieren
1. Auf der "Lesezeichen"-Seite, wischen Sie nach oben, um die Optionen anzuzeigen.
2. Tippen Sie auf "Sync" um die Synchronisierungsoptionen anzuzeigen.
3. Aktivieren Sie die Option "Syncing with Google Chrome and Samsung devices".
Schritt 3: Importieren Sie Ihre Lesezeichen

1. Kehren Sie zur "Lesezeichen"-Seite zurück.
2. Tippen Sie auf das Symbol "Lesezeichen" am unteren Rand, um das Lesezeichenfenster zu öffnen.
3. Tippen Sie auf "Chrome" in der Registerkarte "Import bookmarks" (Lesezeichen importieren).
4. Es erscheint ein neues Fenster, in dem Sie Ihre Lesezeichen auswählen können. Wählen Sie die Lesezeichen aus, die Sie in den Samsung Internet Browser importieren möchten.
5. Klicken Sie auf "Import", um den Importvorgang abzuschließen.
Mit diesen Schritten haben Sie erfolgreich Ihre Chrome-Lesezeichen in den Samsung Internet Browser importiert. Beachten Sie, dass alle zukünftigen Änderungen an Ihren Lesezeichen sowohl auf Ihrem PC als auch auf Ihren Samsung-Geräten synchronisiert werden. Das ist eine praktische Möglichkeit, Ihre Lesezeichen auf verschiedenen Geräten im Auge zu behalten und beim Browsen immer zur Verfügung zu haben.
Bitte beachten Sie: Wenn Sie Erweiterungen in Chrome verwendet haben, werden diese nicht in den Samsung Internet Browser importiert. Überprüfen Sie die Kommentare für weitere hilfreiche Anleitungen und Ressourcen zu diesem Thema.