Haben Sie sich jemals gefragt, wie Sie Ihre Lesezeichen von Google Chrome auf Safari auf Ihrem Mac oder iPhone importieren können? Für viele Menschen sind Lesezeichen eine wichtige Möglichkeit, ihre bevorzugten Websites schnell zu finden und auf diese zuzugreifen. Glücklicherweise stehen Ihnen mehrere Methoden zur Verfügung, um dieses Problem zu lösen. In diesem Leitfaden erfahren Sie, wie Sie Lesezeichen von Chrome auf Safari importieren können.
Eine der FAQs, die wir oft erhalten, lautet: "Wie kann ich meine Lesezeichen von einem Browser auf einen anderen übertragen?" Aufgrund der ähnlichen Struktur und Funktionen von Chrome und Safari können Sie dies problemlos tun. Bevor Sie fortfahren, sollten Sie jedoch sicherstellen, dass Chrome und Safari auf Ihrem Mac oder iPhone installiert sind. Beide Browser sind kostenlos verfügbar und bieten zahlreiche Funktionen, um das Surfen im Web zu erleichtern.
Bitte beachten Sie, dass dieser Leitfaden für Mac- und iPhone-Benutzer geeignet ist. Wenn Sie Chrome-Lesezeichen auf einen anderen Computer oder ein anderes Gerät migrieren möchten, sollten Sie eine ähnliche Methode verwenden, um Ihre Lesezeichen zu exportieren und dann in Safari zu importieren. Das Exportieren Ihrer Lesezeichen aus Chrome und Importieren in Safari kann eine effiziente Möglichkeit sein, Ihre Lesezeichen und Favoriten zwischen den verschiedenen Geräten zu synchronisieren.
Um Lesezeichen von Chrome auf Safari zu importieren, können Sie entweder den automatischen oder den manuellen Weg wählen. Der automatische Weg ist einfacher und schneller, während der manuelle Weg mehr Flexibilität bietet. Im nächsten Abschnitt finden Sie eine Schritt-für-Schritt-Anleitung zum Exportieren und Importieren von Lesezeichen zwischen Chrome und Safari auf Ihrem Mac oder iPhone.
Mac: Schritt-für-Schritt-Anleitung zur Übertragung der Lesezeichen von Google Chrome auf Safari
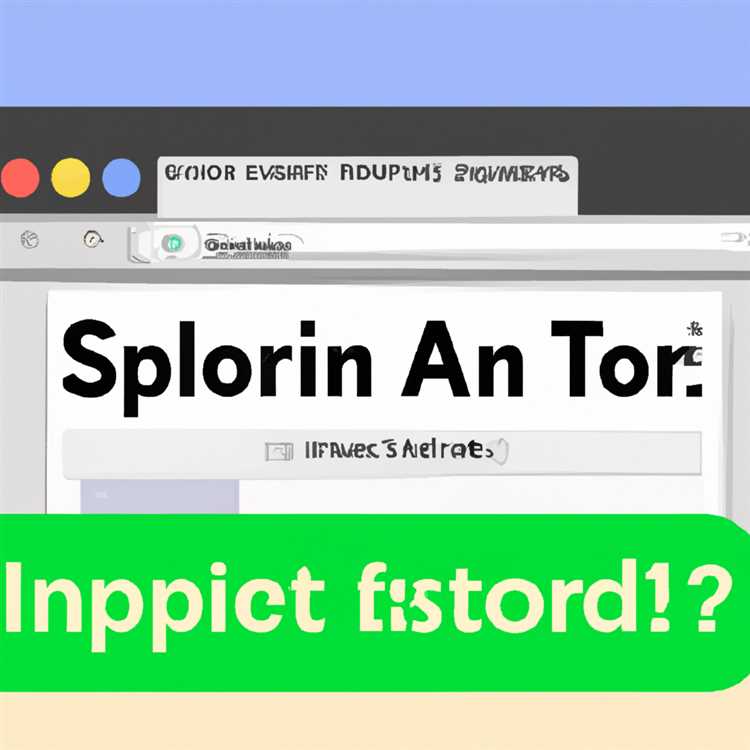
Wenn Sie von Google Chrome zu Safari wechseln möchten, können Sie Ihre Lesezeichen problemlos übertragen. In dieser Schritt-für-Schritt-Anleitung erfahren Sie, wie Sie Ihre Lesezeichen von Chrome auf Safari übertragen können, sowohl auf Ihrem Mac als auch auf Ihrem iPhone.
Auf dem Mac:
- Öffnen Sie Google Chrome auf Ihrem Mac.
- Klicken Sie auf den Menü-Button (drei vertikale Punkte) in der oberen rechten Ecke des Fensters.
- Wählen Sie im Drop-down-Menü "Lesezeichen" und dann "Lesezeichen-Manager" aus.
- Der Lesezeichen-Manager wird geöffnet. Klicken Sie auf das Symbol mit den drei vertikalen Punkten in der oberen rechten Ecke des Fensters.
- Wählen Sie "Alle Bookmarks exportieren" aus dem Menü.
- Speichern Sie die HTML-Datei an einem sicheren Ort auf Ihrem Mac.
- Öffnen Sie Safari auf Ihrem Mac.
- Klicken Sie in der Menüleiste auf "Lesezeichen" und wählen Sie "Lesezeichen importieren".
- Wählen Sie die zuvor exportierte HTML-Datei aus und klicken Sie auf "Importieren".
- Nun werden Ihre Lesezeichen von Chrome auf Safari importiert. Sie sollten sie nun in der Lesezeichenleiste oder im Lesezeichen-Menü sehen können.
Auf dem iPhone:
- Auf Ihrem iPhone können Sie die Lesezeichen von Chrome auf Safari über iCloud übertragen. Stellen Sie sicher, dass Sie sowohl auf Ihrem Mac als auch auf Ihrem iPhone mit derselben Apple-ID angemeldet sind.
- Auf Ihrem iPhone gehen Sie zu den "Einstellungen" und tippen Sie auf Ihren Profilnamen oben.
- Scrollen Sie nach unten und tippen Sie auf "iCloud".
- Stellen Sie sicher, dass "Lesezeichen" aktiviert ist.
- Öffnen Sie Safari auf Ihrem iPhone.
- Ihre Lesezeichen von Chrome sollten automatisch mit Safari synchronisiert werden.
Nachdem Sie diese Schritte befolgt haben, sollten Ihre Lesezeichen von Google Chrome erfolgreich auf Safari übertragen sein. Sie können nun Ihre bevorzugten Websites und Links auf Safari genießen und von dort aus darauf zugreifen.
Wenn Sie noch Fragen haben oder weitere Informationen wünschen, können Sie die offizielle Apple Support-Website aufsuchen oder die FAQs zu Safari auf Mac und iPhone lesen.
iPhone: Einfache Methode, um Lesezeichen von Chrome auf Safari zu importieren
Für Benutzer, die von Chrome zu Safari wechseln oder ihre Lesezeichen auf beiden Browsern synchronisieren möchten, gibt es verschiedene Möglichkeiten, um Lesezeichen von Chrome auf Safari auf dem iPhone zu importieren. In diesem Artikel werden wir eine einfache Methode besprechen, um dies zu erreichen.
1. Exportieren Sie Lesezeichen von Chrome
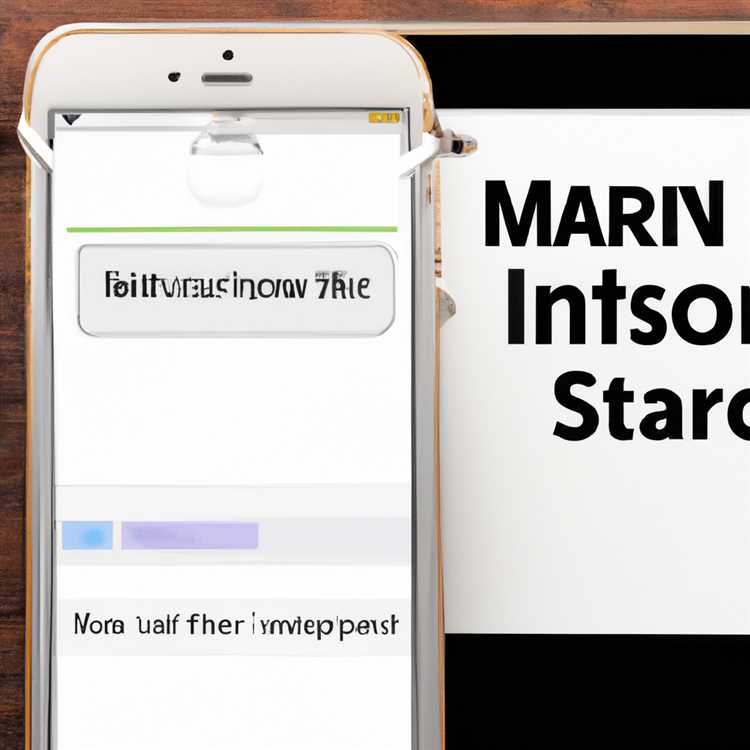
Der erste Schritt besteht darin, Ihre Lesezeichen aus Chrome zu exportieren, um sie auf Ihrem iPhone verwenden zu können. So geht's:
- Öffnen Sie Chrome auf Ihrem Mac oder PC.
- Klicken Sie auf das Menüsymbol (drei Punkte) oben rechts im Browserfenster.
- Wählen Sie "Lesezeichen" und dann "Lesezeichen-Manager".
- Dort finden Sie eine Option namens "Mehr" (drei vertikale Punkte), klicken Sie darauf.
- Klicken Sie auf "Lesezeichen exportieren...".
- Es wird ein Informationsfenster angezeigt, in dem Sie den Speicherort für die exportierte HTML-Datei auswählen können. Wählen Sie einen Speicherort aus und klicken Sie auf "Speichern".
2. Importieren Sie Lesezeichen auf Ihrem iPhone
Nachdem Sie Ihre Lesezeichen von Chrome erfolgreich exportiert haben, können Sie sie nun auf Ihrem iPhone importieren. Befolgen Sie diese Schritte:
- Öffnen Sie Safari auf Ihrem iPhone.
- Tappen Sie auf das Lesezeichen-Symbol unten in der Mitte des Bildschirms, um das Lesezeichen-Menü zu öffnen.
- Wischen Sie nach oben, um in den Einstellungen des Lesezeichens zu navigieren, und tippen Sie auf "Importieren von Chrome".
- Wählen Sie die exportierte HTML-Datei aus, die Sie zuvor auf Ihrem Mac oder PC gespeichert haben.
- Tippen Sie auf "Lesezeichen importieren", um den Importvorgang zu starten.
Nach Abschluss des Importvorgangs werden alle Lesezeichen von Chrome in Ihrem Safari-Browser auf Ihrem iPhone importiert und aktualisiert. Sie können nun problemlos auf Ihre Lesezeichen von Chrome zugreifen und diese mit Leichtigkeit in Safari auf Ihrem iPhone verwenden.





