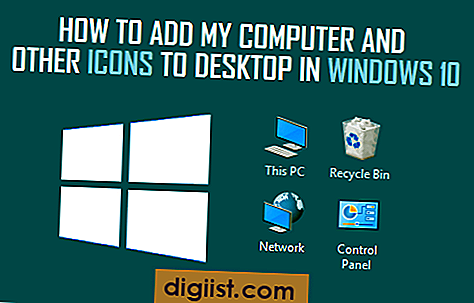Sie haben ein Dokument, in dem Sie ein Bild verwenden möchten, aber der Hintergrund passt nicht zum Rest Ihres Designs? Keine Sorge, Office bietet Ihnen verschiedene Möglichkeiten, um den Hintergrund Ihrer Bilder zu entfernen und Ihrem Dokument einen professionellen Look zu verleihen.
Abhängig von der Version von Office, die Sie verwenden, haben Sie verschiedene Optionen zur Auswahl. In diesem Artikel werden wir Ihnen zeigen, wie Sie in Microsoft Word 2007 den Hintergrund eines Bildes entfernen können. Diese Tricks können jedoch in anderen Office-Dokumenten angewendet werden, indem Sie ähnliche Schritte befolgen.
Bevor wir mit den Schritten beginnen, stellen Sie sicher, dass Sie das gewünschte Bild in Ihr Dokument eingefügt haben. Wenn Sie nicht sicher sind, wie Sie ein Bild in Ihr Dokument importieren können, werfen Sie einen Blick auf die unten stehenden Anweisungen:
Schritt 1: Öffnen Sie das Dokument, in dem Sie den Hintergrund entfernen möchten.
Schritt 2: Klicken Sie auf die Schaltfläche "Einfügen", um das Menü "Einfügen" zu öffnen.
Schritt 3: Wählen Sie die Option "Bild" aus dem Menü "Einfügen".
Sobald Sie das Bild ausgewählt haben, können Sie den Hintergrund entfernen, indem Sie die folgenden Schritte befolgen:
Schritt 4: Klicken Sie auf das Bild, um die Registerkarte "Bildtools" zu öffnen.
Schritt 5: Wählen Sie die Option "Hintergrund entfernen" aus dem Menü "Bildtools".
Schritt 6: Verwenden Sie das Stiftwerkzeug, um Bereiche im Bild auszuwählen, die entfernt werden sollen. Die ausgewählten Bereiche werden lila markiert.
Wenn Sie mit der Auswahl der Bereiche fertig sind, können Sie Ihre Änderungen anwenden:
Schritt 7: Klicken Sie auf "OK", um die Änderungen zu bestätigen.
Schritt 8: Voila! Der Hintergrund des Bildes wurde entfernt und Sie haben ein professionell aussehendes Bild für Ihr Dokument.
In den meisten Fällen werden diese Schritte ausreichen, um den Hintergrund eines Bildes zu entfernen. Wenn Sie jedoch genauere Anpassungen vornehmen möchten, können Sie die Optionen "Weitere Funktionen" und "Manuell" verwenden, um den Hintergrund weiter anzupassen.
Jetzt wissen Sie, wie Sie den Hintergrund eines Bildes in Office entfernen können. Probieren Sie es aus und geben Sie Ihrem Dokument einen polierten Look, ohne dabei den Hintergrund zu verpassen.
Schritt 6: Speichern des modifizierten Dokuments


Nachdem Sie den Hintergrund aus Ihrem Bild in Office entfernt haben, können Sie nun das modifizierte Dokument speichern. Hier sind die Schritte, die Sie befolgen sollten:
-
Öffnen Sie das Dokument, in dem Sie den Hintergrund entfernt haben.
-
Öffnen Sie die Registerkarte Bildtools Format, die erscheint, wenn Sie das Bild auswählen.
-
Wählen Sie die Option Speichern unter aus dem Menü aus. Dadurch wird das in Schritt 4 importierte Bild in einem separaten Format gespeichert (z. B. PNG).
-
Wählen Sie den gewünschten Speicherort und den Dateinamen für das gespeicherte Bild aus.
-
Klicken Sie auf Speichern, um das modifizierte Dokument mit dem entfernten Hintergrund zu speichern.
Mit diesen einfachen Schritten können Sie das modifizierte Dokument mit dem entfernten Hintergrund speichern. Stellen Sie sicher, dass Sie Ihre Änderungen speichern, um sicherzustellen, dass Sie den gewünschten Effekt erzielen.
Vorteile der Entfernung des Hintergrunds in Office
Das Entfernen des Hintergrunds anhand eines Bildes in Office bietet viele Vorteile. Es hilft Ihnen, den Hintergrund schnell und einfach zu entfernen, ohne dass Sie dabei aufwendige Bildbearbeitungssoftware verwenden müssen.
Mit der Funktion "Hintergrund entfernen" können Sie den Hintergrund eines Bildes in Ihren Office-Dokumenten entfernen, um den Fokus auf das Hauptmotiv zu legen. Dies ist besonders nützlich, wenn Sie Bilder in Präsentationen, Berichten oder anderen Dokumenten verwenden möchten.
1. Einfache Nutzung
Die Option "Hintergrund entfernen" ist leicht zugänglich und einfach zu bedienen. Sie befindet sich in der Symbolleiste von Office und ermöglicht Ihnen, den Hintergrund mit nur wenigen Klicks zu entfernen. Es ist keine spezielle Schulung oder Kenntnisse in der Bildbearbeitung erforderlich.
2. Präziser Hintergrundentfernung

Bei der Entfernung des Hintergrunds ermöglicht Ihnen Office eine präzise Auswahl der Bereiche, die Sie entfernen möchten. Sie können den Hintergrund manuell markieren und anpassen, um sicherzustellen, dass das Hauptmotiv Ihres Bildes klar und deutlich bleibt.
Die Funktion "Hintergrund entfernen" erkennt automatisch Vektoren und andere Bilddetails, um Ihnen beim Entfernen des Hintergrunds präzise Ergebnisse zu liefern. Dies macht das Bearbeiten von Bildern in Office schnell und einfach.
3. Zeitersparnis

Indem Sie den Hintergrund mithilfe von Office entfernen, sparen Sie Zeit, die Sie normalerweise mit dem manuellen Entfernen des Hintergrunds verbringen würden. Sie können sich auf andere wichtige Aufgaben konzentrieren und müssen sich nicht mit komplexen Bildbearbeitungsprogrammen auseinandersetzen.
Zusätzlich ermöglicht das Entfernen des Hintergrunds in Office eine schnelle Anpassung von Bildern, ohne dass das ursprüngliche Bildmodell geändert werden muss. Dadurch können Sie Änderungen vornehmen, ohne das Originalbild zu verändern oder eine Kopie speichern zu müssen.
Zusammenfassung
Die Funktion "Hintergrund entfernen" in Office bietet viele Vorteile. Mit ihrer einfachen Handhabung ermöglicht sie Ihnen das schnelle Entfernen des Hintergrunds Ihrer Bilder. Die präzise Auswahl- und Anpassungsoptionen garantieren, dass das Hauptmotiv deutlich sichtbar bleibt, während der Hintergrund entfernt wird. Dadurch sparen Sie Zeit und können sich auf andere Aufgaben konzentrieren.