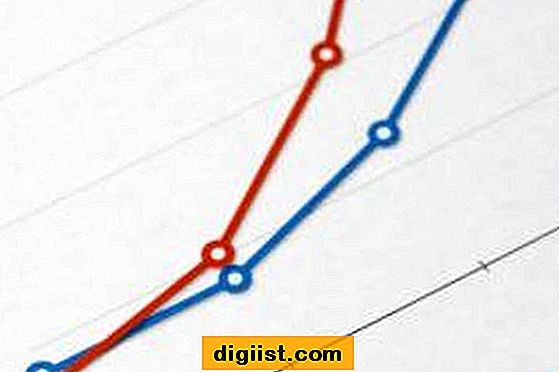Haben Sie Probleme, PDF-Anhänge in Outlook auszudrucken? Dies kann frustrierend sein, besonders wenn Sie wichtige Dokumente drucken müssen. Glücklicherweise gibt es Lösungen für dieses Problem. In diesem Artikel werden wir Ihnen in 8 einfachen Schritten zeigen, wie Sie dieses Problem beheben können.
Schritt 1: Überprüfen Sie, ob der PDF-Anhang mit einem Passwort geschützt ist. Wenn ja, müssen Sie das Passwort eingeben, um den Anhang zu öffnen und zu drucken. Wenn Sie das Passwort nicht kennen, wenden Sie sich an den Absender des Anhangs.
Schritt 2: Stellen Sie sicher, dass Sie die neueste Version von Outlook verwenden. Veraltete Versionen können manchmal Probleme beim Drucken von PDF-Anhängen verursachen. Aktualisieren Sie Ihre Version, um sicherzustellen, dass Sie die neuesten Korrekturen und Verbesserungen haben.
Schritt 3: Überprüfen Sie, ob der Inhalt des PDF-Anhangs beschädigt ist. Wenn der Anhang beschädigt ist, kann dies dazu führen, dass Outlook einfriert oder abstürzt, wenn Sie versuchen, ihn zu drucken. Verwenden Sie eine zuverlässige PDF-Anzeige-Software, um den Anhang zu öffnen und zu überprüfen, ob er ordnungsgemäß angezeigt wird.
Schritt 4: Versuchen Sie, den PDF-Anhang in einem anderen Programm zu öffnen. Manchmal können Probleme mit Outlook auftreten, die das Drucken von PDF-Anhängen verhindern. Öffnen Sie den Anhang in einem anderen Programm wie Adobe Reader und versuchen Sie, ihn von dort aus zu drucken.
Schritt 5: Überprüfen Sie die Druckereinstellungen. Stellen Sie sicher, dass die richtige Druckeroption ausgewählt ist und dass der Drucker ordnungsgemäß an Ihren Computer angeschlossen ist. Manchmal können Probleme beim Drucken von PDF-Anhängen auftreten, wenn die Druckereinstellungen nicht korrekt sind.
Schritt 6: Entfernen Sie den PDF-Anhang und speichern Sie ihn auf Ihrem Computer. Klicken Sie mit der rechten Maustaste auf den Anhang und wählen Sie "Speichern unter", um den Anhang auf Ihrem Computer zu speichern. Versuchen Sie dann, den gespeicherten Anhang von Ihrem Computer aus zu drucken.
Schritt 7: Überprüfen Sie die Outlook-Einstellungen. Manchmal können bestimmte Einstellungen in Outlook dazu führen, dass PDF-Anhänge nicht gedruckt werden können. Überprüfen Sie Ihre Einstellungen, um sicherzustellen, dass alles korrekt konfiguriert ist.
Schritt 8: Führen Sie die Outlook-Diagnose- und Reparaturprogramme aus. Outlook verfügt über integrierte Diagnose- und Reparaturprogramme, die Probleme mit Anhängen beheben können. Gehen Sie zu den FAQs oder der Hilfeseite von Outlook, um Anweisungen zum Ausführen des Diagnose- und Reparaturprogramms zu finden.
In den meisten Fällen sollten die oben genannten Schritte ausreichen, um Ihr Problem mit dem Drucken von PDF-Anhängen in Outlook zu beheben. Wenn Sie jedoch immer noch Probleme haben, sollten Sie erwägen, den Microsoft-Support oder einen erfahrenen Techniker zu kontaktieren, um weitere Unterstützung zu erhalten.
Als Bonus-Tipp: Stellen Sie sicher, dass Sie regelmäßig Backups Ihrer Outlook-Daten erstellen, um möglichen Datenverlust zu vermeiden. Verwenden Sie Cloud-Speicherlösungen wie MultCloud, um Ihre Daten sicher und zuverlässig zu sichern.
Problem: Outlook drucken keine PDF-Anhänge

Wenn Sie versuchen, PDF-Anhänge in Outlook zu drucken und feststellen, dass dies nicht möglich ist, können verschiedene Faktoren dafür verantwortlich sein. In diesem Abschnitt werden wir einige Schritte zur Lösung dieses Problems durchgehen.
1. Überprüfen Sie die Office-Version
Stellen Sie sicher, dass Sie die neueste Version von Microsoft Office installiert haben. Eine veraltete Version kann dazu führen, dass Outlook keine PDF-Anhänge druckt.
2. Überprüfen Sie die PDF-Anhänge auf Passwortgeschützte

Stellen Sie sicher, dass die PDF-Anhänge nicht durch ein Passwort geschützt sind. Wenn dies der Fall ist, können Sie das Kennwort eingeben, um den Druckvorgang fortzusetzen.
3. Überprüfen Sie die Einstellungen des E-Mail-Clients
Überprüfen Sie die Einstellungen in Ihrem E-Mail-Client, um sicherzustellen, dass der Druck von Anlagen aktiviert ist. Möglicherweise gibt es eine Option, die standardmäßig deaktiviert ist.
4. Überprüfen Sie den Dateispeicherort der Anhänge
Stellen Sie sicher, dass die PDF-Anhänge an einem Speicherort auf Ihrem Computer gespeichert sind, der für das Drucken zugänglich ist. Einige Konflikte können auftreten, wenn Anhänge an einer Netzwerkfreigabe oder auf einem externen Laufwerk gespeichert sind.
5. Überprüfen Sie die E-Mail-Konten und -Profile
Stellen Sie sicher, dass Ihre E-Mail-Konten und -Profile korrekt konfiguriert sind, um den Druck von Anhängen zuzulassen. Überprüfen Sie auch, ob Ihre Standard-E-Mail-Konten und -Profile ordnungsgemäß festgelegt sind.
6. Überprüfen Sie die Verbindungs- und Synchronisierungsprobleme
Stellen Sie sicher, dass Sie eine stabile Internetverbindung haben, um PDF-Anhänge aus Outlook zu drucken. Überprüfen Sie auch, ob es Konflikte bei der Synchronisierung von Daten gibt, die das Drucken beeinträchtigen könnten.
7. Überprüfen Sie auf eventuelle Outlook-Add-Ins
Wenn Sie Outlook-Add-Ins installiert haben, überprüfen Sie, ob eines davon das Drucken von PDF-Anhängen blockiert. Deaktivieren Sie vorübergehend Add-Ins und überprüfen Sie, ob das Problem dadurch behoben wird.
8. Stellen Sie sicher, dass Ihr Adobe Acrobat up-to-date ist

Ein veraltetes Adobe Acrobat kann dazu führen, dass Outlook keine PDF-Anhänge druckt. Überprüfen Sie auf der Adobe-Website, ob Updates verfügbar sind, und installieren Sie diese gegebenenfalls.
Mit diesen Schritten sollten Sie das Problem beheben können und wieder in der Lage sein, PDF-Anhänge in Outlook zu drucken. Wenn das Problem weiterhin besteht, sollten Sie weitere Untersuchungen durchführen oder den technischen Support kontaktieren, um Unterstützung zu erhalten.
Schritten zur Lösung

Wenn Outlook keine PDF-Anhänge druckt, können Sie das Problem mit den folgenden Schritten lösen:
- Überprüfen Sie, ob Sie die neueste Version von Outlook und Adobe Acrobat Reader verwenden. Aktualisieren Sie beide Programme gegebenenfalls.
- Stellen Sie sicher, dass die PDF-Anhänge richtig geöffnet werden. Klicken Sie mit der rechten Maustaste auf eine PDF-Datei, wählen Sie "Öffnen mit" und stellen Sie sicher, dass Adobe Acrobat Reader als Standardprogramm ausgewählt ist.
- Prüfen Sie, ob das Problem nur bei bestimmten E-Mail-Konten oder Outlook-Profilen auftritt. Erstellen Sie gegebenenfalls ein neues Outlook-Profil und prüfen Sie, ob das Drucken von PDF-Anhängen dort funktioniert.
- Deaktivieren Sie vorübergehend alle Add-Ins in Outlook. Klicken Sie auf "Datei", dann auf "Optionen", wählen Sie "Add-Ins" und klicken Sie auf "COM-Add-Ins verwalten". Deaktivieren Sie alle Add-Ins und starten Sie Outlook neu.
- Überprüfen Sie die Druckereinstellungen in Outlook. Klicken Sie auf "Datei", dann auf "Drucken" und stellen Sie sicher, dass der richtige Drucker ausgewählt ist. Überprüfen Sie auch die Druckereinstellungen auf Größe und Ausrichtung des Papiers.
- Verwenden Sie den Print and PDF Repair-Tool von Microsoft. Laden Sie das Tool herunter, führen Sie es aus und befolgen Sie die Anweisungen, um mögliche Probleme mit dem Drucken in Outlook zu beheben.
- Überprüfen Sie die Einstellungen Ihres Antivirenprogramms. Stellen Sie sicher, dass Outlook und Adobe Acrobat Reader in den Ausnahmen oder in der Liste der sicheren Programme enthalten sind, um Konflikte zu vermeiden.
- Wenn Outlook immer noch abstürzt oder Probleme auftreten, können Sie versuchen, das Outlook-Profil zu reparieren oder zu entfernen und ein neues Profil zu erstellen. Verwenden Sie den "Mail" Manager oder den Profile Manager, um das Profil zu verwalten.
Wenn Sie diese Schritte befolgen, sollten Sie in der Lage sein, PDF-Anhänge in Outlook ohne Probleme zu drucken.
Lösung: Erstellen und Verwenden eines neuen Outlook-Profils
Wenn Outlook keine PDF-Anhänge druckt, können Sie versuchen, ein neues Outlook-Profil zu erstellen und zu verwenden. Hier sind die Schritte, die Sie befolgen sollten:
Schritt 1:
Öffnen Sie Outlook und klicken Sie auf "Datei" in der oberen linken Ecke.
Schritt 2:
Wählen Sie im Dropdown-Menü "Kontoeinstellungen" aus und klicken Sie dann auf "Kontoeinstellungen" erneut.
Schritt 3:
Im Fenster "E-Mail-Konten" klicken Sie auf die Registerkarte "E-Mail" und wählen Sie das Profil aus, das Sie löschen möchten.
Schritt 4:
Klicken Sie auf "Entfernen" und bestätigen Sie die Aktion, indem Sie auf "Ja" klicken.
Schritt 5:
Klicken Sie auf "Hinzufügen" und geben Sie einen Namen für das neue Profil ein. Klicken Sie dann auf "OK".
Schritt 6:
Geben Sie Ihre E-Mail-Adresse und das dazugehörige Passwort ein und klicken Sie auf "Weiter".
Schritt 7:
Outlook wird versuchen, die Einstellungen automatisch zu konfigurieren. Wenn dies nicht möglich ist, müssen Sie die Einstellungen manuell eingeben.
Bonus-Tipp:
Wenn Sie Ihre E-Mails und anderen Daten sichern möchten, bevor Sie ein neues Profil erstellen, können Sie eine Sicherungskopie erstellen. Navigieren Sie zu "%appdata%\Microsoft\Outlook" auf Ihrem Computer und kopieren Sie den gesamten Inhalt dieses Ordners in einen anderen Ort.
Nachdem Sie ein neues Profil erstellt haben, sollten Sie Ihre E-Mails und Anhänge erneut überprüfen und versuchen, sie zu drucken. In den meisten Fällen sollte das Drucken von PDF-Anhängen nun ordnungsgemäß funktionieren. Wenn das Problem weiterhin besteht, können Sie auch prüfen, ob Ihre PDF-Software auf dem neuesten Stand ist, da veraltete Software zu Konflikten führen kann.
Wenn Outlook immer noch keine PDF-Anhänge druckt, können Sie auch versuchen, Outlook zu deinstallieren und dann erneut zu installieren. Stellen Sie jedoch sicher, dass Sie zuvor eine Sicherungskopie Ihrer E-Mails und anderer wichtiger Daten erstellt haben.
Mit diesen Schritten und Tipps sollten Sie in der Lage sein, das Problem mit dem Drucken von PDF-Anhängen in Outlook zu lösen.
Wie man in 8 einfachen Schritten ein neues Outlook-Profil erstellt und verwendet
Wenn Ihr Outlook keine PDF-Anhänge druckt, kann dies an einem beschädigten oder fehlerhaften Profil liegen. In solchen Fällen kann das Erstellen eines neuen Profils und dessen Verwendung das Problem möglicherweise beheben. Hier sind 8 einfache Schritte, wie Sie vorgehen können:
| Schritt 1: | Öffnen Sie Outlook und klicken Sie auf "Datei". |
| Schritt 2: | Wählen Sie die Option "Kontoeinstellungen" und dann "Mail". |
| Schritt 3: | Im Fenster "Mail" klicken Sie auf "Profile anzeigen". |
| Schritt 4: | Klicken Sie auf "Hinzufügen", um ein neues Profil zu erstellen. |
| Schritt 5: | Geben Sie einen Namen für das neue Profil ein und klicken Sie auf "OK". |
| Schritt 6: | Wählen Sie die Option "Manuell konfigurieren" und klicken Sie auf "Weiter". |
| Schritt 7: | Wählen Sie die Option "Internet-E-Mail" und klicken Sie erneut auf "Weiter". |
| Schritt 8: | Geben Sie Ihre E-Mail-Adresse, den Benutzernamen und das Passwort ein. Befolgen Sie die Anweisungen, um die Konfiguration abzuschließen. |
Nachdem Sie das neue Profil erstellt haben, können Sie es als Standardprofil auswählen und Outlook neu starten. Überprüfen Sie dann, ob das Problem mit dem Drucken von PDF-Anhängen behoben ist.
Bitte beachten Sie, dass das Erstellen eines neuen Profils dazu führen kann, dass Ihre E-Mails, Kontakte und andere Outlook-Daten möglicherweise nicht mehr verfügbar sind. Es wird empfohlen, vor dem Erstellen eines neuen Profils eine Sicherung Ihrer Outlook-Daten durchzuführen.
Vorteile des neuen Outlook-Profils
Ein neues Outlook-Profil kann viele Vorteile bieten, insbesondere wenn Sie Probleme beim Drucken von PDF-Anhängen in Outlook haben. Hier sind einige der Vorteile, die Sie erwarten können:
- Bessere Leistung: Ein neues Profil kann die Leistung Ihres Outlook verbessern, besonders wenn Ihr altes Profil beschädigt oder veraltet war.
- Problembehebung: Ein neues Profil kann Probleme in Bezug auf das Drucken von PDF-Anhängen oder andere Outlook-Fehler beheben.
- Aktualisierte Einstellungen: Das Erstellen eines neuen Profils ermöglicht es Ihnen, Ihre Einstellungen zu aktualisieren und sicherzustellen, dass sie mit den neuesten Versionen von Outlook und anderen Anwendungen kompatibel sind.
- Sauberer Start: Mit einem neuen Profil können Sie "bei Null" anfangen und nur die E-Mail-Konten und Ordner behalten, die Sie wirklich benötigen. Dadurch bleibt Ihre Outlook-Oberfläche übersichtlicher.
- Konfigurationsflexibilität: Durch das Erstellen eines neuen Profils haben Sie die Möglichkeit, die Konfiguration genau nach Ihren Bedürfnissen anzupassen. Dies kann die Verwendung von Standarddruckern und -einstellungen vereinfachen.
- Keine Hardwareprobleme: Ein neues Profil kann dazu beitragen, Probleme im Zusammenhang mit Ihrer Hardware zu identifizieren und zu beheben, wenn dies der Grund für die Druckprobleme ist.
- Bonustipp: Wenn Sie ein neues Profil erstellen, stellen Sie sicher, dass Sie Outlook auf dem neuesten Stand halten, einschließlich aller Updates und Patches. Dadurch wird sichergestellt, dass Sie die neuesten Funktionen und Fehlerbehebungen nutzen können.
Das Erstellen eines neuen Outlook-Profils bietet Ihnen die Möglichkeit, alle oben genannten Vorteile zu nutzen und Ihre Druckprobleme zu beheben. Befolgen Sie die Anleitung in diesem Artikel, um Schritt für Schritt durch den Prozess zu gehen und Ihr neues Profil zu erstellen.