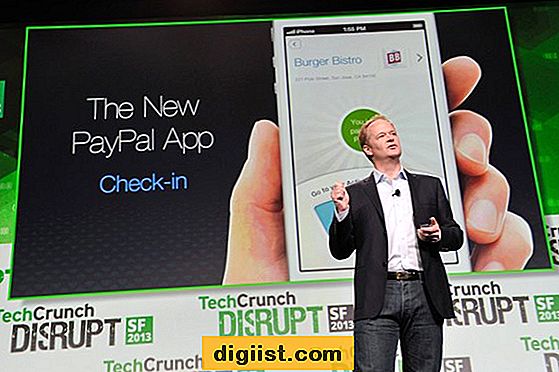Haben Sie jemals versehentlich ein Symbol oder ein Widget von Ihrem iPhone Home-Bildschirm gelöscht und wissen nicht, wie Sie es wiederherstellen können? Oder haben Sie einfach zu viele Apps heruntergeladen und möchten Ihr iPhone-Layout neu organisieren? In diesem Artikel werden wir Ihnen zeigen, wie Sie Ihre iPhone Home-Bildschirmsymbole und Widgets schnell und einfach auf das Standardlayout zurücksetzen können.
Warum sollten Sie lernen, wie Sie Ihre iPhone Home-Bildschirmsymbole und Widgets zurücksetzen können? Nun, es gibt mehrere Gründe. Erstens kann es passieren, dass Sie versehentlich ein Symbol oder Widget löschen und nicht wissen, wie Sie es wiederherstellen können. Zweitens, wenn Sie viele Apps herunterladen, kann Ihr Home-Bildschirm unorganisiert und überfüllt aussehen, und es kann schwierig sein, die gewünschte App zu finden. Wenn Sie Ihr Home-Bildschirm-Layout zurücksetzen, werden alle Apps in der Standardreihenfolge angeordnet und alphabetisch sortiert, so dass Sie sie leicht finden können. Außerdem werden alle gelöschten Standard-Apps wiederhergestellt.
Wenn Sie also Ihr iPhone Home-Bildschirm-Layout zurücksetzen möchten, folgen Sie einfach diesen Schritten:
- Gehen Sie zu den Einstellungen Ihres iPhones, indem Sie auf das Zahnradsymbol tippen.
- Scrollen Sie nach unten und tippen Sie auf die Option "Allgemein".
- In der Liste der Optionen, die sich öffnet, suchen Sie nach "Zurücksetzen" und tippen Sie darauf.
- Eine Liste der Zurücksetzungsoptionen wird angezeigt. Wählen Sie "Home-Bildschirm-Layout zurücksetzen" aus.
Sobald Sie diese Schritte befolgt haben, werden alle Ihre iPhone Home-Bildschirmsymbole und Widgets auf das Standardlayout zurückgesetzt. Alle Apps werden alphabetisch sortiert und in der Standardreihenfolge angeordnet. Gelöschte Standard-Apps werden ebenfalls wiederhergestellt.
Wie Sie sehen, ist es sehr einfach, Ihr iPhone Home-Bildschirm-Layout zurückzusetzen und Ihre Apps ordentlich und organisiert zu halten. Egal, ob Sie ein iPhone X, iPhone 11, iPhone 12 oder eine ältere Version wie das iPhone 4, 4s, 5, 5s, 5c, 6, 6s, 6 Plus, 6s Plus, 7, 7 Plus, 8, 8 Plus, 9, 9 Plus, SE (1st, 2nd, 3rd Generation), iPhone SE Plus, iPad, iPad Mini, iPad Air, iPad Pro, iPod touch oder Apple Watch besitzen, dieser Tipp funktioniert auf allen iOS-Geräten.
Also, wenn Sie Ihre iPhone Home-Bildschirmsymbole und Widgets zurücksetzen möchten, um Ihre Apps neu zu organisieren und den Standardlayout wiederherzustellen, folgen Sie einfach den oben genannten Schritten. In kürzester Zeit haben Sie einen ordentlichen und übersichtlichen Startbildschirm, der Ihnen helfen wird, Ihre Apps schneller zu finden und effizienter zu nutzen. Hoffentlich finden Sie diesen Artikel nützlich und beantwortet Ihre Fragen zum Zurücksetzen Ihrer iPhone Home-Bildschirmsymbole und Widgets.
Spotlight-Artikel


Sie fragen sich, wie Sie Ihr iPhone Home-Bildschirmsymbole und Widgets schnell auf das Standardlayout zurücksetzen können? In diesem Artikel werde ich Ihnen zeigen, wie Sie dies tun können, um Ihr iPhone-Bildschirmlayout wieder aufgeräumt und organisiert zu halten.
Warum sollten Sie Ihr Bildschirmlayout zurücksetzen?
Es gibt viele Gründe, warum Sie Ihr iPhone-Bildschirmlayout zurücksetzen möchten. Möglicherweise haben sich im Laufe der Zeit zu viele Apps angesammelt und jetzt sieht Ihr Bildschirm überladen aus. Oder vielleicht haben Sie versehentlich Ihre Apps durcheinander gebracht und möchten sie wieder nach Alphabet sortieren. Vielleicht möchten Sie auch nur eine frische Startseite ohne Unordnung haben.
Wie setzen Sie Ihr Bildschirmlayout zurück?
Das Zurücksetzen Ihres Bildschirmlayouts ist sehr einfach und kann in wenigen Schritten erledigt werden. Hier ist, wie es geht:
- Gehen Sie auf Ihrem iPhone zum Startbildschirm.
- Halten Sie ein App-Symbol gedrückt, bis es zu wackeln beginnt.
- Treffen Sie auf das "x"-Symbol, um das App-Symbol zu löschen.
- Wiederholen Sie diesen Vorgang für alle Apps, die Sie entfernen möchten.
- Wenn Sie alle unerwünschten Apps entfernt haben, drücken Sie die Home-Taste, um den Bearbeitungsmodus zu beenden.
Einfach, oder? Sobald Sie alle unerwünschten Apps entfernt haben, wird Ihr Bildschirm wieder übersichtlich und organisiert aussehen.
Was ist mit Widgets?
Das Zurücksetzen Ihres Bildschirms betrifft nur App-Symbole, nicht Widgets. Wenn Sie also auch Ihre Widgets zurücksetzen möchten, gehen Sie wie folgt vor:
- Gehen Sie zum ersten Startbildschirm und wischen Sie nach rechts, bis Sie zur Widget-Ansicht gelangen.
- Scrollen Sie nach unten und tippen Sie auf "Bearbeiten".
- Entfernen Sie alle unerwünschten Widgets, indem Sie auf das rote Minuszeichen neben dem Widget tippen und dann auf "Entfernen" bestätigen.
- Tippen Sie auf "Fertig", um den Bearbeitungsmodus zu verlassen.
Nun sind auch Ihre Widgets zurückgesetzt und Ihr Bildschirm ist wieder frisch und frei von Unordnung.
Das war's! Jetzt wissen Sie, wie Sie Ihr iPhone Home-Bildschirmsymbole und Widgets schnell auf das Standardlayout zurücksetzen können. Egal, ob Sie Ihr Bildschirmlayout organisieren, ein neues Layout ausprobieren oder einfach nur einen sauberen Startbildschirm haben möchten, dieser Tipp hilft Ihnen dabei, Ihr iPhone aufgeräumt und benutzerfreundlich zu halten.
Wir hoffen, dass Ihnen dieser Artikel gefallen hat. Wenn Sie mehr Tipps und Tricks rund um Apple-Produkte erfahren möchten, schauen Sie sich gerne unsere anderen Beiträge an. Bleiben Sie dran für weitere informative Artikel!
Warum Sie diesen Tipp lieben werden
Mit dem Jahr 2023 hat Apple eine neue Edition seines iPhones auf den Markt gebracht. Wenn Sie zu den glücklichen Besitzern dieses topaktuellen Geräts gehören, haben Sie möglicherweise schon bemerkt, dass sich das Layout Ihres Home-Bildschirms geändert hat. Statt der gewohnten Anordnung Ihrer Apps finden Sie nun eine etwas andere Struktur vor. Aber keine Sorge, wir haben die Lösung für Sie!
Was ist passiert und warum sollten Sie sich darum kümmern? Nun, Apple hat beschlossen, das Standardlayout des Home-Bildschirms zu ändern, um eine noch bessere Nutzererfahrung zu bieten. Das bedeutet, dass die Apps jetzt alphabetisch angeordnet sind und Ihnen dadurch ein leichteres Auffinden ermöglichen. Diese Neuerung mag für viele Nutzer hilfreich sein, jedoch gibt es auch diejenigen, die sich lieber an das gewohnte Layout gewöhnt haben.
Wenn Sie zu denjenigen gehören, die das vorherige Layout bevorzugen, sind Sie hier genau richtig! Mit diesem Tipp können Sie ganz einfach Ihr Home-Bildschirm-Layout auf die Standardeinstellungen zurücksetzen. So können Sie Ihre Apps in der gewohnten Reihenfolge wiederfinden und Ihren Home-Bildschirm nach Ihren Wünschen organisieren.
Stellen Sie sich vor, Sie hätten eine umfangreiche Sammlung von Apps auf Ihrem iPhone. Sie haben sie sorgfältig nach Kategorien organisiert und vielleicht auch einige Ordner erstellt. Plötzlich sind alle diese Anpassungen weg und Sie haben das Gefühl, wieder von vorne beginnen zu müssen. Das kann frustrierend sein, aber machen Sie sich keine Sorgen! Mit diesem Tipp können Sie in kürzester Zeit Ihre gewohnte Ordnung wiederherstellen.
Mit nur wenigen Schritten können Sie Ihr Home-Bildschirm-Layout zurücksetzen. Gehen Sie zu den Einstellungen Ihres iPhones und suchen Sie nach der Option "Zurücksetzen". Innerhalb dieser Option finden Sie die Möglichkeit, Ihr Home-Bildschirm-Layout zurückzusetzen. Wenn Sie diese Funktion auswählen, werden alle Ihre Symbole und Widgets auf das Standardlayout zurückgesetzt.
Dieser Tipp funktioniert nicht nur auf dem iPhone, sondern auch auf Ihrem iPad oder anderen Apple-Produkten. Egal ob Sie ein iPhone 4, 4s, 5, 3GS oder sogar das neueste iOS-Gerät besitzen, dieser Tipp wird für Sie funktionieren.
Nachdem Sie das Home-Bildschirm-Layout zurückgesetzt haben, können Sie Ihre Apps wieder nach Ihren Wünschen ordnen. Sie können sie alphabetisch anordnen, Ordner erstellen und sogar Ihre Lieblings-Apps als Spotlight-Funktion einrichten. Das Beste daran ist, dass Sie Ihren Home-Bildschirm stets organisiert und übersichtlich halten können, ohne dass Sie die Apps einzeln verschieben müssen.
Warum werden Sie diesen Tipp lieben? Nun, er spart Ihnen nicht nur Zeit, sondern bringt auch Ordnung und Struktur auf Ihren Home-Bildschirm zurück. Sie können sicher sein, dass alle Ihre Apps an einem Ort sind und leicht zu finden sind. Unsere iPhones sind heute zu einem unverzichtbaren Teil unseres Lebens geworden - sie enthalten wichtige Informationen, Erinnerungen und ermöglichen uns die Verbindung zur Außenwelt. Da ist es nur fair, dass wir unseren Home-Bildschirm so gestalten, wie wir es möchten.
Wenn Sie also jemals das Gefühl haben, dass Ihr Home-Bildschirm ein Durcheinander ist und Sie nicht wissen, wie Sie ihn wieder in Ordnung bringen sollen, dann ist dieser Tipp für Sie. Sie werden es lieben, wie einfach und schnell es ist, das Standardlayout wiederherzustellen und Ihre Apps nach Ihren Wünschen zu organisieren. Verpassen Sie nicht diese Gelegenheit und probieren Sie es selbst aus!
iOS 15: Wie setze ich das Home-Bildschirmlayout zurück, um alle Apps alphabetisch zu ordnen?
Wenn Sie ein iPhone Benutzer sind, der gerne alles organisiert und übersichtlich hält, dann hoffen wir, dass Ihnen die App-Bibliothek und die Möglichkeit, Apps nach Ihren Wünschen auf dem Home-Bildschirm zu organisieren, gefallen haben. Mit iOS 15 hat Apple eine neue Funktion eingeführt, mit der Sie Ihr Home-Bildschirmlayout leicht zurücksetzen und alle Apps alphabetisch ordnen können. In diesem Artikel erfahren Sie, wie Sie das machen können.
Zuerst müssen Sie sicherstellen, dass Ihr iPhone auf iOS 15 aktualisiert wurde. Gehen Sie dazu zu "Einstellungen", dann zu "Allgemein" und wählen Sie "Softwareupdate". Wenn ein Update verfügbar ist, laden Sie es herunter und installieren Sie es.
Wenn Ihr iPhone auf iOS 15 läuft, gehen Sie zum Home-Bildschirm und tippen und halten Sie auf einem freien Bereich, bis die Apps zu wackeln beginnen. Wenn Sie ein iPhone ohne Home-Taste haben, streichen Sie stattdessen von oben rechts nach unten, um das Kontrollzentrum zu öffnen, und tippen Sie auf das Symbol "Screens konfigurieren".
In der oberen linken Ecke des Bildschirms befindet sich ein kleines Symbol, das aussieht wie ein Raster mit einem Stern darin. Tippen Sie darauf, um zum Standardlayout zurückzukehren. Dadurch werden alle Apps wieder in alphabetischer Reihenfolge angeordnet.
Möglicherweise haben Sie bemerkt, dass in iOS 15 der App-Bibliotheksbildschirm durch ein Symbol ersetzt wurde, das aussieht wie drei horizontale Linien. Wenn Sie dieses Symbol anklicken, sehen Sie alle Ihre Apps alphabetisch geordnet und können leicht zwischen ihnen navigieren.
Es ist wichtig zu beachten, dass das Zurücksetzen des Home-Bildschirmlayouts das Layout der App-Bibliothek nicht beeinflusst. Die Apps in der App-Bibliothek bleiben so angeordnet, wie Sie sie organisiert haben.
Wenn Sie das ursprüngliche Layout wiederherstellen möchten, müssen Sie einfach das gleiche Verfahren durchführen und auf das Symbol in der oberen linken Ecke des Bildschirms tippen. Dies stellt das Standardlayout wieder her, wie es von Apple empfohlen wird, und ordnet alle Apps automatisch nach Alphabet an.
Jetzt wissen Sie, wie Sie das Home-Bildschirmlayout auf Ihrem iPhone zurücksetzen können, um alle Apps alphabetisch zu ordnen. Wenn Sie Ihre Apps in benutzerdefinierten Ordnern behalten möchten, ist dies immer noch möglich. Sie können die App-Bibliothek verwenden, um alle Ihre Apps in einem organisierten und leicht zugänglichen Bereich zu halten, während Ihr Home-Bildschirm frisch und aufgeräumt aussieht.
In der heutigen Zeit, in der technologische Innovationen immer schneller voranschreiten, ist es manchmal schön, zurück zu den Grundlagen zu gehen und das zu genießen, was Apple bereits in seinen Produkten integriert hat. Mit iOS 15 können Sie Ihr iPhone so einrichten, dass es einfach zu bedienen ist und gleichzeitig alle Funktionen bietet, die Sie benötigen.
Machen Sie das Beste aus Ihrem iPhone und probieren Sie das Zurücksetzen des Home-Bildschirmlayouts aus, um Ihre Apps alphabetisch zu organisieren. Sie werden vielleicht feststellen, dass Sie Ihre Apps jetzt schneller finden können und sich in Ihrem iPhone noch besser zurechtfinden.
Zurücksetzen des iPhone Home Screen App-Symbol Layouts
1. Symbol-Layout zurücksetzen

Wenn Sie die Symbole auf dem Home-Bildschirm in der alphabetischen Reihenfolge anordnen möchten, können Sie dies ganz einfach tun. Gehen Sie zu den Einstellungen, dann zu "Allgemein" und wählen Sie "Zurücksetzen". Tippen Sie auf "Home-Bildschirm-Layout zurücksetzen" und Ihr Symbol-Layout wird wieder auf das Standardlayout zurückgesetzt.
2. Zurücksetzen der Symbole von Apps, die Sie gelöscht haben
Es kann vorkommen, dass Sie eine App gelöscht haben und später feststellen, dass Sie sie doch benötigen. Keine Sorge, Sie können sie einfach wiederherstellen. Gehen Sie zu "App Store" und tippen Sie auf das Profilbild in der oberen rechten Ecke. Wählen Sie "Käufe" und suchen Sie nach der App, die Sie wiederherstellen möchten. Tippen Sie auf das Cloud-Symbol, um die App erneut herunterzuladen.
3. Zurücksetzen von Widgets

Widgets können eine großartige Möglichkeit sein, Ihren Home-Bildschirm zu personalisieren, aber manchmal möchten Sie vielleicht alles zurücksetzen. Gehen Sie zu den Einstellungen, dann zu "Widgets" und tippen Sie auf "Bearbeiten". Drücken Sie auf das Minuszeichen neben jedem Widget, um es zu entfernen. Wenn Sie fertig sind, tippen Sie auf "Fertig" und Ihre Widgets werden zurückgesetzt.
Jetzt wissen Sie, wie Sie Ihr iPhone-Home-Bildschirmsymbol- und Widget-Layout schnell auf das Standardlayout zurücksetzen können. Behalten Sie jedoch im Hinterkopf, dass dies dazu führt, dass Ihre individuellen Anpassungen gelöscht werden. Stellen Sie sicher, dass Sie Ihre auch Ihre Daten sichern, bevor Sie den Reset durchführen. Viel Spaß beim Organisieren!
Halten Sie Ihren Home-Bildschirm organisiert, indem Sie das Layout 2023 zurücksetzen
Wenn Sie Ihr iPhone schon seit einiger Zeit benutzen, kann es passieren, dass Ihr Home-Bildschirm mit einer Vielzahl von Apps überfüllt ist. Das kann es schwierig machen, die gewünschten Apps zu finden, wenn Sie sie schnell benötigen. Hier kommt das Zurücksetzen des Layouts auf das Standardlayout 2023 ins Spiel. Es ist eine einfache Möglichkeit, Ihren Home-Bildschirm wieder organisiert und übersichtlich zu gestalten.
Das Zurücksetzen Ihres iPhone-Layouts ist besonders hilfreich, wenn Sie kürzlich viele Apps gelöscht haben oder wenn sich Ihre Apps in einer zufälligen Anordnung befinden. Durch das Zurücksetzen auf das Standardlayout werden alle Ihre Apps alphabetisch sortiert und auf dem Home-Bildschirm angeordnet. Dies erleichtert das Finden und Öffnen von Apps erheblich.
Um das Layout Ihres Home-Bildschirms zurückzusetzen, gehen Sie wie folgt vor:
- Öffnen Sie die Einstellungen-App auf Ihrem iPhone.
- Gehen Sie zu "Allgemein" und wählen Sie "Zurücksetzen".
- Wählen Sie "Home-Bildschirm-Layout zurücksetzen".
- Bestätigen Sie die Aktion, indem Sie auf "Home-Bildschirm zurücksetzen" tippen.
Sobald Sie diese Schritte abgeschlossen haben, werden alle Ihre Apps alphabetisch sortiert und auf dem Home-Bildschirm angezeigt. Sie können dann Ihre Apps einfach finden und sie nach Bedarf neu anordnen.
Hier ist ein nützlicher Tipp: Wenn Sie Ihre Apps nach Kategorien sortiert haben möchten, können Sie dies tun, indem Sie Ordner auf Ihrem Home-Bildschirm erstellen. Halten Sie dazu einfach ein App-Icon gedrückt und ziehen Sie es auf ein ähnliches Icon, um einen Ordner zu erstellen. Sie können dann beliebig viele Apps in diesen Ordner ziehen und so Ihre Anwendungen übersichtlich organisieren.
Das Zurücksetzen des iPhone-Layouts ist eine großartige Möglichkeit, Ihren Home-Bildschirm sauber und organisiert zu halten. Es ermöglicht Ihnen, Ihre Apps schnell zu finden und auf sie zuzugreifen, ohne durch unzählige Seiten scrollen zu müssen. Auch wenn Sie viele Apps auf Ihrem iPhone haben, können Sie dank des Standardlayouts von 2023 eine geordnete und anpassbare Benutzeroberfläche schaffen.
Haben Sie Fragen zum Zurücksetzen des iPhone-Layouts 2023? Melden Sie sich bei uns! Unsere Produkte helfen Ihnen dabei, das Beste aus Ihren Apple-Produkten herauszuholen. Melden Sie sich bei uns an und lernen Sie mehr über unsere vollständige Sammlung an hilfreichen Artikeln und Tipps. Außerdem haben Sie die Möglichkeit, unsere kostenlosen On-Demand-Kurse zu nutzen, um Ihre Fähigkeiten rund um Ihre Geräte zu verbessern.
Halten Sie Ihren Home-Bildschirm organisiert und resetten Sie das Layout auf das Standardlayout 2023. Starten Sie noch heute!