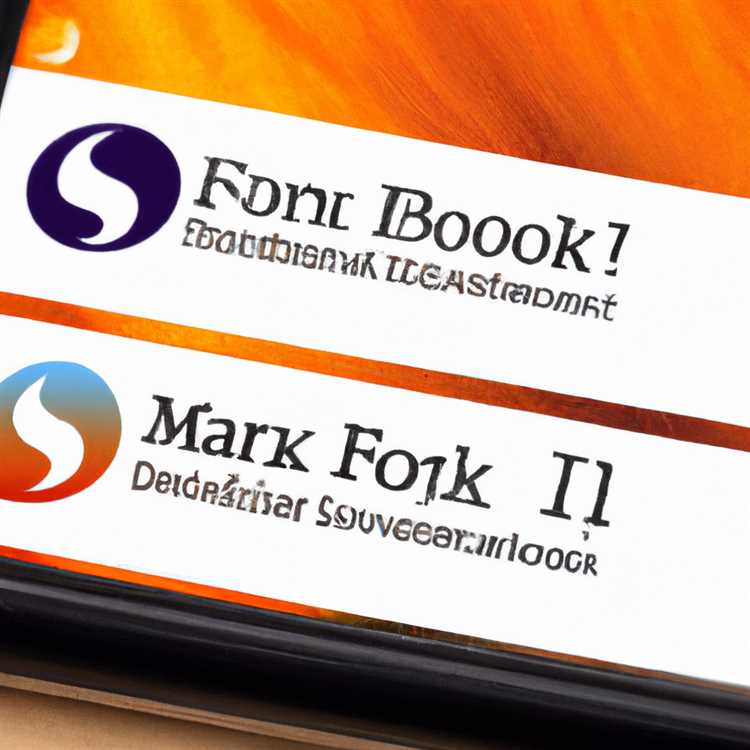Das Synchronisieren von Lesezeichen zwischen Ihrem Computer und Ihren mobilen Geräten ist eine äußerst praktische Funktion. Wenn Sie auf Ihrem iPhone, iPad oder iPod Touch Lesezeichen auf Ihrem Desktop-Browser gespeichert haben möchten, müssen Sie Ihre Firefox-Lesezeichen mit Safari auf Ihrem iOS-Gerät synchronisieren. Warum? Da Safari der Standardbrowser auf Ihren Apple-Geräten ist und es wichtig ist, dass Sie alles an einem Ort haben.
Die Synchronisierung Ihrer Firefox-Lesezeichen mit Safari auf Ihrem iPhone oder iPad ist nicht schwer einzurichten, aber es erfordert einige Schritte. Sie müssen zuerst sicherstellen, dass Ihr iPhone, iPad oder iPod Touch richtig konfiguriert ist, um dies zu ermöglichen. Dann müssen Sie Firefox auf Ihrem Computer so einstellen, dass er Ihre Lesezeichen in die iCloud hochlädt. Sobald dies erledigt ist, werden alle Ihre Lesezeichen zwischen Firefox und Safari synchronisiert.
Um die Firefox-Lesezeichen auf Ihrem iPhone oder iPad aktiviert zu haben, müssen Sie die iCloud-Einstellungen auf Ihrem Gerät überprüfen. Gehen Sie zu "Einstellungen" auf Ihrem iOS-Gerät, scrollen Sie nach unten und tippen Sie auf "iCloud". Stellen Sie sicher, dass "Safari" aktiviert ist. Auf diese Weise können Sie die Lesezeichen von Safari auf Ihrem Gerät anzeigen und verwalten, einschließlich der Lesezeichen, die Sie von Firefox synchronisiert haben.
In Firefox gibt es eine spezielle Erweiterung namens "Bookmarks Sync", die speziell für diese Synchronisierung entwickelt wurde. Um diese Erweiterung zu installieren, öffnen Sie Firefox, klicken Sie auf die Menüschaltfläche und wählen Sie "Add-ons". Suchen Sie nach "Bookmarks Sync" und klicken Sie auf "Installieren". Nachdem die Erweiterung installiert ist, starten Sie Firefox neu.
Bookmarks synchronisieren Sie OS X Firefox mit Safari auf iPhone und iPad

Wenn Sie Ihre Lesezeichen zwischen Ihrem OS X Firefox-Browser und Safari auf Ihrem iPhone oder iPad synchronisieren möchten, gibt es verschiedene Möglichkeiten, dies zu erreichen. In diesem Artikel werden wir Ihnen zeigen, wie Sie dies tun können.
1. Verwenden Sie iCloud zum Synchronisieren von Lesezeichen
Eine Möglichkeit, Ihre Lesezeichen zwischen Firefox und Safari zu synchronisieren, besteht darin, iCloud zu verwenden. Stellen Sie sicher, dass Sie iCloud sowohl auf Ihrem Mac als auch auf Ihrem iPhone oder iPad aktiviert haben. Gehen Sie dann wie folgt vor:
a) Öffnen Sie Ihren Firefox-Browser auf Ihrem Mac
b) Klicken Sie auf das "Lesezeichen" -Menü und wählen Sie "Lesezeichen anzeigen"
c) Klicken Sie auf "Lesezeichen" und wählen Sie "Alle Lesezeichen anzeigen"
d) Klicken Sie mit der rechten Maustaste auf einen Ordner oder ein Lesezeichen und wählen Sie "Exportieren". Speichern Sie die Lesezeichen als HTML-Datei auf Ihrem Desktop.
e) Öffnen Sie Safari auf Ihrem iPhone oder iPad
f) Tippen Sie auf das Lesezeichen-Symbol unten rechts
g) Scrollen Sie nach unten und tippen Sie auf "Einstellungen"
h) Aktivieren Sie "Lesezeichen" unter "iCloud"
i) Gehen Sie zu "Einstellungen" > "Allgemein" > "Softwareupdate" und stellen Sie sicher, dass Ihr Gerät auf dem neuesten Stand der iOS-Version ist
j) Schließen Sie Safari und warten Sie einige Minuten, bis die Lesezeichen synchronisiert sind
2. Verwenden Sie Dienste von Drittanbietern, um Lesezeichen zu synchronisieren
Es gibt auch Dienste von Drittanbietern, die Ihnen bei der Synchronisierung Ihrer Lesezeichen zwischen Firefox und Safari helfen können. Ein häufig verwendetes Dienstprogramm ist beispielsweise Xmarks. Hier ist, wie Sie es einrichten können:
a) Gehen Sie zu https://www.xmarks.com/ und melden Sie sich für ein Konto an
b) Laden Sie die Xmarks-Erweiterung für Firefox herunter und installieren Sie sie
c) Starten Sie Firefox neu und folgen Sie den Anweisungen auf dem Bildschirm, um Xmarks einzurichten
d) Öffnen Sie Safari auf Ihrem iPhone oder iPad
e) Gehen Sie zum App Store und suchen Sie nach "Xmarks"
f) Laden Sie die Xmarks-App herunter und installieren Sie sie auf Ihrem Gerät
g) Öffnen Sie die Xmarks-App und melden Sie sich mit Ihrem Xmarks-Konto an
h) Warten Sie einige Minuten, bis Ihre Lesezeichen zwischen Firefox und Safari synchronisiert sind
Mit diesen beiden Möglichkeiten können Sie Ihre Lesezeichen zwischen Firefox und Safari auf Ihrem Mac, iPhone und iPad synchronisieren. Wählen Sie die Option aus, die am besten zu Ihren Bedürfnissen und Vorlieben passt. Viel Spaß beim Surfen!
Warum sollten Sie Ihre Lesezeichen synchronisieren?
Das Internet ist eine große Quelle für Informationen, Artikel und Antworten auf Ihre Fragen. Wäre es nicht großartig, wenn Sie Ihre Lesezeichen sowohl auf Ihrem Mac als auch auf Ihrem iPhone und iPad haben könnten? Wenn Sie OS X Firefox und Safari auf Ihrem iPhone und iPad synchronisieren, können Sie genau das tun!
Es gibt viele Gründe, warum Sie Ihre Lesezeichen synchronisieren sollten. Zum einen sparen Sie Zeit, indem Sie Ihre Lesezeichen nicht separat auf jedem Gerät installieren oder erneut eingeben müssen. Stattdessen können Sie einfach eine Verbindung herstellen und Ihre Lesezeichen werden automatisch synchronisiert.
Ein weiterer Grund ist die Sicherheit. Wenn Sie Ihre Lesezeichen synchronisieren, werden Backups erstellt. Das bedeutet, dass Sie immer eine Sicherheitskopie Ihrer Lesezeichen haben, falls etwas schief geht oder Sie versehentlich Lesezeichen löschen.
Außerdem bietet Ihnen das Synchronisieren Ihrer Lesezeichen die Möglichkeit, nahtlos zwischen Ihrem Mac und Ihren iOS-Geräten zu wechseln. Wenn Sie beispielsweise ein interessantes Artikel auf Ihrem Mac finden, können Sie es später auf Ihrem iPhone oder iPad lesen, ohne die URL manuell eingeben zu müssen. Sie können Ihre Lesezeichen einfach synchronisieren und das gewünschte Artikel finden.
Ein weiterer Vorteil des synchronisierten Lesezeichens ist die Möglichkeit, Ihre Lesezeichen zu organisieren und zu verwalten. Sie können sie in Ordnern organisieren, um den Überblick zu behalten und eine bessere Struktur zu schaffen.
Insgesamt bietet Ihnen die Synchronisierung Ihrer Lesezeichen eine nahtlose Browser-Erfahrung auf verschiedenen Geräten und Betriebssystemen. Es spielt keine Rolle, ob Sie Safari, Firefox, Chrome oder Opera verwenden, Sie können Ihre Lesezeichen problemlos zwischen ihnen synchronisieren.
Mit der Möglichkeit, Ihre Lesezeichen zwischen OS X Firefox und Safari auf Ihrem iPhone und iPad zu synchronisieren, maximieren Sie Ihre Produktivität und haben Ihre wichtigsten Lesezeichen immer zur Hand. Es ist eine großartige Funktion, die Sie nutzen sollten, wenn Sie ein Apple-Gerät besitzen!
So synchronisieren Sie Ihre Lesezeichen zwischen Firefox und Safari
Wenn Sie sowohl Firefox als auch Safari verwenden und Ihre Lesezeichen zwischen den beiden Browsern synchronisieren möchten, können Sie dies auf einfache Weise tun. In diesem Artikel werden einige Tricks und Tipps aufgezeigt, wie Sie Ihre Lesezeichen zwischen Firefox und Safari synchronisieren können, unabhängig davon, ob Sie ein iPhone, iPad oder iPod touch mit iOS verwenden.
Schritt 1: Firefox auf Ihrem Mac konfigurieren
Bevor Sie Ihre Lesezeichen zwischen Firefox und Safari synchronisieren können, müssen Sie sicherstellen, dass Firefox ordnungsgemäß konfiguriert ist. Öffnen Sie dazu Firefox auf Ihrem Mac und gehen Sie zu den Einstellungen.
Schritt 2: Die Firefox Sync-Erweiterung aktivieren
Um Ihre Lesezeichen zwischen Firefox und Safari zu synchronisieren, müssen Sie die Firefox Sync-Erweiterung aktivieren. Gehen Sie dazu zu den Firefox-Einstellungen, klicken Sie auf "Sync" und folgen Sie den Anweisungen, um sich bei Firefox Sync anzumelden oder ein Konto zu erstellen.
Wenn Sie Firefox auf Ihrem Mac und auf Ihrem iPhone, iPad oder iPod touch verwenden, müssen Sie sich mit demselben Firefox Sync-Konto anmelden, um Ihre Lesezeichen zu synchronisieren.
Schritt 3: Safari auf Ihrem iPhone, iPad oder iPod touch konfigurieren
Wenn Sie sich mit Ihrem Firefox Sync-Konto angemeldet haben, können Sie nun Safari auf Ihrem iPhone, iPad oder iPod touch konfigurieren. Gehen Sie dazu zu den Einstellungen, scrollen Sie nach unten und tippen Sie auf "Safari". Aktivieren Sie die Option "Lesezeichen" und stellen Sie sicher, dass Ihr Apple-Gerät mit dem Internet verbunden ist.
Schritt 4: Ihre Lesezeichen synchronisieren
Sobald Sie Firefox und Safari konfiguriert haben, können Sie Ihre Lesezeichen synchronisieren. Öffnen Sie Firefox auf Ihrem Mac und klicken Sie auf das Lesezeichen-Symbol in der Symbolleiste. Klicken Sie dann auf "Alle Lesezeichen anzeigen".
Wählen Sie die Lesezeichen aus, die Sie synchronisieren möchten, klicken Sie mit der rechten Maustaste und wählen Sie "Alle Lesezeichen exportieren". Speichern Sie die exportierten Lesezeichen auf Ihrem Mac.
Öffnen Sie Safari auf Ihrem iPhone, iPad oder iPod touch und gehen Sie zu den Einstellungen. Scrollen Sie nach unten und tippen Sie auf "Safari". Tippen Sie anschließend auf "Lesezeichen".
Tappen Sie auf "Bearbeiten" und dann auf das Plus-Symbol. Wählen Sie "Lesezeichen importieren" und suchen Sie auf Ihrem Mac nach der Datei mit den exportierten Lesezeichen aus Firefox. Tippen Sie auf "Fertig", um den Import abzuschließen.
Nachdem Sie diesen Schritt abgeschlossen haben, sollten Ihre Lesezeichen zwischen Firefox und Safari synchronisiert sein. Sie können Ihre Lesezeichen in beiden Browsern ansehen und bearbeiten.
Das ist alles! Mit diesen einfachen Schritten können Sie Ihre Lesezeichen zwischen Firefox und Safari synchronisieren und auf jedem Gerät auf dem neuesten Stand halten. Viel Spaß beim Surfen!
Wie man iCloud auf Windows einrichtet, um Lesezeichen mit Safari zu synchronisieren

Wenn Sie ein Windows-Benutzer sind und Ihre Lesezeichen mit Safari auf Ihrem iPhone, iPad oder iPod synchronisieren möchten, gibt es eine Lösung! Mit iCloud können Sie Ihre Lesezeichen und andere Daten zwischen Ihrem Windows-Computer und Ihren Apple-Geräten synchronisieren. Hier ist, wie es geht:
- Stellen Sie sicher, dass Sie die neueste Version von iCloud für Windows installiert haben. Sie können die Software von der offiziellen Apple-Website herunterladen und installieren.
- Nach der Installation starten Sie iCloud auf Ihrem Windows-Computer.
- Melden Sie sich mit Ihrer Apple-ID bei iCloud an. Wenn Sie noch keine Apple-ID haben, können Sie eine erstellen und sich dann anmelden.
- Wählen Sie im iCloud-Fenster die Option "Lesezeichen" aus, um sie zu aktivieren.
- Klicken Sie auf "Optionen" neben "Lesezeichen", um weitere Einstellungen vorzunehmen.
- Wählen Sie "Mozilla Firefox" oder einen anderen Browser, den Sie zur Sicherung Ihrer Lesezeichen verwendet haben.
- Klicken Sie auf "Übernehmen", um die Einstellungen zu speichern.
- Öffnen Sie Safari auf Ihrem iPhone, iPad oder iPod und gehen Sie zu den Einstellungen.
- Tippen Sie auf Ihren Namen und wählen Sie "iCloud" aus.
- Stellen Sie sicher, dass die Option "Safari" aktiviert ist.
- Jetzt sollten Ihre Lesezeichen zwischen Ihrem Windows-Computer und Ihren Apple-Geräten synchronisiert werden!
Es ist wichtig zu beachten, dass die Synchronisierung Ihrer Lesezeichen über iCloud auf Ihrem Windows-Computer und Safari-Kompatibilität nur mit bestimmten Browsern funktioniert. Stellen Sie sicher, dass Sie den entsprechenden Browser (wie Mozilla Firefox) auf Ihrem Computer installiert und konfiguriert haben. Außerdem müssen Sie iCloud auf Ihrem iOS-Gerät aktiviert haben und mit derselben Apple-ID angemeldet sein, um die Synchronisierung durchzuführen.
Die Verwendung von iCloud zum Synchronisieren Ihrer Lesezeichen ist eine praktische Möglichkeit, um sicherzustellen, dass Sie beim Wechsel zwischen Ihrem Windows-Computer und Ihren Apple-Geräten immer die gleichen Lesezeichen haben. Wenn Sie jedoch ein Backup Ihrer Lesezeichen machen oder sie von einem anderen Browser importieren möchten, sollten Sie andere Funktionen oder Methoden in Betracht ziehen.
Wir hoffen, dass Ihnen diese Tipps geholfen haben, Ihre Lesezeichen zwischen Ihrem Windows-Computer und Safari zu synchronisieren. Wenn Sie weitere Fragen haben oder weitere Anleitungen benötigen, können Sie gerne auf verwandte Artikel und Antworten von Apple zurückgreifen oder sich an den Apple-Support wenden.
Warum sollten Sie Ihre Lesezeichen mit Safari synchronisieren?
Wenn Sie ein Mac-Benutzer sind und sowohl Firefox auf Ihrem Computer als auch Safari auf Ihrem iPhone, iPad oder iPod Touch verwenden, möchten Sie Ihre Lesezeichen möglicherweise zwischen den beiden Browsern synchronisieren. Dies liegt daran, dass das Synchronisieren Ihrer Lesezeichen mehrere Vorteile bietet.
-
Machen Sie ein Backup Ihrer Lesezeichen
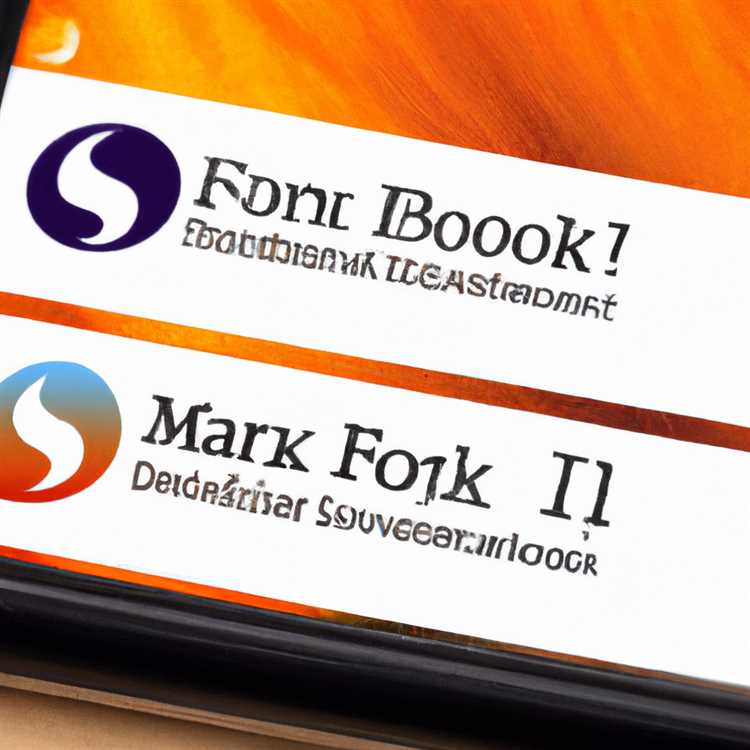
Wenn Sie Ihre Lesezeichen synchronisieren, erstellen Sie eine Kopie auf einem anderen Gerät oder in der Cloud. Dadurch haben Sie eine zusätzliche Sicherungskopie Ihrer wertvollen Lesezeichen, falls etwas mit Ihrem Mac oder Ihrem iOS-Gerät passiert.
-
Zugriff auf Ihre Lesezeichen von überall aus
Wenn Sie Ihre Lesezeichen synchronisieren, können Sie von jedem Gerät aus darauf zugreifen. Stellen Sie sich vor, Sie finden beim Surfen auf Ihrem iPhone einen interessanten Artikel, den Sie später auf Ihrem Mac lesen möchten. Mit der Synchronisierung Ihrer Lesezeichen können Sie diesen Artikel problemlos finden und öffnen, ohne nach dem Link suchen zu müssen.
-
Sparen Sie Zeit beim Hinzufügen von Lesezeichen
Wenn Sie regelmäßig neue Lesezeichen hinzufügen, können Sie mit der Synchronisierung Ihre Zeit sparen. Statt das Lesezeichen auf Ihrem Mac und dann erneut auf Ihrem iOS-Gerät hinzufügen zu müssen, wird das Hinzufügen automatisch zwischen den Geräten synchronisiert.
Zusammenfassend lässt sich sagen, dass das Synchronisieren Ihrer Lesezeichen zwischen Firefox auf Ihrem Mac und Safari auf Ihrem iOS-Gerät viele Vorteile bietet. Sie haben Zugriff auf Ihre Lesezeichen von überall aus, können Zeit sparen und haben eine zusätzliche Sicherungskopie. Befolgen Sie einfach die Anleitung, um Ihre Lesezeichen zu synchronisieren, und genießen Sie alle Vorteile.