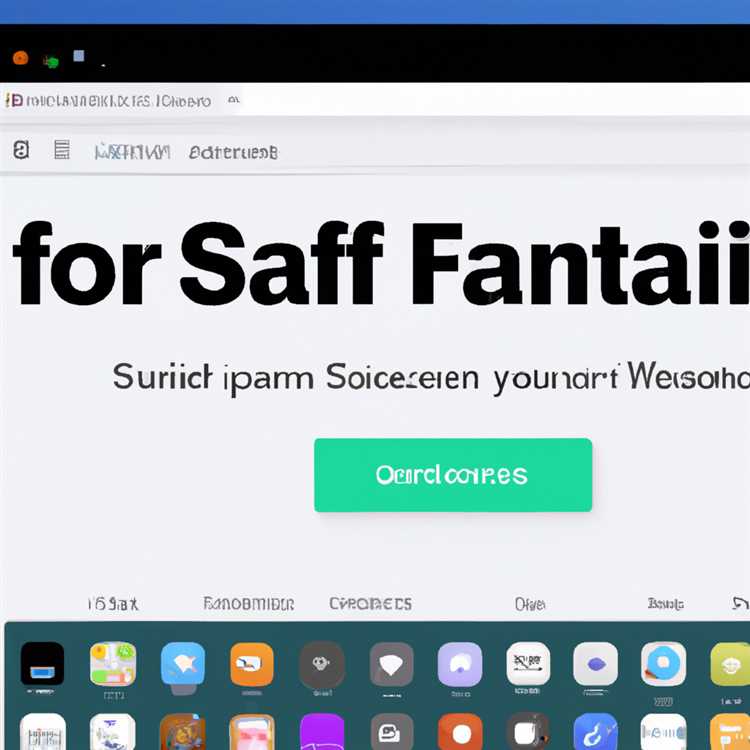Sie mögen es, Ihre Lieblings-Websites zu bookmarken? Safari, der Standard-Browser auf Ihrem Mac, bietet Ihnen eine einfache Methode, um Ihre Lesezeichen zu organisieren. Ob Sie gerade erst damit beginnen oder bereits ein Pro sind, dieser Artikel zeigt Ihnen, wie Sie Ihre Lesezeichen so organisieren, dass Sie sie leicht finden und durchsuchen können.
Der erste Schritt besteht darin, Ihre Lesezeichen in Safari zu importieren. Sie können dies tun, indem Sie entweder auf "Lesezeichen" klicken und dann "Lesezeichen importieren" auswählen, oder indem Sie auf "Datei" klicken, "Lesezeichen importieren" wählen und dann die entsprechende Datei auswählen. Sobald Sie Ihre Lesezeichen importiert haben, werden sie in der Seitenleiste angezeigt.
Um Ihre Lesezeichen zu organisieren, können Sie neue Ordner erstellen oder vorhandene Ordner umbenennen. Klicken Sie dazu mit der rechten Maustaste auf ein Lesezeichen oder einen Ordner und wählen Sie "Umbenennen" aus dem Dropdown-Menü. Sie können auch Lesezeichen in Ordner verschieben, indem Sie sie einfach per Drag & Drop in den gewünschten Ordner ziehen. Um die Reihenfolge Ihrer Lesezeichen zu ändern, ziehen Sie sie einfach in der Seitenleiste nach oben oder unten.
Wenn Ihnen die Seitenleiste zu viel Platz wegnimmt, können Sie sie auch ausblenden. Klicken Sie dazu auf "Darstellung" in der Menüleiste, wählen Sie "Navigations-Sidebar" und deaktivieren Sie dann "Favoriten". Sie können die Seitenleiste auch anzeigen, indem Sie dieselben Schritte befolgen und "Favoriten" aktivieren.
Um Ihre Lesezeichen schnell zu finden, können Sie die Suchleiste oben in Safari verwenden. Geben Sie einfach den Namen der Website oder des Ordners ein, den Sie suchen, und Safari wird Ihnen die entsprechenden Ergebnisse anzeigen. Je nach Ihren Einstellungen kann Safari auch Ihre Lesezeichen nach dem Hinzufügedatum, dem Alphabet oder dem Zugriffsort sortieren. Sie können dies ändern, indem Sie auf das "Angezeigt nach" Dropdown-Menü klicken und eine andere Option auswählen.
Wenn Sie Ihre Lesezeichen für eine bestimmte Webseite hinzufügen möchten, können Sie dies auf verschiedene Arten tun. Eine Möglichkeit besteht darin, die Webseite zu öffnen, auf "Lesezeichen" in der Menüleiste zu klicken und dann "Lesezeichen hinzufügen" auszuwählen. Eine andere Möglichkeit besteht darin, die Webseite in die Lesezeichenleiste oder in einen bestehenden Ordner in der Seitenleiste zu ziehen.
Wenn Sie Ihre Lesezeichen in Ordnern organisieren, können Sie auch Unterordner erstellen, um sie weiter zu strukturieren. Klicken Sie dazu mit der rechten Maustaste auf einen Ordner und wählen Sie "Neuen Ordner erstellen" aus dem Dropdown-Menü. Ihre Unterordner werden dann unter dem Hauptordner angezeigt.
Zusammenfassend lässt sich sagen, dass Safari eine Vielzahl von Optionen bietet, um Ihre Lesezeichen zu organisieren. Ob Sie Ihre Lesezeichen einfach umbenennen, sie in Ordner verschieben oder die Seitenleiste ausblenden, Sie können Ihre Lesezeichen nach Belieben anpassen. Nutzen Sie diese praktischen Funktionen, um Ihre Favoriten in Safari optimal zu organisieren und einen schnellen Zugriff auf Ihre bevorzugten Websites auf Ihrem Mac zu haben.
Schritt-für-Schritt-Anleitung: So organisieren Sie Ihre Safari-Lesezeichen und Favoriten:

Wenn Sie gerne im Internet surfen, haben Sie wahrscheinlich viele Websites und Artikel, die Sie gerne als Lesezeichen oder Favoriten in Safari speichern möchten. Das Organisieren dieser Lesezeichen kann Ihnen dabei helfen, sie leichter wiederzufinden und sie nach Ihren persönlichen Vorlieben zu sortieren. In diesem Artikel zeigen wir Ihnen, wie Sie Ihre Safari-Lesezeichen und Favoriten effizient organisieren können.
Lesezeichen in Safari hinzufügen und benennen:

Um einer Website ein Lesezeichen hinzuzufügen, besuchen Sie einfach die gewünschte Website und klicken Sie dann auf "Lesezeichen" in der Menüleiste ganz oben. Wählen Sie die Option "Zu Lesezeichen hinzufügen" aus dem Dropdown-Menü. Geben Sie dem Lesezeichen einen Namen, der Ihnen hilft, die Website leichter zu identifizieren.
Sie können auch ein Lesezeichen hinzufügen, indem Sie die URL-Adresse der Website kopieren und in das "Adresse hinzufügen" Feld in der Lesezeichenleiste eingeben. Nachdem Sie die URL-Adresse eingefügt haben, können Sie einen Namen für das Lesezeichen eingeben und es speichern.
Lesezeichen und Favoriten organisieren:

Nachdem Sie einige Lesezeichen gespeichert haben, können Sie sie in Safari nach Ihren Wünschen organisieren. Hier sind einige Methoden, wie Sie Ihre Lesezeichen und Favoriten verwalten und organisieren können:
- Klicken Sie auf "Lesezeichen" in der Menüleiste und wählen Sie "Lesezeichen anzeigen". In dem neuen Fenster können Sie Ihre Lesezeichen durchsuchen und durch Klicken und Ziehen in der Seitenleiste oder im Hauptfenster neu anordnen.
- Verwenden Sie die Suchleiste oben in der Seitenleiste, um nach einem bestimmten Lesezeichen zu suchen.
- Wenn Sie Ihre Lesezeichen in verschiedene Ordner unterteilen möchten, klicken Sie mit der rechten Maustaste auf ein Lesezeichen und wählen Sie "Neuer Ordner". Geben Sie dem Ordner einen Namen und ziehen Sie andere Lesezeichen in den Ordner.
- Sie können auch Unterordner innerhalb eines Ordners erstellen, indem Sie dieselbe Methode verwenden. Halten Sie
Tipp: So behalten Sie Ihre Safari-Favoriten immer im Blick:
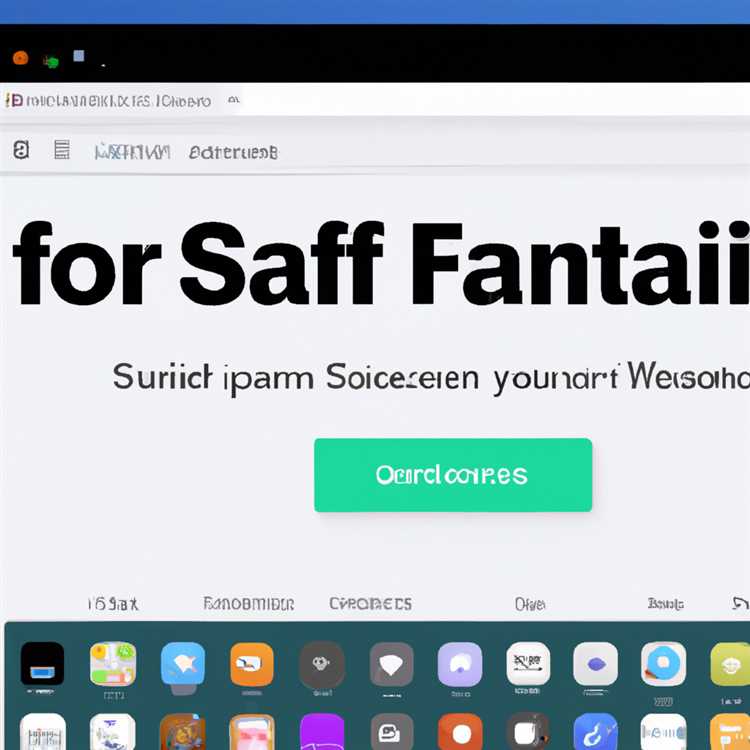
Wenn Sie Ihren Mac für das Browsen im Internet verwenden, können Sie Ihre Lesezeichen oder Favoriten in Safari verwalten, um den Zugriff auf Ihre bevorzugten Webseiten zu erleichtern. Hier sind einige Tipps, wie Sie Ihre Safari-Favoriten effizient organisieren können:
1. Verwenden Sie die Lesezeichen-Symbolleiste: Wenn Sie Ihre meistbesuchten Websites immer griffbereit haben möchten, können Sie die Lesezeichen-Symbolleiste aktivieren. Klicken Sie dazu mit der Maus auf "Safari" in der Menüleiste, wählen Sie "Einstellungen" und dann "Lesezeichen-Symbolleiste anzeigen". So haben Sie schnellen Zugriff auf Ihre Favoriten, ohne die Lesezeichen-Menüliste öffnen zu müssen.
2. Ordnen Sie Ihre Favoriten in Ordnern an: Wenn Sie viele verschiedene Favoriten haben, empfiehlt es sich, diese in Ordnern zu organisieren. Sie können beispielsweise einen Ordner namens "Nahrungsmittel" für Websites zum Thema Kochen und einen weiteren Ordner namens "Gartenarbeit" für Websites zum Thema Gartenarbeit erstellen. Klicken Sie einfach auf "Lesezeichen" in der Menüleiste, wählen Sie "Lesezeichen bearbeiten" und ziehen Sie die Lesezeichen in die Ordner.
3. Benennen Sie Ihre Favoriten um: Neben dem Ordnen Ihrer Favoriten können Sie ihnen auch neue Namen geben, um sie leichter finden zu können. Klicken Sie mit der rechten Maustaste auf ein Lesezeichen in der Seitenleiste und wählen Sie "Umbenennen", um ihm einen neuen Namen zu geben.
4. Suchen Sie nach Ihren Favoriten: Wenn Sie viele Lesezeichen haben und den Überblick verlieren, können Sie die Suchfunktion in Safari verwenden, um bestimmte Lesezeichen schnell zu finden. Klicken Sie auf das Suchfeld in der Seitenleiste und geben Sie den Namen oder die Adresse des Lesezeichens ein, nach dem Sie suchen.
5. Sortieren Sie Ihre Lesezeichen neu: Abhängig von Ihren Präferenzen können Sie Ihre Lesezeichen in der Seitenleiste nach Namen oder Adresse sortieren. Klicken Sie einfach auf "Lesezeichen" in der Menüleiste, wählen Sie "Lesezeichen bearbeiten" und dann "Sortieren nach Name" oder "Sortieren nach Adresse".
6. Löschen Sie unnötige Lesezeichen: Wenn Sie Lesezeichen haben, die Sie nicht mehr benötigen oder die nicht mehr funktionieren, können Sie sie ganz einfach löschen. Klicken Sie mit der rechten Maustaste auf das Lesezeichen in der Seitenleiste und wählen Sie "Löschen", um es zu entfernen.
Folgen Sie diesen Tipps, um Ihre Safari-Favoriten optimal zu organisieren und leichter auf Ihre bevorzugten Webseiten zugreifen zu können.