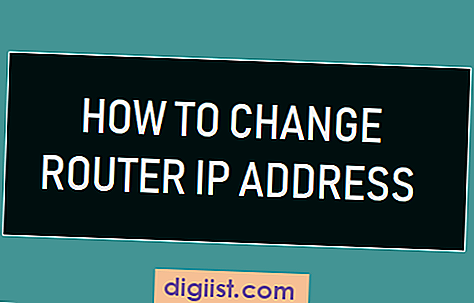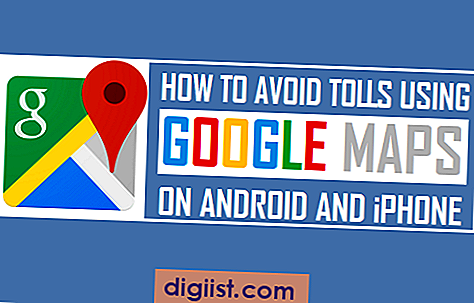Mit dem Schnellzugriff in Windows 11 können Sie oft verwendete Dateien und Ordner schnell öffnen. Sie können jedoch auch bestimmte Elemente deaktivieren, ändern oder auswählen, welche im Schnellzugriff angezeigt werden.
Es gibt mehrere Möglichkeiten, den Schnellzugriff anzupassen. Eine Möglichkeit besteht darin, den Schnellzugriff über das Einstellungsfenster zu ändern. Öffnen Sie dazu das Einstellungsfenster und wählen Sie den Abschnitt "Schnellzugriff" aus. Hier können Sie auswählen, welche Elemente angezeigt werden sollen, indem Sie die entsprechenden Optionen aktivieren oder deaktivieren.
Wenn Sie eine Datei oder einen Ordner aus dem Schnellzugriff entfernen möchten, können Sie dies auch direkt im Datei-Explorer tun. Öffnen Sie einfach den Schnellzugriff im Datei-Explorer, wählen Sie das Element aus, das Sie entfernen möchten, und drücken Sie die Entf-Taste auf Ihrer Tastatur. Das Element wird dann aus dem Schnellzugriff entfernt.
Alternativ können Sie den Schnellzugriff auch anpassen, indem Sie die Dateien oder Ordner auswählen, die Sie im Schnellzugriff anzeigen möchten, und diese dann per Drag & Drop in den Schnellzugriff ziehen.
Es gibt also viele Möglichkeiten, den Schnellzugriff in Windows 11 nach Ihren Wünschen anzupassen. Wenn Sie bestimmte Dateien oder Ordner häufig verwenden, können Sie sie im Schnellzugriff anzeigen lassen, um schnell darauf zugreifen zu können.
Stifte im Schnellzugriff entfernen und anpassen

Um Stifte im Schnellzugriff zu entfernen oder anzupassen, gibt es verschiedene Methoden, die je nach Windows-Version und persönlicher Präferenz verwendet werden können.
1. Mithilfe der Schnellzugriffseinstellungen:
| - | Öffnen Sie den Windows Explorer. |
| - | Klicken Sie oben im Explorer-Fenster auf "Schnellzugriff". |
| - | Wählen Sie den Stift, den Sie entfernen oder anpassen möchten. |
| - | Klicken Sie mit der rechten Maustaste auf den ausgewählten Stift. |
| - | Wählen Sie die gewünschte Option aus dem Kontextmenü (z.B. "Von Schnellzugriff entfernen" oder "Eigenschaften"). |
2. Mithilfe der Systemsteuerung:
| - | Öffnen Sie die Systemsteuerung. |
| - | Navigieren Sie zu "Anpassen von Symbolschaltflächen und Systemdiensten". |
| - | Wählen Sie den Stift aus, den Sie entfernen oder anpassen möchten. |
| - | Klicken Sie auf "Ändern" oder "Entfernen". |
Es gibt auch andere Möglichkeiten, Stifte im Schnellzugriff anzupassen oder zu entfernen, wie das Bearbeiten der Registry oder das Verwenden von Drittanbieter-Software. Diese Methoden erfordern jedoch fortgeschrittene Kenntnisse und können das System beeinträchtigen, daher wird nicht empfohlen, sie ohne entsprechende Vorsichtsmaßnahmen durchzuführen.
Unabhängig davon, welche Methode Sie verwenden, sollten Sie vor dem Entfernen oder Anpassen von Stiften im Schnellzugriff immer eine Systemwiederherstellung durchführen oder eine Sicherungskopie Ihrer Daten erstellen.
Was ist der Schnellzugriff?
Der Schnellzugriff ist ein praktisches Feature in Windows, mit dem Benutzer auf häufig verwendete Dateien, Ordner oder Programme schnell zugreifen können. Der Schnellzugriff ist standardmäßig im Datei-Explorer von Windows 10 und höher verfügbar.
Wie wird der Schnellzugriff verwendet?
Der Schnellzugriff zeigt eine Liste der zuletzt geöffneten, häufig verwendeten oder von Windows empfohlenen Dateien und Ordner an. Wenn Sie ein bestimmtes Element im Schnellzugriff auswählen, wird es schnell geöffnet. Der Schnellzugriff kann auch benutzerdefiniert angepasst werden, um Ihren Bedürfnissen besser zu entsprechen.
Um den Schnellzugriff zu öffnen, klicken Sie einfach auf das Symbol in der Taskleiste oder öffnen Sie den Datei-Explorer und wählen Sie "Schnellzugriff" aus der linken Navigationsleiste.
Wie kann man den Schnellzugriff anpassen, deaktivieren oder entfernen?
Es gibt verschiedene Möglichkeiten, den Schnellzugriff anzupassen oder zu deaktivieren:
- Um die standardmäßigen Schnellzugriffseinstellungen zu ändern, öffnen Sie die Einstellungen und klicken Sie auf "Anpassung". Wählen Sie "Ordneroptionen" und gehen Sie zum Reiter "Allgemein". Hier können Sie die Anzahl der zuletzt verwendeten Dateien und Ordner festlegen oder den Schnellzugriff beim Start des Datei-Explorers öffnen.
- Um einen bestimmten Ordner aus dem Schnellzugriff zu entfernen, öffnen Sie den Schnellzugriff und klicken Sie mit der rechten Maustaste auf den Ordner. Wählen Sie "Aus Schnellzugriff entfernen".
- Um den Schnellzugriff vollständig zu deaktivieren, öffnen Sie den Schnellzugriff und klicken Sie oben in der Symbolleiste auf "Optionen". Gehen Sie zum Reiter "Allgemein" und ändern Sie die Einstellung "Schnellzugriff anzeigen" auf "Nicht anzeigen".".
Mit diesen Methoden können Sie den Schnellzugriff nach Ihren Wünschen anpassen oder deaktivieren. Das Entfernen von Dateien oder Ordnern aus dem Schnellzugriff bedeutet nicht, dass sie gelöscht werden, sondern nur, dass sie nicht mehr im Schnellzugriff angezeigt werden.
Indem Sie den Schnellzugriff anpassen oder deaktivieren, können Sie die Funktionen des Datei-Explorers von Windows besser auf Ihre Bedürfnisse abstimmen.
Wie entferne ich Stifte im Schnellzugriff?
Es gibt verschiedene Möglichkeiten, um Stifte im Schnellzugriff zu entfernen. Eine Möglichkeit besteht darin, die Registrierung zu bearbeiten. Es ist jedoch empfehlenswert, stattdessen die integrierten Funktionen von Windows zu verwenden.
Um Stifte vom Schnellzugriff zu entfernen, klicken Sie mit der rechten Maustaste auf den Stift und wählen Sie "Aus Schnellzugriff entfernen". Alternativ können Sie auch auf das "Mehr" -Symbol klicken und "Von Schnellzugriff entfernen" auswählen.
Wenn Sie direkt auf die Dateien oder Ordner zugreifen möchten, anstatt sie im Schnellzugriff anzuzeigen, können Sie den Windows-Editor verwenden, um die Einstellungen anzupassen.
Um dies zu tun, öffnen Sie den Windows-Editor und navigieren Sie zu "Datei" > "Optionen" > "Allgemein". Daraufhin wird ein Fenster geöffnet, in dem Sie die Option "Zuletzt verwendete Elemente in "Schnellzugriff" anzeigen" wählen können. Deaktivieren Sie diese Option, um die angepinnten Elemente im Schnellzugriff zu entfernen.
Alternativ können Sie die Stifte auch direkt aus dem Schnellzugriff-Fenster entfernen. Klicken Sie dazu auf das Stiftsymbol, um das Schnellzugriffs-Fenster zu öffnen. Klicken Sie dann mit der rechten Maustaste auf den Stift, den Sie entfernen möchten, und wählen Sie "Von Schnellzugriff entfernen".
Es gibt auch andere Möglichkeiten, um Stifte zu entfernen. Zum Beispiel können Sie die Dateien oder Ordner in einem Explorer-Fenster suchen, indem Sie den Dateinamen eingeben. Wählen Sie dann die entsprechenden Dateien oder Ordner aus und löschen Sie sie. Dadurch werden sie auch aus dem Schnellzugriff entfernt.
Es ist auch möglich, die angehefteten Elemente über die Eingabeaufforderung zu entfernen. Öffnen Sie die Eingabeaufforderung und geben Sie den Befehl "unpinfromsrt" ein, gefolgt von der Nummer des Stifts, den Sie entfernen möchten. Dadurch wird der Stift aus dem Schnellzugriff entfernt.
Zusammenfassend lässt sich sagen, dass es viele verschiedene Möglichkeiten gibt, Stifte im Schnellzugriff zu entfernen. Diese können je nach den verwendeten Windows-Versionen und Einstellungen variieren. Wir empfehlen jedoch, die integrierten Funktionen von Windows zu verwenden, um Stifte schnell und einfach aus dem Schnellzugriff zu entfernen.
Wie passe ich den Schnellzugriff an?
Der Schnellzugriff in Windows ist ein handlicher Bereich, der oft verwendete Ordner und Dateien anzeigt. Wenn Sie jedoch feststellen, dass bestimmte Elemente im Schnellzugriff angezeigt werden, die Sie lieber entfernen oder anpassen möchten, gibt es verschiedene Methoden, um dies zu tun.
Schritte zum Anpassen des Schnellzugriffs:
Es gibt mehrere Möglichkeiten, um den Schnellzugriff anzupassen. Hier sind die Schritte, um die gewünschten Änderungen vorzunehmen:
1. Pin entfernen:
Um einen Ordner oder eine Datei aus dem Schnellzugriff zu entfernen, klicken Sie mit der rechten Maustaste auf das Element und wählen Sie "Aus Schnellzugriff entfernen". Dadurch wird das Element aus dem Schnellzugriff entfernt.
2. Pin hinzufügen:
Um einen Ordner oder eine Datei zum Schnellzugriff hinzuzufügen, öffnen Sie den Ordner oder die Datei, klicken Sie mit der rechten Maustaste darauf und wählen Sie "An Schnellzugriff anheften". Dadurch wird das Element zum Schnellzugriff hinzugefügt.
3. Schnellzugriff leeren:
Um den gesamten Schnellzugriff zu leeren, klicken Sie mit der rechten Maustaste auf "Schnellzugriff" in der Navigationsleiste und wählen Sie "Schnellzugriff leeren". Dadurch werden alle Elemente aus dem Schnellzugriff entfernt.
4. Schnellzugriff deaktivieren:
Wenn Sie den Schnellzugriff komplett deaktivieren möchten, öffnen Sie den Explorer, klicken Sie auf "Datei" in der oberen linken Ecke und wählen Sie "Optionen". In den Ordneroptionen wählen Sie "Allgemein" und ändern Sie die Einstellung für "Datei-Explorer öffnen mit" von "Schnellzugriff" auf "Dieser PC". Dadurch wird der Schnellzugriff deaktiviert.
Nachdem Sie diese Schritte befolgt haben, sollten Sie in der Lage sein, den Schnellzugriff nach Ihren Wünschen anzupassen und zu konfigurieren.
Weitere Möglichkeiten zur Anpassung des Schnellzugriffs:

Es gibt auch andere Methoden, um den Schnellzugriff anzupassen:
1. Schnellzugriffsoptionen:
Um die Schnellzugriffsoptionen zu öffnen, klicken Sie mit der rechten Maustaste auf "Schnellzugriff" in der Navigationsleiste und wählen Sie "Optionen". Hier können Sie entscheiden, welche Elemente im Schnellzugriff angezeigt werden sollen und wie sie sortiert werden sollen.
2. Änderungen in der Registry:
Fortgeschrittene Benutzer können den Schnellzugriff durch Änderungen in der Registrierung anpassen. Wir empfehlen jedoch nicht, dies ohne genaue Kenntnisse zu tun, da Änderungen in der Registrierung schwerwiegende Auswirkungen auf das System haben können.
Indem Sie den Schnellzugriff anpassen, können Sie sicherstellen, dass Sie schnell auf die Ordner und Dateien zugreifen können, die Sie am häufigsten verwenden. Folgen Sie den oben genannten Schritten oder verwenden Sie andere Methoden, um den Schnellzugriff nach Ihren Bedürfnissen anzupassen.