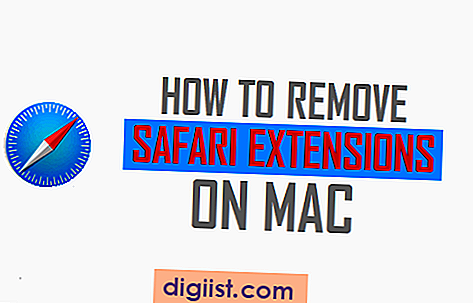Die regelmäßige Aktualisierung Ihres iPhone oder iPod touch ist wichtig, um die beste Leistung, die neuesten Funktionen und die neuesten Sicherheitsupdates zu erhalten. Manchmal können jedoch Probleme auftreten, die Sie daran hindern, Ihr Gerät zu aktualisieren oder wiederherzustellen. Keine Sorge, wir sind hier, um Ihnen zu helfen!
Wenn Ihr iPhone oder iPod touch beim Aktualisieren oder Wiederherstellen stecken bleibt oder sich nicht einschalten lässt, können verschiedene Lösungsansätze hilfreich sein. Zunächst sollten Sie sicherstellen, dass genügend Speicherplatz auf Ihrem Gerät vorhanden ist und dass Sie über eine zuverlässige Internetverbindung verfügen.
Wenn Sie Ihr iPhone oder iPod touch über iTunes aktualisieren oder wiederherstellen, stellen Sie sicher, dass Sie die neueste Version von iTunes auf Ihrem Computer installiert haben. Überprüfen Sie auch, ob Sie das richtige USB-Kabel verwenden und ob alle Verbindungen fest und sicher sind.
Eine weitere Option, die Sie in Betracht ziehen sollten, ist der Wiederherstellungsmodus. Schließen Sie Ihr Gerät an Ihren Computer an und starten Sie iTunes. Halten Sie die Home-Taste und die Ein-/Aus-Taste gleichzeitig gedrückt, bis das iTunes-Logo und ein USB-Kabel auf dem Bildschirm angezeigt werden. Wählen Sie dann auf Ihrem Computer die Option zum Wiederherstellen aus.
Wenn Sie den Wiederherstellungsmodus nicht verwenden möchten, können Sie auch ein tool von Drittanbietern wie iMazing verwenden, um Ihr Gerät zu aktualisieren oder wiederherzustellen. Diese tools bieten oft zusätzliche Funktionen und mehr Flexibilität, um das Beste aus Ihrem iPhone oder iPod touch herauszuholen.
In einigen Fällen kann ein Problem mit der Hardware dazu führen, dass Ihr Gerät nicht aktualisiert oder wiederhergestellt werden kann. In solchen Fällen kann es ratsam sein, sich an einen autorisierten Apple-Dienstleister zu wenden, um weitere Unterstützung zu erhalten.
Zusammenfassend lässt sich sagen, dass es viele verschiedene Lösungsansätze gibt, wenn Sie Ihr iPhone oder iPod touch nicht aktualisieren oder wiederherstellen können. Prüfen Sie zunächst die Speicherplatz und die Internetverbindung, aktualisieren Sie iTunes und überprüfen Sie die Verbindungen. Wenn diese Schritte nicht funktionieren, können Sie den Wiederherstellungsmodus oder ein tool von Drittanbietern wie iMazing ausprobieren. Wenn alles andere fehlschlägt, wenden Sie sich an einen autorisierten Apple-Dienstleister für weitere Unterstützung.
Probleme beim Aktualisieren oder Wiederherstellen Ihres iPhone oder iPod touch
Wenn Sie Probleme haben, Ihr iPhone oder iPod touch zu aktualisieren oder wiederherzustellen, gibt es einige Schritte, die Sie unternehmen können, um das Problem zu beheben. Hier sind einige mögliche Lösungen:
Überprüfen Sie, ob eine Aktualisierung verfügbar ist
Stellen Sie sicher, dass eine aktualisierte Version von iOS oder iPadOS verfügbar ist, bevor Sie Ihr Gerät aktualisieren. Überprüfen Sie die Einstellungen und suchen Sie nach neuen Updates.
Stellen Sie sicher, dass Ihr Gerät eingeschaltet ist
Stellen Sie sicher, dass Ihr iPhone oder iPod touch eingeschaltet ist und über genügend Akkuleistung verfügt, um das Update oder die Wiederherstellung abzuschließen.
Überprüfen Sie Ihre Windows-Verbindung
Wenn Sie einen Windows-Computer verwenden, stellen Sie sicher, dass Sie über eine stabile Internetverbindung verfügen und dass die Verbindung während des Aktualisierungs- oder Wiederherstellungsvorgangs nicht unterbrochen wird.
Entfernen Sie unnötige Software oder Anwendungen
Manchmal können zusätzliche Software oder Anwendungen auf Ihrem Computer den Aktualisierungs- oder Wiederherstellungsvorgang stören. Versuchen Sie, alle nicht benötigten Programme zu schließen, bevor Sie das Update oder die Wiederherstellung durchführen.
Verbinden Sie Ihr Gerät direkt mit dem Computer
Verbinden Sie Ihr iPhone oder iPod touch direkt mit dem Computer, anstatt es über einen USB-Hub oder einen externen Monitor anzuschließen. Dadurch können Verbindungsprobleme vermieden werden.
Aktivieren Sie den Wiederherstellungsmodus
Wenn das Update oder die Wiederherstellung nicht erfolgreich abgeschlossen werden kann, aktivieren Sie den Wiederherstellungsmodus auf Ihrem Gerät. Gehen Sie dazu wie folgt vor: Drücken und halten Sie die Standby-Taste und die Home-Taste gleichzeitig, bis das Wiederherstellungssymbol auf dem Bildschirm angezeigt wird.
Verwenden Sie iTunes oder Finder
Um Ihr iPhone oder iPod touch zu aktualisieren oder wiederherzustellen, verwenden Sie iTunes (auf einem Windows-Computer) oder Finder (auf einem Mac mit macOS Mojave oder älter). Öffnen Sie iTunes oder Finder und folgen Sie den Anweisungen, um den Vorgang durchzuführen.
Mit diesen Schritten sollten Sie in der Lage sein, Probleme beim Aktualisieren oder Wiederherstellen Ihres iPhone oder iPod touch zu beheben. Wenn Sie weitere Hilfe benötigen, empfehlen wir Ihnen, die vollständige Anleitung von Apple oder die Hilfe einer professionellen iPhone- oder iPod touch-Unterstützung in Anspruch zu nehmen.
Gründe für Schwierigkeiten bei der Aktualisierung oder Wiederherstellung
Es gibt verschiedene Gründe, warum Sie möglicherweise Schwierigkeiten haben, Ihr iPhone oder iPod touch zu aktualisieren oder wiederherzustellen. Hier sind einige mögliche Ursachen und Lösungen für Probleme, die auftreten können:
Fehlgeschlagene Verbindung oder Netzwerkprobleme
Einer der häufigsten Gründe für Schwierigkeiten bei der Aktualisierung oder Wiederherstellung ist eine schlechte oder fehlgeschlagene Verbindung. Stellen Sie sicher, dass Sie eine stabile Internetverbindung haben und dass alle Netzwerkverbindungen aktiviert sind. Sie können auch versuchen, Ihr Gerät über ein anderes Wi-Fi-Netzwerk zu aktualisieren oder wiederherzustellen.
Nicht genügend Speicherplatz
Wenn Ihr Gerät nicht genügend Speicherplatz hat, können Sie möglicherweise keine Aktualisierungen oder Wiederherstellungen durchführen. Überprüfen Sie den verfügbaren Speicherplatz auf Ihrem Gerät und löschen Sie unnötige Dateien oder Apps, um Platz zu schaffen. Sie können auch versuchen, das Update über iTunes auf Ihrem Computer durchzuführen, anstatt es direkt auf dem Gerät durchzuführen.
Falsche Version von iOS oder iPadOS
Es ist wichtig sicherzustellen, dass Sie die richtige Version von iOS oder iPadOS für Ihr Gerät verwenden. Überprüfen Sie die Kompatibilität der Software mit Ihrem Gerät und stellen Sie sicher, dass Sie die neueste Version von iOS oder iPadOS auf Ihrem Gerät installieren. Sie können dies über die Einstellungen Ihres Geräts oder über iTunes überprüfen.
Probleme mit iTunes oder Finder
Wenn Sie Probleme mit iTunes oder Finder haben, können Sie versuchen, die Software neu zu installieren oder zu aktualisieren. Stellen Sie sicher, dass Sie die neueste Version von iTunes oder Finder auf Ihrem Computer installiert haben und dass Ihr Computer ordnungsgemäß mit Ihrem Gerät verbunden ist. Überprüfen Sie auch die Einstellungen und Optionen in iTunes oder Finder, um sicherzustellen, dass alles richtig konfiguriert ist.
Wiederherstellungs- oder DFU-Modus verwenden
Wenn alle anderen Methoden nicht funktionieren, können Sie versuchen, Ihr Gerät im Wiederherstellungs- oder DFU-Modus wiederherzustellen. Diese Modi ermöglichen es Ihnen, Ihr Gerät auf die Werkseinstellungen zurückzusetzen und das Betriebssystem neu zu installieren. Bitte beachten Sie, dass beim Wiederherstellungs- oder DFU-Modus alle Daten auf Ihrem Gerät gelöscht werden, stellen Sie also sicher, dass Sie ein Backup haben.
Wenn Sie weiterhin Probleme mit der Aktualisierung oder Wiederherstellung haben, kontaktieren Sie den Apple-Support oder einen autorisierten Apple-Händler für weitere Hilfe und Unterstützung.
Lösungen für Probleme beim Aktualisieren oder Wiederherstellen Ihres iPhone oder iPod touch
Wenn Sie Probleme haben, Ihr iPhone oder Ihren iPod touch zu aktualisieren oder wiederherzustellen, gibt es mehrere Lösungen, die Ihnen helfen können. In diesem Artikel werden wir einige davon besprechen, um Ihnen schnell und effizient zu helfen.
1. Stellen Sie sicher, dass Sie die neueste Version von macOS oder Windows verwenden
Eines der häufigsten Probleme beim Aktualisieren oder Wiederherstellen eines iPhones oder iPod touch ist die Verwendung veralteter Betriebssysteme. Stellen Sie sicher, dass Sie die neueste Version von macOS oder Windows auf Ihrem Computer installiert haben.
2. Überprüfen Sie die Verfügbarkeit der IPSW-Datei
Manchmal kann das Aktualisieren oder Wiederherstellen eines Geräts fehlschlagen, weil die IPSW-Datei nicht verfügbar ist oder beschädigt wurde. Laden Sie die neueste IPSW-Datei von der offiziellen Apple-Website herunter und verwenden Sie diese für das Update.
3. Entfernen Sie unnötige Dateien und Apps
Wenn der Speicherplatz auf Ihrem iPhone oder iPod touch knapp ist, könnte dies das Aktualisieren oder Wiederherstellen behindern. Löschen Sie nicht benötigte Dateien, Apps und Nachrichten, um mehr Platz für den Aktualisierungsprozess zu schaffen.
4. Aktivieren Sie den Flugzeugmodus
Manchmal können die drahtlosen Verbindungen während des Aktualisierungs- oder Wiederherstellungsprozesses stören. Schalten Sie den Flugzeugmodus ein, um alle drahtlosen Verbindungen zu deaktivieren und sicherzustellen, dass die Aktualisierung oder Wiederherstellung erfolgreich ist.
5. Versuchen Sie den manuellen Wiederherstellungsmodus
Wenn das automatische Aktualisieren oder Wiederherstellen nicht funktioniert, können Sie versuchen, den manuellen Wiederherstellungsmodus zu nutzen. Schalten Sie Ihr Gerät aus, halten Sie die Home-Taste gedrückt und schließen Sie es an Ihren Computer an. Starten Sie iTunes und befolgen Sie die Anweisungen, um das Gerät wiederherzustellen.
6. Verwenden Sie iMazing
Als letzte Lösung, wenn keine der vorherigen Methoden die gewünschten Ergebnisse liefert, können Sie iMazing verwenden. iMazing ist eine Software von Drittanbietern, mit der Sie einfacher auf die Daten Ihres iPhones oder iPod touch zugreifen, Aktualisierungen durchführen und Backups erstellen können.
Mit diesen Lösungen sollten Sie in der Lage sein, Probleme beim Aktualisieren oder Wiederherstellen Ihres iPhones oder iPod touch zu lösen. Wenn Sie weitere Hilfe benötigen, empfehlen wir Ihnen, die ausführlichen Tutorials von Apple zu durchsuchen oder den Apple-Support zu kontaktieren.