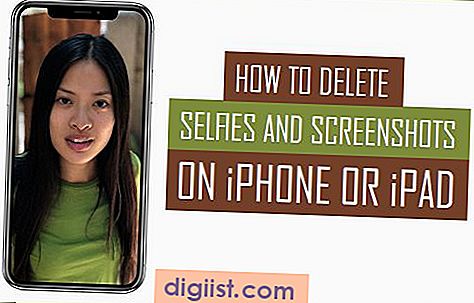Ihr Mac ist ein leistungsstarkes Gerät, aber manchmal kann es passieren, dass der Speicherplatz knapp wird. Wenn Sie feststellen, dass Ihre Festplatte voll ist und Sie Platz für neue Dateien benötigen, gibt es verschiedene kostenlose Methoden, um Speicherplatz freizugeben. In diesem Artikel erfahren Sie, wie Sie Ihren Mac aufräumen und mehr Platz für Ihre wichtigen Dateien schaffen können.
1. Löschen Sie unnötige Dateien:
Der erste Schritt beim Freigeben von Speicherplatz auf Ihrem Mac besteht darin, unnötige Dateien zu löschen. Gehen Sie durch Ihre Dateien und suchen Sie nach alten Fotos, Dokumenten, Filmen oder Musik, die Sie nicht mehr benötigen. Löschen Sie diese Dateien, um mehr Platz auf Ihrer Festplatte zu schaffen.
2. Entfernen Sie Duplikate:
Eine weitere Möglichkeit, Speicherplatz freizugeben, besteht darin, doppelte Dateien zu entfernen. Ihr Mac kann im Laufe der Zeit viele doppelte Dateien anhäufen, insbesondere wenn Sie häufig Dateien verschieben oder kopieren. Verwenden Sie ein Programm zur Dateiduplikaterkennung, um doppelte Dateien automatisch zu finden und zu entfernen.
3. Bereinigen Sie Ihren Papierkorb:
Vergessen Sie nicht, Ihren Papierkorb regelmäßig zu leeren. Wenn Sie Dateien löschen, landen sie standardmäßig im Papierkorb. Um Speicherplatz freizugeben, löschen Sie sie endgültig, indem Sie den Papierkorb leeren.
4. Optimieren Sie Ihre Speicherplatzverwaltung:
Ihr Mac verfügt über Tools, mit denen Sie Ihren Speicherplatz optimieren und automatisieren können. Nutzen Sie die Funktionen wie iCloud-Backup, um Ihre Fotos, Videos und Dateien in der Cloud zu speichern und Platz auf Ihrer Festplatte freizugeben. Verwenden Sie auch die Optionen zur automatischen Optimierung der Speicherplatzverwaltung, um Ihren Mac sauber und aufgeräumt zu halten.
Mit diesen kostenlosen Methoden können Sie auf Ihrem Mac Speicherplatz freigeben und sicherstellen, dass Sie genügend Platz für die wichtigen Dinge haben. Befolgen Sie diese Schritte regelmäßig, um sicherzustellen, dass Ihr Mac immer schnell und effizient läuft.
Löschen Sie Backups und deaktivieren Sie iCloud-Backup für Ihr Gerät

Wenn Sie Speicherplatz auf Ihrem Mac freigeben möchten, gibt es verschiedene Möglichkeiten, dies zu tun. Eine der effektivsten ist das Löschen von Backups und das Deaktivieren des iCloud-Backups für Ihr Gerät. Hier erfahren Sie, warum und wie Sie das tun können.
Warum Sie Backups löschen sollten und das iCloud-Backup deaktivieren:
1. Speicherplatz freigeben: Backups können eine beträchtliche Menge an Speicherplatz auf Ihrem Mac beanspruchen. Durch das Löschen alter und nicht mehr benötigter Backups können Sie diesen Speicherplatz freigeben und ihn für andere Dateien und Anwendungen nutzen.
2. Vermeiden Sie unnötige Datensicherung: Oft werden automatisch Backups von Ihrem Gerät auf iCloud erstellt. Wenn Sie bereits andere Backup-Lösungen verwenden oder nicht alle Daten in der Cloud sichern möchten, können Sie die iCloud-Backup-Funktion deaktivieren und Ihre Daten auf alternative Weise sichern.
3. Begrenzen Sie den verfügbaren iCloud-Speicher: Bei den kostenlosen iCloud-Konten steht nur begrenzter Speicherplatz zur Verfügung. Wenn Sie viele Backups in iCloud gespeichert haben, kann dies dazu führen, dass Ihnen der Speicherplatz für andere wichtige Daten wie Fotos, Videos oder sogar E-Mails ausgeht. Durch das Löschen von Backups können Sie sicherstellen, dass Sie genügend Speicherplatz haben, um die Kontoaktivitäten fortzusetzen.
So löschen Sie Backups und deaktivieren das iCloud-Backup für Ihr Gerät:
1. Öffnen Sie den Finder auf Ihrem Mac und gehen Sie zu "Einstellungen".
2. Wählen Sie "iCloud" und klicken Sie auf "Speicher verwalten".
3. Hier sehen Sie eine Liste aller Backups, die Sie in iCloud gespeichert haben. Sie können jedes Backup auswählen und auf "Löschen" klicken, um es zu entfernen.
4. Um das iCloud-Backup für Ihr Gerät vollständig zu deaktivieren, klicken Sie auf die Registerkarte "Einstellungen" und dann auf "iCloud". Deaktivieren Sie hier die Option "Backup" für Ihr Gerät.
Alternativ können Sie auch über die iCloud-Website (icloud.com) auf Ihre Backups zugreifen und sie von dort aus löschen.
Das Löschen von Backups und das Deaktivieren des iCloud-Backups können dazu beitragen, Speicherplatz freizugeben und sicherzustellen, dass Sie genügend Platz für Ihre persönlichen Dateien und Anwendungen haben. Durch das regelmäßige Durchführen dieser Schritte können Sie Junk-Dateien und unnötige Backups beseitigen, um die Leistung Ihres Macs zu verbessern und Platz für zukünftige Speicherbedürfnisse zu schaffen.
Entfernen Sie ungenutzte Anwendungen und Dateien

Ein häufiger Grund für den begrenzten Speicherplatz auf Ihrem Mac ist die Ansammlung ungenutzter Anwendungen und Dateien. Wenn Sie diese löschen, schaffen Sie Platz für neue Daten und steigern die Leistung Ihres Macs. Hier sind einige Methoden, die Ihnen helfen, ungenutzte Anwendungen und Dateien zu entfernen:
- Überprüfen Sie den Speicherplatz: Gehen Sie zu "Finder" und klicken Sie auf "Mein Mac". Dort finden Sie Informationen über die Gesamtgröße des Speicherplatzes und wie viel davon bereits belegt ist. Daraus können Sie ableiten, wie viel Platz Sie freigeben müssen.
- Deinstallieren Sie ungenutzte Anwendungen: Gehen Sie zum "Programme"-Ordner und suchen Sie nach ungenutzten Anwendungen. Ziehen Sie diese in den Papierkorb und leeren Sie diesen, um sie vollständig zu deinstallieren. Denken Sie daran, dass einige Anwendungen mit einer Deinstallationsfunktion kommen, die Sie verwenden können.
- Löschen Sie ungenutzte Dateien: Überprüfen Sie Ihren "Dokumente"-Ordner, um nach ungenutzten Dateien wie alten Präsentationen, Notizen oder Bildern zu suchen. Vergessen Sie nicht, auch den "Downloads"-Ordner zu überprüfen. Löschen Sie diese Dateien, um Speicherplatz freizugeben.
- Entfernen Sie Duplikate: Doppelte Dateien nehmen unnötig Speicherplatz ein. Verwenden Sie ein Programm wie "Gemini 2", um Duplikate auf Ihrem Mac zu finden und zu löschen. Stellen Sie sicher, dass Sie vor dem Löschen die richtigen Dateien auswählen.
- Optimieren Sie Ihre Medienbibliotheken: Wenn Sie iPhoto oder iTunes verwenden, kann Ihre Medienbibliothek viel Speicherplatz verbrauchen. Überprüfen Sie diese und löschen Sie ungenutzte Musik, Filme oder Fotos. Sie können auch Medien auf externe Geräte wie eine Festplatte verschieben, um Platz zu sparen.
- Überprüfen Sie Ihren E-Mail-Account: Prüfen Sie Ihren E-Mail-Account auf ungenutzte oder unnötige E-Mails. Löschen Sie Spam-Nachrichten, nicht mehr benötigte Anhänge oder alte Konversationen. Sie können auch die Einstellungen Ihrer E-Mail-Anwendung optimieren, um künftige Downloads zu deaktivieren und Speicherplatz zu sparen.
- Reinigen Sie Ihren Desktop: Sortieren Sie Ihren Desktop aus und verschieben Sie persönliche Dateien in den entsprechenden Ordner. Ein voller Desktop kann zu einer langsameren Leistung führen.
- Verwenden Sie iCloud zur Speicherplatzoptimierung: Wenn Sie iCloud verwenden, können Sie Ihre Dateien, Fotos oder Musik in der iCloud speichern und somit Platz auf Ihrem Mac freigeben. Stellen Sie sicher, dass Sie zuerst alle benötigten Dateien sichern, bevor Sie sie von Ihrem Mac entfernen.
Indem Sie ungenutzte Anwendungen und Dateien entfernen, können Sie wertvollen Speicherplatz auf Ihrem Mac wiederherstellen und die Gesamtleistung optimieren.
Leeren Sie den Papierkorb regelmäßig und entfernen Sie temporäre Dateien

Das regelmäßige Leeren des Papierkorbs und das Entfernen temporärer Dateien sind einfache Möglichkeiten, um Speicherplatz auf Ihrem Mac freizugeben. Hier sind einige Tipps, wie Sie das Beste aus Ihrem Speicherplatz herausholen können:
1. Leeren Sie Ihren Papierkorb:
Es mag offensichtlich klingen, aber viele Menschen vergessen, ihren Papierkorb regelmäßig zu leeren. Wenn Sie Dateien löschen, werden sie standardmäßig in den Papierkorb verschoben und nehmen weiterhin Speicherplatz ein. Gehen Sie einfach zum Papierkorb und wählen Sie die Option "Papierkorb leeren", um Platz auf Ihrer Festplatte freizugeben.
2. Entfernen Sie temporäre Dateien:
Ihr Mac erstellt möglicherweise temporäre Dateien, während Sie verschiedene Anwendungen verwenden. Diese Dateien können Speicherplatz beanspruchen und sind in der Regel nicht erforderlich. Sie können manuell nach temporären Dateien suchen und sie löschen oder ein Cleanup-Tool verwenden, um automatisch nach solchen Dateien zu suchen und sie zu entfernen.
3. Löschen Sie alte iPhone- und iPad-Backups:
Wenn Sie regelmäßig Backups Ihrer iOS-Geräte auf Ihrem Mac erstellen, kann dies zu einer Ansammlung großer Backup-Dateien führen, die viel Speicherplatz verbrauchen. Gehen Sie zu iTunes und wählen Sie "Einstellungen" > "Geräte". Hier können Sie alle älteren Backups auswählen und löschen, die Sie nicht mehr benötigen.
4. Verwenden Sie die "Speicher optimieren" Option:
Die neueren Versionen von macOS bieten eine Funktion namens "Speicher optimieren", die automatisch Dateien und Anhänge, die Sie selten verwenden, in iCloud speichert und nur dann herunterlädt, wenn Sie darauf zugreifen. Dadurch wird Speicherplatz auf Ihrem Mac frei, während Sie dennoch Zugriff auf alle Ihre Dateien haben. Um diese Funktion zu aktivieren, gehen Sie zu "Apple-Menü" > "Systemeinstellungen" > "Apple ID" > "iCloud" > "iCloud Drive Optionen" und aktivieren Sie "Optimieren".
5. Verwenden Sie Smart-Alben in Fotos:
Wenn Sie die Fotos-App auf Ihrem Mac verwenden, können Sie Smart-Alben erstellen, die automatisch nach bestimmten Kriterien wie Aufnahmedatum, Schlüsselwörtern oder Bewertungen organisieren. Auf diese Weise können Sie schnell unnötige Fotos finden und löschen, um Speicherplatz freizugeben.
Denken Sie daran, dass diese Tipps Ihnen helfen können, Speicherplatz freizugeben, aber ebenfalls sicherstellen, dass Sie keine wichtigen Dateien löschen. Stellen Sie sicher, dass Sie Backups Ihrer wichtigen Dateien haben, bevor Sie sie endgültig löschen.