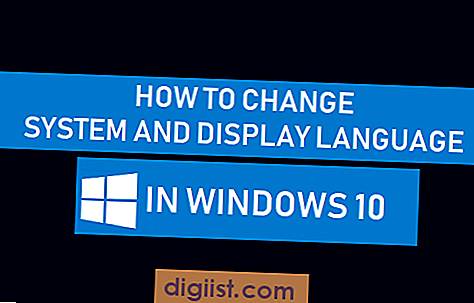Wenn Sie wissen möchten, wie Sie ein Benutzerkonto in Windows 1110 aktivieren oder deaktivieren können, gibt es zusätzliche Methoden, die Microsoft bereitstellt. Eine dieser Methoden besteht darin, die Einstellungen in der "Benutzerkonten" -Sektion von Windows 1110 zu verwenden.
Um ein Benutzerkonto zu aktivieren oder zu deaktivieren, müssen Sie den Administratorzugriff auf dem Computer haben. Öffnen Sie die "Benutzerkonten" -Eigenschaften, indem Sie das Startmenü öffnen und nach "Benutzerkonten" suchen. Wählen Sie dann "Benutzerkonten" in den Suchergebnissen aus.
Nachdem das Benutzerkonten-Fenster geöffnet wurde, klicken Sie auf "Eigenschaften" neben dem gewünschten Benutzernamen. Dadurch öffnet sich ein Dialogfeld mit verschiedenen Registerkarten. Wählen Sie die Registerkarte "Allgemein" aus und suchen Sie nach den Optionen "Konto aktivieren" oder "Konto deaktivieren". Wählen Sie die entsprechende Option aus und schließen Sie das Fenster, um die Änderungen zu speichern.
Neben dieser Methode können Sie auch die Befehlszeile oder den Gruppenrichtlinien-Editor verwenden, um ein Benutzerkonto zu aktivieren oder zu deaktivieren. Über die Befehlszeile können Sie den Befehl "net user" verwenden, gefolgt vom Benutzernamen und entweder "/active:yes" oder "/active:no", um ein Benutzerkonto zu aktivieren oder zu deaktivieren. Mit dem Gruppenrichtlinien-Editor können Sie die "Local Group Policy" öffnen und zu "Computer Configuration -> Windows Settings -> Security Settings -> Local Policies -> User Rights Assignment" gehen. Hier können Sie die Berechtigungen für Benutzerkonten ändern.
Ganz gleich, welche Methode Sie verwenden, stellen Sie sicher, dass Sie den Computer nach der Aktivierung oder Deaktivierung des Benutzerkontos neu starten. Dadurch werden die Änderungen wirksam. Wenn Sie das Benutzerkonto in Zukunft wieder verwenden möchten, können Sie es einfach aktivieren. Wenn Sie es jedoch vollständig entfernen möchten, können Sie es deaktivieren und ausblenden, damit es auf dem Anmeldebildschirm nicht mehr angezeigt wird.
Aktivieren oder deaktivieren Sie ein Benutzerkonto über die Befehlszeile


Windows 11 bietet verschiedene Möglichkeiten, Benutzerkonten zu verwalten. Eine Option ist die Aktivierung oder Deaktivierung von Benutzerkonten über die Befehlszeile. Dieser Artikel erklärt Ihnen, wie Sie diese Aktionen unter Windows 11 durchführen können.
Aktivieren oder Deaktivieren des Benutzerkontos mit dem Befehl net user

Um ein Benutzerkonto über die Befehlszeile zu aktivieren oder zu deaktivieren, können Sie den Befehl "net user" verwenden. Öffnen Sie die Befehlszeile, indem Sie entweder "cmd" oder "Eingabeaufforderung" in das Startmenü eingeben und die entsprechende Anwendung auswählen.
Um ein Benutzerkonto zu aktivieren, geben Sie den folgenden Befehl ein:
net user Benutzername /active:yes
Ersetzen Sie "Benutzername" durch den Namen des Benutzerkontos, das Sie aktivieren möchten.
Um ein Benutzerkonto zu deaktivieren, verwenden Sie stattdessen den folgenden Befehl:
net user Benutzername /active:no
Wiederum ersetzen Sie "Benutzername" durch den Namen des Benutzerkontos, das Sie deaktivieren möchten.
Weitere Optionen zum Aktivieren oder Deaktivieren von Benutzerkonten
Wenn Sie über Administrator-Rechte verfügen, können Sie auch das Benutzerkonto über den "lokale Benutzer und Gruppen Manager" aktivieren oder deaktivieren. Hier ist der Schritt-für-Schritt-Prozess:
- Öffnen Sie die "Systemsteuerung" über das Startmenü.
- Navigieren Sie zu "Verwaltung" und öffnen Sie die "lokale Benutzer und Gruppen".
- Wählen Sie "Benutzer" und suchen Sie das gewünschte Benutzerkonto in der Liste.
- Klicken Sie mit der rechten Maustaste auf das Benutzerkonto und wählen Sie "Eigenschaften".
- Unter dem Tab "Allgemein" können Sie das Kontrollkästchen "Konto ist deaktiviert" aktivieren oder deaktivieren.
- Klicken Sie auf "OK", um die Änderungen zu speichern.
Beachten Sie, dass diese Methode in einigen Ausgaben von Windows 11 möglicherweise nicht verfügbar ist.
Zusätzliche Optionen zur Verwaltung von Benutzerkonten
Microsoft bietet verschiedene andere Optionen zur Verwaltung von Benutzerkonten in Windows 11. Hier sind einige zusätzliche Schritte, die Sie kennen sollten:
- Um ein Benutzerkonto zu entfernen, können Sie entweder den "lokale Benutzer und Gruppen Manager" oder die Befehlszeile mit dem Befehl "net user Benutzername /delete" verwenden.
- Um ein Benutzerkonto zu verstecken, können Sie den Registrierungseditor öffnen und zum Pfad "HKEY_LOCAL_MACHINE\SOFTWARE\Microsoft\Windows NT\CurrentVersion\Winlogon\SpecialAccounts\UserList" navigieren. Erstellen Sie einen neuen DWORD-Wert mit dem Namen des Benutzerkontos, den Wert auf 0 setzen, und starten Sie den Computer neu. Das Benutzerkonto wird nun auf dem Anmeldebildschirm verborgen.
- Um ein Benutzerkonto in Zukunft automatisch zu aktivieren oder zu deaktivieren, können Sie die Gruppenrichtlinien verwenden. Öffnen Sie den Gruppenrichtlinien-Editor, navigieren Sie zu "Computerkonfiguration" > "Windows-Einstellungen" > "Sicherheitseinstellungen" > "Lokale Richtlinien" > "Sicherheitsoptionen" und suchen Sie nach den Optionen "Konto: Konten dürfen nicht deaktiviert werden" und "Konto: Konten dürfen nicht aktiviert werden". Aktivieren oder deaktivieren Sie die gewünschte Option entsprechend.
- Um ein Gastkonto zu aktivieren oder zu deaktivieren, können Sie den Befehl "net user Gast /active:yes" oder "net user Gast /active:no" verwenden.
Nun, da Sie wissen, wie Sie ein Benutzerkonto in Windows 11 aktivieren oder deaktivieren können, können Sie diese Methoden nach Bedarf anwenden und Ihre Benutzerkonten verwalten.
Aktivieren oder deaktivieren Sie ein Benutzerkonto über die Systemsteuerung

Es gibt verschiedene Möglichkeiten, ein Benutzerkonto in Windows 1110 zu aktivieren oder zu deaktivieren. In diesem Artikel werden wir Ihnen zeigen, wie Sie dies über die Systemsteuerung tun können.
Um ein Benutzerkonto über die Systemsteuerung zu aktivieren oder zu deaktivieren, können Sie die folgenden Schritte befolgen:
- Navigieren Sie zur Systemsteuerung, indem Sie das Startmenü öffnen und nach "Systemsteuerung" suchen.
- Öffnen Sie die "Benutzerkonten"-Option, indem Sie darauf klicken.
- Wählen Sie das Benutzerkonto aus, das Sie aktivieren oder deaktivieren möchten.
- Klicken Sie auf die Option "Konto aktivieren" oder "Konto deaktivieren" in der Menüleiste.
Nachdem Sie auf die entsprechende Option geklickt haben, wird das Benutzerkonto aktiviert oder deaktiviert, je nach Ihrer Auswahl. Wenn das Konto aktiviert ist, kann der Benutzer sich anmelden und es verwenden. Wenn das Konto deaktiviert ist, wird der Benutzer daran gehindert, sich anzumelden und auf das Konto zuzugreifen.
Es ist auch möglich, Benutzerkonten über die Eingabeaufforderung zu aktivieren oder zu deaktivieren. Verwenden Sie dazu den Befehl "net user" in der Eingabeaufforderung. Weitere Informationen dazu finden Sie in der Microsoft-Dokumentation.
Bitte beachten Sie, dass die Aktivierung oder Deaktivierung von Benutzerkonten Administratorrechte erfordert. Stellen Sie sicher, dass Sie über die entsprechenden Berechtigungen verfügen, bevor Sie Änderungen an Benutzerkonten vornehmen.
Wir hoffen, dass Ihnen dieser Artikel bei der Aktivierung oder Deaktivierung von Benutzerkonten in Windows 1110 geholfen hat. Wenn Sie weitere Fragen haben, wenden Sie sich bitte an den Microsoft-Support.
| Schritte | Beschreibung |
|---|---|
| Schritt 1 | Öffnen Sie die Systemsteuerung. |
| Schritt 2 | Navigieren Sie zu "Benutzerkonten". |
| Schritt 3 | Wählen Sie das Benutzerkonto aus. |
| Schritt 4 | Klicken Sie auf "Konto aktivieren" oder "Konto deaktivieren". |
Aktivieren oder deaktivieren Sie ein Benutzerkonto über die Einstellungen
Ein Benutzerkonto kann auf verschiedene Weisen aktiviert oder deaktiviert werden, je nach Ihren Anforderungen und Ihrem Zugriff auf den Computer.
Aktivieren oder Deaktivieren eines Benutzerkontos über die Einstellungen
Um ein Benutzerkonto in Windows 1110 zu aktivieren oder zu deaktivieren, können Sie die folgenden Schritte befolgen:
- Navigieren Sie zum Startmenü und suchen Sie nach "Einstellungen".
- Öffnen Sie die "Einstellungen" und wählen Sie "Konten" aus.
- Wählen Sie im linken Menü den Bereich "Family & other users" aus.
- Im rechten Bereich können Sie verschiedene Benutzerkonten sehen, einschließlich des Administrator- und Gastkontos.
- Wählen Sie das Benutzerkonto aus, das Sie aktivieren oder deaktivieren möchten.
- Klicken Sie auf die Schaltfläche "Kontoaktionen" und wählen Sie entweder "Konto aktivieren" oder "Konto deaktivieren" aus.
- Wenn Sie ein Benutzerkonto aktivieren, werden Sie möglicherweise aufgefordert, einen Administrator-Namen und ein Passwort einzugeben, um die Aktion zu bestätigen.
- Das Benutzerkonto wird nun entsprechend Ihrer Auswahl aktiviert oder deaktiviert.
Mit dieser Methode können Sie Benutzerkonten schnell und einfach über die Einstellungen in Windows 1110 aktivieren oder deaktivieren. Denken Sie jedoch daran, dass Sie über Administratorrechte verfügen müssen, um diese Aktionen ausführen zu können.
Andere Möglichkeiten zur Aktivierung oder Deaktivierung eines Benutzerkontos
Neben der Verwendung der Einstellungen gibt es auch andere Methoden zur Aktivierung oder Deaktivierung von Benutzerkonten in Windows 1110:
| Methode | Beschreibung |
|---|---|
| Verwendung der Befehlszeile | Öffnen Sie das Startmenü, suchen Sie nach "Eingabeaufforderung" und öffnen Sie die Eingabeaufforderung als Administrator. Verwenden Sie den Befehl "net user" mit den entsprechenden Optionen, um ein Benutzerkonto zu aktivieren oder zu deaktivieren. |
| Verwendung des lokalen Gruppeneditors | Öffnen Sie das Startmenü, suchen Sie nach "gpedit.msc" und öffnen Sie den Gruppenrichtlinien-Editor als Administrator. Navigieren Sie zu "Computerkonfiguration" > "Windows-Einstellungen" > "Sicherheitseinstellungen" > "Lokale Richtlinien" > "Benutzerrechtezuweisungen". Hier können Sie die Berechtigung "Anmeldung lokal verweigern" anpassen, um Benutzerkonten zu aktivieren oder zu deaktivieren. |
| Verwendung des Registrierungseditors | Öffnen Sie das Startmenü, suchen Sie nach "regedit" und öffnen Sie den Registrierungseditor als Administrator. Navigieren Sie zu "HKEY_LOCAL_MACHINE\SOFTWARE\Microsoft\Windows NT\CurrentVersion\Winlogon". Hier können Sie den Wert "DisableCAD" auf "0" setzen, um die Anzeige des Benutzerkontos auf dem Anmeldebildschirm zu aktivieren oder auf "1" setzen, um es zu deaktivieren. |
Mit diesen zusätzlichen Methoden können Sie Benutzerkonten in Windows 1110 aktivieren oder deaktivieren, auch wenn Sie keinen Zugriff auf die Einstellungen haben. Beachten Sie jedoch, dass einige der Methoden Administratorrechte erfordern und Vorsicht geboten ist, wenn Sie Änderungen an den Gruppenrichtlinien oder der Registrierung vornehmen.