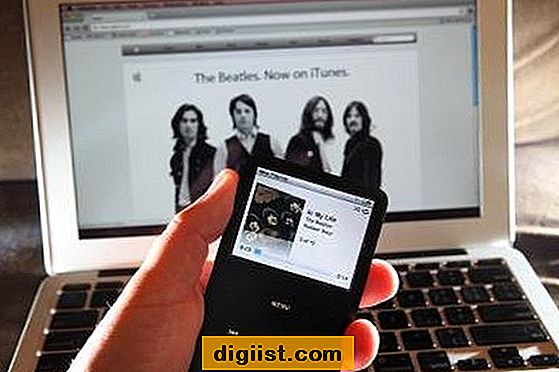Es gibt fünf verschiedene Möglichkeiten, um Netzwerkverbindungsprobleme in Windows 10 zu beheben. Abhängig vom Grund sollte eine dieser fünf Methoden in der Lage sein, die Fehlermeldung "Verbindung zum Netzwerk nicht möglich" auf Ihrem Windows 10-Computer zu beheben.

In Windows 10 kann keine Verbindung zum Netzwerkfehler hergestellt werden
Wie Sie sich vorstellen können, kann es ziemlich frustrierend sein, in diesem Zeitalter nicht einmal ein oder zwei Stunden lang keine Verbindung zum Internet herstellen zu können.
Glücklicherweise ist das Problem, dass Windows 10 keine Verbindung zum Netzwerk herstellen kann, nicht schwer zu beheben. Viele Benutzer haben berichtet, dass sie dieses lästige Problem auf ihrem Windows 10-Computer mithilfe einer der unten aufgeführten Methoden beheben können.
Wie üblich haben wir versucht, zuerst einfache und einfache Methoden und später schwierigere oder komplexere aufzulisten.
Führen Sie die Netzwerk-Fehlerbehebung aus
Mit der Netzwerk-Fehlerbehebung in Windows 10 können Sie häufig auftretende Probleme mit der Netzwerkkonnektivität auf Ihrem Computer diagnostizieren und beheben.
Daher sollte Ihre erste Option darin bestehen, den Netzwerk-Troubleshooter zu verwenden und zu prüfen, ob er die Ursache des Netzwerkverbindungsproblems auf Ihrem Computer erkennen und für Sie beheben kann.
1. Klicken Sie mit der rechten Maustaste auf die Windows 10-Schaltfläche Start und klicken Sie auf Systemsteuerung

2. Stellen Sie auf dem Bildschirm der Systemsteuerung sicher, dass Sie sich in der Kategorieansicht befinden, und klicken Sie im Abschnitt System und Sicherheit auf den Link Probleme suchen und beheben (siehe Abbildung unten).

3. Klicken Sie im nächsten Bildschirm auf Internetverbindungen, um das Auffinden und Beheben von Internetverbindungsproblemen auf Ihrem Computer zu starten.

Führen Sie Befehle zur Fehlerbehebung im Netzwerk aus
Bei dieser Methode müssen Sie bestimmte Befehle zur Fehlerbehebung im Netzwerk ausführen, um den TCP / IP-Stapel zurückzusetzen, die IP-Adresse freizugeben, die IP-Adresse zu erneuern und den DNS-Client-Resolver-Cache zu leeren und zurückzusetzen.
1. Klicken Sie mit der rechten Maustaste auf die Windows 10-Startschaltfläche und klicken Sie auf Eingabeaufforderung (Admin).

2. Geben Sie nach dem Öffnen des Eingabeaufforderungsfensters die folgenden Befehle in derselben Reihenfolge ein (siehe Abbildung unten).
- Geben Sie netsh winsock reset ein und drücken Sie die Eingabetaste.
- Geben Sie netsh int ip reset ein und drücken Sie die Eingabetaste.
- Geben Sie ipconfig / release ein und drücken Sie die Eingabetaste.
- Geben Sie ipconfig / erneuern ein und drücken Sie die Eingabetaste.
- Geben Sie ipconfig / flushdns ein und drücken Sie die Eingabetaste.
Hinweis: In den Schritten 3, 4 und 5 muss nach ipconfig ein Leerzeichen stehen.

Nachdem die Befehle erfolgreich ausgeführt wurden, geben Sie Beenden ein und drücken Sie die Eingabetaste, um das Eingabeaufforderungsfenster zu verlassen.
Stellen Sie sicher, dass Sie den Computer neu starten, damit die Änderungen wirksam werden, und prüfen Sie, ob das Problem, dass Windows 10 keine Verbindung zum Netzwerk herstellen kann, auf Ihrem Computer behoben wurde.
Rollback-Netzwerkadaptertreiber
Diese Lösung kann hilfreich sein, wenn Sie eine Verbindung zum Internet herstellen konnten und das Problem erst kürzlich nach der Aktualisierung des Netzwerkadaptertreibers aufgetreten ist.
1. Klicken Sie mit der rechten Maustaste auf die Windows 10-Schaltfläche Start und klicken Sie im angezeigten Menü auf Geräte-Manager.

2. Klicken Sie im Bildschirm Geräte-Manager auf Netzwerkadapter, um den Eintrag zu erweitern (siehe Abbildung unten).

3. Klicken Sie in der erweiterten Liste mit der rechten Maustaste auf den Netzwerkadapter für Ihren Computer und klicken Sie auf Eigenschaften (siehe Abbildung oben).
4. Klicken Sie im Bildschirm Eigenschaften auf die Registerkarte Treiber und wählen Sie Treiber zurücksetzen.

Hinweis: Wenn die Schaltfläche "Treiber zurücksetzen" nicht verfügbar ist, bedeutet dies, dass kein Treiber zum Zurücksetzen verfügbar ist.
5. Starten Sie Ihren Computer nach dem Zurücksetzen auf die vorherige Version des Treibers neu, damit die Änderungen wirksam werden.
Tipp: Wenn Sie Schwierigkeiten haben, den Netzwerkadapter für Ihren Computer zu finden, suchen Sie nach Informationen zu Netzwerk oder 802.11b oder zu WLAN.
Aktualisieren Sie den Netzwerkadaptertreiber
Das Netzwerkverbindungsproblem auf Ihrem Computer kann auf einen veralteten Netzwerkadaptertreiber zurückzuführen sein, insbesondere wenn Sie kürzlich ein Upgrade auf Windows 10 durchgeführt haben und Ihr Computer kein Update für den Treiber installiert hat.
Um den Treiber zu aktualisieren, benötigen Sie einen anderen Computer mit einer funktionierenden Internetverbindung. Besuchen Sie die Website Ihres Netzwerkadapterherstellers, laden Sie die neuesten Treiber auf ein USB-Laufwerk herunter und führen Sie die folgenden Schritte aus.
1. Klicken Sie mit der rechten Maustaste auf die Windows 10-Schaltfläche Start und klicken Sie im angezeigten Menü auf Geräte-Manager.

2. Klicken Sie im Geräteverwaltungsbildschirm auf Netzwerkadapter, um den Eintrag zu erweitern. Dadurch werden alle Netzwerkadapter aufgelistet, die auf Ihrem Computer installiert wurden.

3. Klicken Sie in der erweiterten Liste mit der rechten Maustaste auf den Netzwerkadapter für Ihren Computer und dann auf Treibersoftware aktualisieren (siehe Abbildung oben).
4. Befolgen Sie als Nächstes die Anweisungen, um den aktualisierten Treiber zu installieren, den Sie auf das USB-Laufwerk heruntergeladen haben.
5. Starten Sie nach der Installation des aktualisierten Treibers den Computer neu und prüfen Sie, ob das Netzwerkverbindungsproblem auf Ihrem Computer behoben wurde.
Tipp: Wenn Sie Schwierigkeiten haben, den Netzwerkadapter zu finden, suchen Sie nach Informationen zu Netzwerk oder 802.11b oder zu WLAN.
Deinstallieren Sie den Netzwerkadapter-Treiber
Wenn Sie das Problem nach dem Versuch, den Treiber zu aktualisieren, nicht beheben können, können Sie das Problem mit der Netzwerkverbindung auf Ihrem Computer beheben, indem Sie den Treiber deinstallieren und Ihrem Windows 10-Computer erlauben, einen neuen Treiber automatisch neu zu installieren.
Vor der Deinstallation des Treibers wird empfohlen, einen manuellen Wiederherstellungspunkt auf Ihrem Computer zu erstellen, damit Sie Ihren Computer mithilfe des Wiederherstellungspunkts wiederherstellen können, falls Windows 10 einen neuen Treiber nicht neu installieren kann und der vorhandene Treiber gelöscht wird.
1. Klicken Sie mit der rechten Maustaste auf die Windows 10-Schaltfläche Start und klicken Sie im angezeigten Menü auf Geräte-Manager.

2. Klicken Sie im Geräteverwaltungsbildschirm auf Netzwerkadapter, um den Eintrag zu erweitern. Dadurch werden alle Netzwerkadapter aufgelistet, die auf Ihrem Computer installiert wurden.

3. Klicken Sie in der erweiterten Liste mit der rechten Maustaste auf den Netzwerkadapter für Ihren Computer und klicken Sie auf Deinstallieren (siehe Abbildung oben).
Hinweis: Wenn Sie zu viele Einträge sehen, suchen Sie nach Informationen zu Netzwerk oder 802.11b oder zu WLAN.
4. Es wird eine Popup-Warnung angezeigt, die besagt, dass Sie dieses Gerät von Ihrem Computer deinstallieren möchten. Klicken Sie zum Deinstallieren auf OK.

5. Starten Sie Ihren Computer neu. Windows sollte automatisch den richtigen Treiber für den Netzwerkadapter neu installieren.
Wie oben erwähnt, können Sie im Falle eines Problems die Änderungen auf Ihrem Computer einfach rückgängig machen und zu Ihrem ursprünglichen Standort zurückkehren, indem Sie Ihren Computer mithilfe eines manuellen Systemwiederherstellungspunkts wiederherstellen, den Sie erstellt haben, bevor Sie mit diesen Schritten fortfahren.