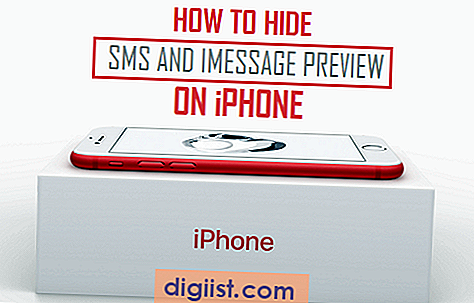USB-Laufwerke sind häufig verwendete tragbare Speichergeräte, mit denen Computerbenutzer Daten von einem Computer zum anderen speichern, übertragen und transportieren können. USB-Laufwerke sind zwar praktisch und nützlich, Sie können jedoch aus Sicherheitsgründen USB-Laufwerke auf Ihrem Computer deaktivieren.

Warum USB-Laufwerke deaktivieren?
- USB-Sticks zählen zu den Hauptquellen für Computerviren. Das Deaktivieren von USB-Laufwerken kann daher das Risiko einer Infektion Ihres Computers mit Viren verringern.
- Das Deaktivieren von USB-Laufwerken ist ein guter Fall an einem Arbeitsplatz, an dem ein Benutzer mit einem infizierten USB-Laufwerk möglicherweise alle Computer im Netzwerk infiziert.
- Das Deaktivieren von USB-Laufwerken an einem Arbeitsplatz wirkt abschreckend gegen Datendiebstahl
- Das Deaktivieren von USB-Laufwerken auf einem Heimcomputer oder Laptop ist eine Option, falls Sie sich Sorgen machen, dass Ihre Kinder infizierte USB-Laufwerke nach Hause bringen.
Dateinamenerweiterungen sichtbar machen
Bevor Sie mit den Schritten zum Deaktivieren von USB-Laufwerken fortfahren, müssen Sie zunächst sicherstellen, dass versteckte Dateien und Dateinamenerweiterungen auf Ihrem Computer sichtbar sind. Dieser vorbereitende Schritt stellt sicher, dass Sie Dateien in den nächsten Schritten anhand der Dateinamenerweiterungen (.pnf und .inf) identifizieren können.
Führen Sie die folgenden Schritte aus, um versteckte Dateien und Dateinamenerweiterungen auf Ihrem Computer sichtbar zu machen.
1. Klicken Sie auf die Windows 10-Startschaltfläche in der unteren linken Ecke Ihres Computerbildschirms.
2. Klicken Sie auf Datei-Explorer.
3. Klicken Sie im Explorer auf die Registerkarte Ansicht im oberen Menüband (siehe Abbildung unten).

4. Gehen Sie zum Abschnitt Einblenden / Ausblenden und setzen Sie ein Häkchen bei Dateinamenerweiterungen und auch bei ausgeblendeten Elementen.
Deaktivieren Sie USB-Laufwerke für alle oder bestimmte Benutzer
Nachdem wir Dateinamenerweiterungen und versteckte Dateien sichtbar gemacht haben, können Sie mit den Schritten zum Deaktivieren von USB-Laufwerken fortfahren, indem Sie die Sicherheitseinstellungen für Systemdateien mit den Namen usbstor.pnf und usbstor.inf ändern.
Ändern Sie die Sicherheitseinstellungen für usbstor.pnf
1. Navigieren Sie zum Ordner c: \ windows \ inf - Sie können dies tun, indem Sie C: \ windows \ inf in das Suchfeld eingeben - siehe Abbildung unten

2. Navigieren Sie in diesem Ordner zur Datei usbstor.pnf. Sie müssen viele Dateien durchsuchen und sicherstellen, dass Sie sich in der richtigen Datei befinden.
3. Klicken Sie mit der rechten Maustaste auf usbstor.pnf und klicken Sie auf Eigenschaften.

4. Klicken Sie im Eigenschaftenfenster von usbstore.PNF auf die Registerkarte Sicherheit (siehe Abbildung unten).

5. Jetzt können Sie die Berechtigungen ändern und auswählen, auf welche Gruppen oder Benutzernamen Sie den Zugriff für das USB-Laufwerk verweigern möchten, indem Sie die Kontrollkästchen verwenden.
Wenn Sie den Zugriff auf alle Benutzer verweigern möchten, können Sie für alle Gruppen und Benutzernamen einfach das Kontrollkästchen "Verweigern" für alle Kontrollkästchen aktivieren.
Ändern Sie die Sicherheitseinstellungen für usbstor.inf
1. Navigieren Sie zum Ordner c: \ windows \ inf, indem Sie c: \ windows \ inf in das Suchfeld eingeben.
2. Navigieren Sie in diesem Ordner zu usbstor.inf.
3. Klicken Sie mit der rechten Maustaste auf usbstor.inf und klicken Sie auf Eigenschaften.
4. Klicken Sie anschließend auf die Registerkarte Sicherheit.
Verwenden Sie, wie oben erläutert, Kontrollkästchen, um den Zugriff des USB-Laufwerks auf bestimmte Benutzergruppen zu verweigern, oder aktivieren Sie alle Kontrollkästchen, um den Zugriff auf alle Gruppen und Benutzernamen auf Ihrem Computer zu verweigern.
Deaktivieren Sie USB-Laufwerke vollständig
Diese Methode verhindert vollständig, dass USB-Speichergeräte (Flash-Laufwerke) auf einem Computer gestartet werden, während über USB angeschlossene Geräte wie Maus und Tastatur weiterhin normal funktionieren.
1. Geben Sie regedit in das Windows 10-Suchfeld ein und drücken Sie die Eingabetaste.
2. Navigieren Sie zu HKEY_LOCAL_MACHINE \ SYSTEM \ CurrentControlSet \ Services \ USBSTOR
3. Klicken Sie auf den Registrierungsnamen Start (dieser wird im rechten Bereich angezeigt).
Sobald Sie auf "Start" klicken, wird ein Wertedatenfeld geöffnet und Sie sehen den Wertedatensatz auf 3 (siehe Abbildung unten).

4. Ändern Sie die Wertdaten in 4.
5. Klicken Sie auf OK, um USB-Laufwerke auf dem Computer zu deaktivieren.
Bitte beachten Sie, dass diese dritte Methode nur funktioniert, wenn der USB-Speichertreiber bereits installiert ist. Wenn auf neuen Computern der USB-Treiber noch nicht installiert wurde, setzt das Plug & Play-Subsystem von Windows den Startwert automatisch auf 3 (manuell) zurück und die USB-Laufwerke funktionieren.
Mit diesen drei Schritten werden USB-Laufwerke auf Ihrem Windows 10-PC deaktiviert. Kehren Sie einfach den Vorgang um, falls Sie USB-Laufwerke aktivieren möchten.