Windows 10 bietet Textvorschläge für den Touchscreen und auch für die Hardwaretastatur Ihres Computers. Nachfolgend finden Sie die Schritte zum Aktivieren von Textvorschlägen in Windows 10.
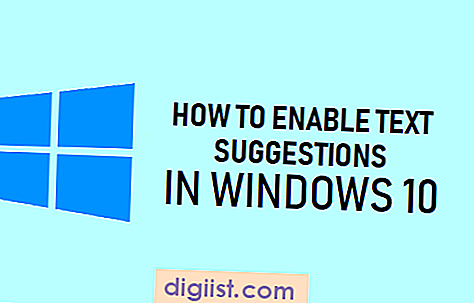
Aktivieren Sie Textvorschläge in Windows 10
Die Funktion "Textvorschläge" in Windows 10 ähnelt der Funktion "Predictive Text", die auf iPhone- und Android-Telefonen verfügbar ist.
Während die Funktion "Textvorschläge" in Windows 10 für die Touchscreen-Tastatur immer verfügbar war, ist sie jetzt als Anmeldefunktion für die Hardwaretastatur verfügbar.
Sobald die Textvorschläge für die Hardwaretastatur aktiviert sind, wird immer ein schwebendes Popup mit drei Textvorschlägen angezeigt, wenn Sie weiter auf Ihrem Computer tippen.
Diese Funktion funktioniert in Google Chrome (und anderen Webbrowsern), Microsoft Word, Text Editor und den meisten anderen Desktop-Programmen und Apps auf Ihrem Computer.
1. Schritte zum Aktivieren von Textvorschlägen in Windows 10
Führen Sie die folgenden Schritte aus, um Textvorschläge in Windows 10 für die Hardwaretastatur auf Ihrem Computer zu aktivieren.
1. Öffnen Sie Einstellungen auf Ihrem Computer und klicken Sie auf das Symbol Geräte.

2. Wählen Sie im Bildschirm Geräte im linken Bereich die Option Eingabe. Scrollen Sie im rechten Bereich nach unten zum Abschnitt „Hardwaretastatur“ und aktivieren Sie die Option Textvorschläge als Eingabe anzeigen.

Hinweis: Sie können auch die Option "Falsch geschriebene Wörter automatisch eingeben, die ich eingebe" aktivieren, wenn Windows 10 Tippfehler automatisch korrigieren soll.
Nach dem Aktivieren von Textvorschlägen erhalten Sie drei schwebende Textvorschläge, einschließlich Emojis, wenn diese für Ihre Eingabe relevant sind.

Der einfachste Weg, das vorgeschlagene Wort zu akzeptieren, besteht darin, einfach das richtige Wort mit der Maus auszuwählen.
Bei einer Tastatur können Sie mit dem Aufwärtspfeil zu Textvorschlägen springen und dann mit der linken oder rechten Pfeiltaste das vorgeschlagene Wort auswählen und zum Einfügen die Eingabetaste drücken.
2. Aktivieren Sie mehrsprachige Textvorschläge in Windows 10
Wenn Sie mehrere Sprachen eingeben, sollten Sie die Option "Textvorschläge basierend auf den erkannten Sprachen anzeigen" unter "Mehrsprachige Textvorschläge" aktivieren. Sektion.

Windows 10 erkennt automatisch die Sprache, die Sie eingeben, und bietet Textvorschläge basierend auf dieser bestimmten Sprache an.
Hinweis: Laut Microsoft sind Textvorschläge für die Hardwaretastatur in Windows 10 in bestimmten Sprachen möglicherweise nicht verfügbar.





