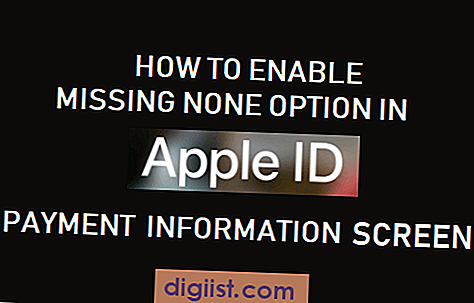Wenn Sie aufgrund eines ERR_NETWORK_CHANGED-Fehlers in Chrome nicht auf das Internet zugreifen können, finden Sie unten eine Reihe von Methoden, um den Fehler "Err Network Changed" im Chrome-Browser auf einem Windows-Computer zu beheben.

Err Network Changed Error in Chrome
Der Netzwerkänderungsfehler im Chrome-Browser wird mit dem Fehlercode ERR_NETWORK_CHANGED und der Fehlermeldung "Zugriff auf das Netzwerk nicht möglich" angezeigt.
Wie Sie sehen können, weist der Fehlercode ERR_NETWORK_CHANGED allgemein auf ein Netzwerkverbindungsproblem auf Ihrem Computer hin und gibt keinen bestimmten Grund für das Problem an.
Daher kann eine der folgenden Methoden zur Fehlerbehebung im Netzwerk hilfreich sein, um den Netzwerkfehler im Chrome-Browser auf Ihrem Computer zu beheben.
1. Starten Sie Ihren Computer und Ihr Modem neu
Beginnen Sie mit einer einfachen Lösung, starten Sie Ihren Computer einfach neu und prüfen Sie, ob dies zur Behebung des Problems beiträgt.
Wenn Sie immer noch nicht auf das Internet zugreifen können, trennen Sie Ihr Modem / Ihren Router von der Stromquelle (Steckdose) und warten Sie 60 Sekunden.
Starten Sie nach 60 Sekunden das Modem / den Router und warten Sie geduldig, bis alle Anzeigen grün leuchten.
Versuchen Sie nun, auf die Webseite zuzugreifen, und prüfen Sie, ob im Chrome-Browser auf Ihrem Computer immer noch Err Network Changed Error angezeigt wird.
2. Leeren Sie den Chrome-Browser-Cache
Klicken Sie auf das 3-Punkte-Menüsymbol in der oberen rechten Ecke Ihres Bildschirms und klicken Sie im Dropdown-Menü auf die Option Weitere Tools> Browserdaten löschen… (siehe Abbildung unten).

Löschen Sie im nächsten Bildschirm den Browserverlauf, Cookies / Site-Daten und zwischengespeicherte Bilder / Dateien, indem Sie auf die Schaltfläche Daten löschen klicken.

Versuchen Sie anschließend, auf die Webseite zuzugreifen, und prüfen Sie, ob im Chrome-Browser immer noch Err Network Changed Error angezeigt wird.
3. Führen Sie die Netzwerk-Fehlerbehebung aus
Da das Problem höchstwahrscheinlich mit einem Netzwerkverbindungsproblem auf Ihrem Computer zusammenhängt, können Sie die integrierte Netzwerk-Fehlerbehebung in Windows 10 ausprobieren, um das Problem zu beheben.
Klicken Sie auf die Schaltfläche Start> Einstellungen

Klicken Sie im Bildschirm Einstellungen auf Netzwerk und Internet.

Klicken Sie im nächsten Bildschirm im Seitenmenü auf Status, scrollen Sie nach unten und klicken Sie im rechten Bereich auf Network Troubleshooter.

Ermöglichen Sie Ihrem Computer, Verbindungsprobleme auf Ihrem Computer zu diagnostizieren und zu beheben.
4. Führen Sie Befehle zur Fehlerbehebung im Netzwerk aus
Der nächste Schritt besteht darin, Befehle zur Fehlerbehebung im Netzwerk auszuführen, um den TCP / IP-Stapel zurückzusetzen, die IP-Adresse freizugeben, die IP-Adresse zu erneuern und den DNS-Client-Resolver-Cache zu leeren und zurückzusetzen.
Klicken Sie mit der rechten Maustaste auf die Schaltfläche Start und klicken Sie im angezeigten Menü auf Eingabeaufforderung (Admin).

Geben Sie im Eingabeaufforderungsfenster die folgenden Befehle ein (in derselben Reihenfolge) und drücken Sie nach jedem dieser Befehle die Eingabetaste.
- Geben Sie netsh winsock reset ein und drücken Sie die Eingabetaste.
- Geben Sie netsh int ip reset ein und drücken Sie die Eingabetaste.
- Geben Sie ipconfig / release ein und drücken Sie die Eingabetaste.
- Geben Sie ipconfig / erneuern ein und drücken Sie die Eingabetaste.
- Geben Sie ipconfig / flushdns ein und drücken Sie die Eingabetaste.
Hinweis: In den obigen Befehlen 3, 4 und 5 muss nach ipconfig ein Leerzeichen stehen.

Nachdem die obigen Befehle ausgeführt wurden, geben Sie Exit ein und drücken Sie die Eingabetaste, um das Eingabeaufforderungsfenster zu verlassen.
Starten Sie Ihren Computer neu, damit die Änderungen wirksam werden, und prüfen Sie, ob das Problem "Err Network Changed Error" in Chrome jetzt auf Ihrem Computer behoben ist.
5. Vergessen Sie Ihr Netzwerk
Manchmal können Netzwerkprofile beschädigt werden und Probleme mit der Netzwerkverbindung verursachen. Dies kann behoben werden, indem Ihr Computer das Netzwerk vergisst und sich wieder dem Netzwerk anschließt.
Bevor Sie diese Schritte ausführen, stellen Sie sicher, dass Sie Ihren "WiFi-Netzwerknamen" und Ihr "Passwort" notieren. Diese benötigen Sie, um sich wieder dem Netzwerk anzuschließen.
Klicken Sie auf die Schaltfläche Start> Einstellungen> Netzwerk & Internet.

Klicken Sie im nächsten Bildschirm im Seitenmenü auf WLAN und im rechten Bereich auf die Option Bekannte Netzwerke verwalten.

Klicken Sie im nächsten Bildschirm auf Ihr WiFi-Netzwerk und dann auf die Schaltfläche Vergessen.

Nachdem Sie das Netzwerk vergessen haben, verbinden Sie sich erneut mit Ihrem WiFi-Netzwerk und prüfen Sie, ob Sie auf dieselbe Website zugreifen können, auf die Sie zugreifen wollten.
6. Deaktivieren Sie die Proxyserver
Klicken Sie mit der rechten Maustaste auf die Schaltfläche Start> Einstellungssymbol. Klicken Sie im Einstellungsbildschirm auf die Option Netzwerk und Internet.

Klicken Sie im nächsten Bildschirm im Seitenmenü auf Proxy und deaktivieren Sie die Option zum automatischen Erkennen von Einstellungen unter Automatisches Proxy-Setup.

Scrollen Sie auf demselben Bildschirm nach unten und deaktivieren Sie die Option Proxyserver verwenden im Abschnitt Manueller Proxy.
7. Aktualisieren Sie den Netzwerktreiber
Windows sollte die Netzwerksoftware auf Ihrem Computer automatisch aktualisieren. Manchmal kann dies jedoch nicht passieren, was zu Problemen mit der Netzwerkkonnektivität führt.
Klicken Sie mit der rechten Maustaste auf die Schaltfläche Start und klicken Sie im angezeigten Menü auf die Option Geräte-Manager.

Klicken Sie im Geräteverwaltungsbildschirm auf Netzwerkadapter, um den Eintrag zu erweitern. Klicken Sie in der erweiterten Liste mit der rechten Maustaste auf den WLAN-Adapter für Ihren Computer und klicken Sie im Kontextmenü auf die Option Treibersoftware aktualisieren (siehe Abbildung oben).

Tipp: Wenn Sie zu viele Einträge sehen, suchen Sie nach Informationen zu Netzwerk oder 802.11b oder zu WLAN.
Klicken Sie im nächsten Bildschirm auf Automatisch nach aktualisierter Treibersoftware suchen.

Ihr Computer sucht nach der neuesten Treibersoftware für den WLAN-Adapter auf Ihrem Computer. Entweder werden Sie darüber informiert, dass auf Ihrem Computer bereits die neueste Treibersoftware installiert ist, oder Sie erhalten die neueste Treibersoftware, die Sie installieren können.
8. Wechseln Sie die DNS-Server
Wenn Sie häufig mit Err Network Changed Error in Chrome und anderen Problemen mit der Netzwerkkonnektivität zu tun haben, können Sie in Betracht ziehen, von den DNS-Servern Ihres Dienstanbieters auf den schnellen und kostenlosen DNS-Dienst von Google umzusteigen.
Die Schritte zum Ändern von DNS-Servern finden Sie in diesem Artikel: So ändern Sie DNS-Server in Windows 10