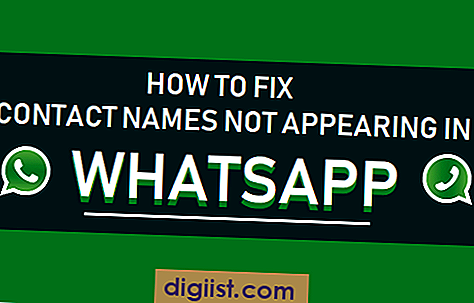Endlich ist es möglich, iMessage von Ihrem PC aus zu verwenden und so Ihre iPhone-Texte ohne Ihr Telefon zu senden oder zu empfangen. Microsofts Phone Link App bietet Ihnen die Möglichkeit, Ihr Telefon mit Ihrem PC zu verbinden und iMessage-Nachrichten direkt von Ihrem Windows-Computer aus zu senden und zu empfangen.
Die Phone Link App ermöglicht es Ihnen, Ihr iPhone mit Ihrem PC zu synchronisieren und iMessage-Nachrichten von Ihrem Desktop aus zu senden. Sie können auch Ihre Telefonbenachrichtigungen auf Ihrem PC-Bildschirm anzeigen lassen, um nichts zu verpassen. Mit dieser App können Sie sogar Anrufe von Ihrem PC aus tätigen und entgegennehmen, ohne dass Sie Ihr iPhone verwenden müssen.
Die Einrichtung der Phone Link App auf Ihrem PC ist einfach. Gehen Sie einfach zum Microsoft Store und suchen Sie nach "Phone Link". Klicken Sie auf die App, um sie herunterzuladen und zu installieren. Sobald die Installation abgeschlossen ist, öffnen Sie die App und folgen Sie den angezeigten Schritten, um Ihr Telefon mit Ihrem PC zu verbinden.
Wenn Sie Ihr Telefon mit Ihrem PC gekoppelt haben, können Sie iMessage-Nachrichten von Ihrem PC aus senden und empfangen. Sie können auch Ihre Texte durchsuchen und individuelle Einstellungen für Benachrichtigungen vornehmen. Die Phone Link App ist mit Windows, Android und iOS kompatibel, so dass Sie sie mit verschiedenen Geräten verwenden können.
Die Phone Link App bietet eine vollständige Integration von iMessages auf Ihrem PC. Sie können Textnachrichten senden, Anrufe tätigen und empfangen und Benachrichtigungen von Ihrem iPhone auf Ihrem PC anzeigen lassen. Es bietet auch eine verbesserte Verfügbarkeit und Flexibilität für Benutzer, die sowohl persönliche als auch berufliche Dinge mit ihren iPhones erledigen müssen.
Die neue Möglichkeit, iMessage auf Windows 11 einzurichten


Microsoft bietet nun eine neue Möglichkeit, iMessage auf Ihrem Windows 11 PC einzurichten. Mit der Einführung der Microsoft Phone Link App können Sie jetzt iMessage-Nachrichten auf Ihrem Windows 11 PC senden und empfangen. Dies ist eine großartige Option für diejenigen, die ihr iPhone und ihren PC nahtlos miteinander verbinden möchten.
Voraussetzungen
Um iMessage auf Windows 11 einzurichten, müssen Sie zunächst sicherstellen, dass Ihr iPhone und Ihr PC die folgenden Voraussetzungen erfüllen:
| iPhone | Windows 11 PC |
|---|---|
| - Aktualisiert auf iOS 15 oder höher | - Das neueste Windows 11 Betriebssystem |
| - Zugriff auf iMessage | - Installierte Microsoft Phone Link App |
| - Eine stabile Internetverbindung | - Ein Bluetooth-fähiges Gerät |
Einrichtung der Microsoft Phone Link App
Um die Microsoft Phone Link App einzurichten, folgen Sie bitte diesen Schritten:
- Öffnen Sie den Microsoft Store auf Ihrem Windows 11 PC.
- Suchen Sie nach der Microsoft Phone Link App und klicken Sie darauf, um sie zu öffnen.
- Klicken Sie auf die Option "Herunterladen", um die App herunterzuladen und zu installieren.
- Öffnen Sie die App auf Ihrem PC.
- Wählen Sie die Option "Mit meinem iPhone verbinden".
- Begeben Sie sich zu den Einstellungen auf Ihrem iPhone.
- Navigieren Sie zu "Telefon-Link" und wählen Sie die Option "Freigabe von Microsoft Phone Link".
- In der Microsoft Phone Link App auf Ihrem PC wird nun ein Code angezeigt. Geben Sie diesen Code auf Ihrem iPhone ein, um die Verbindung herzustellen.
Verwendung von iMessage auf Windows 11
Nachdem Sie die Microsoft Phone Link App erfolgreich eingerichtet haben, können Sie nun iMessage auf Ihrem Windows 11 PC verwenden. Hier sind einige der Funktionen, die Ihnen zur Verfügung stehen:
| Funktion | Beschreibung |
|---|---|
| - Senden und Empfangen von iMessages | Sie können jetzt iMessages von Ihrem PC aus senden und empfangen. |
| - Anzeigen von Benachrichtigungen | Sie erhalten Benachrichtigungen über neue iMessages auf Ihrem Windows 11 PC. |
| - Durchsuchen von Nachrichten | Sie können Ihre iMessages durchsuchen, um bestimmte Nachrichten zu finden. |
| - Anrufe und Videoanrufe | Sie können auch Anrufe und Videoanrufe über die Microsoft Phone Link App tätigen. |
Die Einrichtung von iMessage auf Ihrem Windows 11 PC ermöglicht Ihnen den vollen Zugriff auf Ihre iMessages, während Sie Ihren PC verwenden. Wenn Sie also nach einer Möglichkeit suchen, iMessage auf Ihrem PC zu nutzen, ist die Microsoft Phone Link App eine großartige Option.
Windows 11: So installieren und konfigurieren Sie die Microsofts Phone Link App
Die Microsofts Phone Link App ermöglicht es Ihnen, iMessage von Ihrem PC aus zu verwenden. Mit dieser Anleitung erfahren Sie, wie Sie die App auf Ihrem Windows 11 PC installieren und konfigurieren können.
1. Überprüfen Sie die Systemanforderungen
Bevor Sie mit der Installation und Konfiguration der Microsofts Phone Link App beginnen, sollten Sie sicherstellen, dass Ihr PC alle erforderlichen Voraussetzungen erfüllt. Überprüfen Sie die Verfügbarkeit von Windows 11 auf Ihrem System und stellen Sie sicher, dass Ihr PC die Anforderungen erfüllt.
2. Installieren Sie die Microsofts Phone Link App

Um die Microsofts Phone Link App zu installieren, gehen Sie wie folgt vor:
- Öffnen Sie den Microsoft Store auf Ihrem Windows 11 PC.
- Geben Sie "Microsofts Phone Link" in die Suchleiste ein und klicken Sie auf "Suchen".
- Wählen Sie die Microsofts Phone Link App aus den Suchergebnissen aus und klicken Sie auf "Installieren".
- Warten Sie, bis die Installation abgeschlossen ist, und klicken Sie dann auf "Öffnen".
3. Verbinden Sie Ihre iOS-Geräte
Um Ihre iOS-Geräte mit der Microsofts Phone Link App zu verbinden, folgen Sie den Schritten unten:
- Öffnen Sie die Microsofts Phone Link App auf Ihrem PC.
- Gehen Sie zu den Einstellungen auf Ihrem iOS-Gerät.
- Navigieren Sie zu "Telefon" und wählen Sie die Option "App auf PC verbinden".
- Tippen Sie auf den angezeigten Link und folgen Sie den Anweisungen, um die Verbindung herzustellen.
- Geben Sie die erforderlichen Berechtigungen ein, um den Zugriff auf Ihre Textnachrichten und iMessages zu ermöglichen.
4. Personalisieren Sie Ihre Einstellungen
Nachdem Ihre Geräte erfolgreich gekoppelt sind, können Sie Ihre Einstellungen personalisieren. Gehen Sie in der Microsofts Phone Link App auf Ihrem PC zu den Einstellungen und passen Sie sie nach Ihren Bedürfnissen an. Hier können Sie Benachrichtigungen, Synchronisierung, Hintergrundbilder und andere Optionen konfigurieren.
Nun können Sie iMessages und Textnachrichten von Ihrem iOS-Gerät auf Ihrem PC empfangen und senden. Die Microsofts Phone Link App ermöglicht es Ihnen, alle Ihre Kommunikation an einem Ort zu organisieren und unabhängig von Ihren Mobilgeräten zu bleiben.
Beachten Sie, dass die Microsofts Phone Link App derzeit noch in der Testphase ist und es möglicherweise noch einige Probleme geben kann. Halten Sie Ausschau nach Updates und Aktualisierungen, um sicherzustellen, dass Sie immer die beste Erfahrung mit der App haben.
Verbinden Sie Ihr iPhone mit Ihrem Windows 11 PC
Wenn Sie ein iPhone verwenden und einen Windows 11 PC besitzen, gibt es eine Möglichkeit, Ihr iPhone mit Ihrem PC zu verbinden und verschiedene Funktionen wie das Senden von iMessages und die Anrufsteuerung direkt von Ihrem PC aus zu nutzen. Es gibt eine App von Microsoft namens "Phone Link", die dieses Feature ermöglicht. Hier sind die Schritte, um Ihr iPhone mit Ihrem Windows 11 PC zu verbinden:
Schritt 1: Voraussetzungen

Stellen Sie sicher, dass Ihr iPhone die iOS-Version 14 oder höher unterstützt und dass Ihr Windows 11 PC auf dem neuesten Stand ist. Die Phone Link-App erfordert auch bestimmte Berechtigungen, um ordnungsgemäß zu funktionieren.
Schritt 2: Phone Link App herunterladen und einrichten
Gehen Sie zum Windows Store und suchen Sie nach der Microsoft Phone Link-App. Laden Sie sie herunter und installieren Sie sie auf Ihrem PC. Öffnen Sie dann die App und befolgen Sie die Anweisungen zum Einrichten. Sie müssen möglicherweise einige Berechtigungen und Einstellungen auf Ihrem iPhone anpassen, um die Verbindung herzustellen.
Schritt 3: Geräte verbinden
Sobald Sie die Phone Link-App eingerichtet haben, können Sie die Geräte verbinden. Gehen Sie auf Ihrem iPhone zu den Einstellungen und suchen Sie nach der Option für verbundene Geräte. Wählen Sie die Option zum Koppeln von Geräten und suchen Sie nach Ihrem Windows 11 PC in der Liste. Tippen Sie darauf, um die Verbindung herzustellen.
Schritt 4: Funktionen nutzen
Nachdem Sie Ihr iPhone mit Ihrem Windows 11 PC verbunden haben, können Sie verschiedene Funktionen nutzen. Sie können iMessages von Ihrem PC aus senden und empfangen, Telefonanrufe tätigen und steuern, Benachrichtigungen anzeigen und vieles mehr. Die Phone Link-App ermöglicht Ihnen den Zugriff auf eine Vielzahl von Messaging- und Anruffunktionen, ohne Ihr iPhone in die Hand nehmen zu müssen.
Es gibt auch die Option, die Telefonverbindung zu trennen. Wenn Sie die Verbindung zwischen Ihrem iPhone und Ihrem PC trennen möchten, können Sie dies in den Einstellungen der Phone Link-App tun.
Die Phone Link-App von Microsoft ist eine praktische Möglichkeit, Ihr iPhone nahtlos mit Ihrem Windows 11 PC zu verbinden. Sie ermöglicht Ihnen den Zugriff auf viele Funktionen und steigert Ihre Produktivität. Probieren Sie es aus und genießen Sie die Vorteile einer reibungslosen Integration Ihrer Geräte!
Schritt-für-Schritt Anleitung zur Einrichtung von iMessage auf Windows 11
Wenn Sie ein iPhone nutzen, wissen Sie vielleicht schon, wie praktisch und effizient iMessage ist. Es ermöglicht Ihnen, nahtlos Textnachrichten, Fotos, Videos und mehr mit anderen iPhone-Benutzern auszutauschen. Aber haben Sie jemals darüber nachgedacht, iMessage auch auf Ihrem Windows 11-PC zu verwenden? Mit der Microsoft Phone Link-App ist das jetzt möglich! In diesem Artikel zeigen wir Ihnen, wie Sie iMessage auf Ihrem Windows 11-PC einrichten können.
- Öffnen Sie den Microsoft Store auf Ihrem Windows 11-PC und suchen Sie nach der "Microsoft Phone Link" App. Klicken Sie auf die App, um sie zu öffnen und auf "Installieren", um sie herunterzuladen.
- Sobald die App installiert ist, öffnen Sie sie und klicken Sie auf "Mit Ihrem Gerät verbinden". Stellen Sie sicher, dass sowohl Ihr iPhone als auch Ihr Windows 11-PC mit demselben WLAN-Netzwerk verbunden sind.
- Die App zeigt Ihnen nun eine Liste der verfügbaren Geräte an. Wählen Sie Ihr iPhone aus der Liste aus. Sie müssen möglicherweise die Berechtigungen auf Ihrem iPhone erteilen, um die Verbindung herzustellen.
- Nachdem Ihr iPhone mit Ihrem Windows 11-PC verbunden ist, öffnet die App ein Fenster mit einer Vorschau der auf Ihrem iPhone angezeigten Bildschirminhalte. Hier können Sie durch die verschiedenen Seiten und Apps auf Ihrem iPhone navigieren.
- Um iMessage auf Ihrem Windows 11-PC zu verwenden, suchen Sie die iMessage-App auf Ihrem iPhone und öffnen Sie sie. Sie können nun Textnachrichten senden und empfangen, Fotos und Videos teilen und sogar Facetime-Anrufe von Ihrem Windows 11-PC aus starten.
Diese Schritte ermöglichen Ihnen die Verwendung von iMessage auf Ihrem Windows 11-PC, ohne dass Sie Ihr iPhone in die Hand nehmen müssen. Die Microsoft Phone Link-App bietet Ihnen die Flexibilität, Ihre iMessage-Nachrichten auf einem größeren Bildschirm zu sehen, ohne dass Sie zwischen Geräten wechseln oder etwas zusätzliches Equipment kaufen müssen.
Bitte beachten Sie, dass diese Funktion zum Zeitpunkt der Veröffentlichung dieses Artikels immer noch in der Testphase ist und möglicherweise noch nicht für alle Geräte verfügbar ist. Microsoft arbeitet jedoch ständig daran, die Funktion zu optimieren und ihre Verfügbarkeit zu erweitern.
Erhalten Sie Zugriff auf iMessage-Nachrichten von Ihrem PC
Mit der Microsoft Phone Link App können Sie jetzt iMessage-Nachrichten von Ihrem PC aus anzeigen und senden. Diese Anwendung bietet Ihnen die Möglichkeit, Ihre iMessages auf Ihrem Microsoft-Gerät zu synchronisieren und anzuzeigen, ohne dass Sie Ihr iPhone oder iPad verwenden müssen.
Um die App zu verwenden, müssen Sie folgende Schritte befolgen:
- Laden Sie die Microsoft Phone Link App aus dem Microsoft Store auf Ihrem PC herunter und installieren Sie sie.
- Öffnen Sie die App, indem Sie auf das Symbol in der Taskleiste klicken.
- Verbinden Sie Ihr iPhone oder iPad mit Ihrem PC, indem Sie auf die Option "Telefon verbinden" klicken und den Anweisungen folgen.
- Nach der Verbindung wird die App Ihre iMessages synchronisieren und Ihnen alle erhaltenen und gesendeten Nachrichten anzeigen.
- Wenn Sie auf eine bestimmte Nachricht antworten möchten, klicken Sie einfach auf die Nachricht und beginnen Sie mit dem Tippen in das Textfeld.
- Die App bietet auch die Möglichkeit, Fotos, Videos und Links von Ihrem PC aus zu senden, indem Sie auf das Kamera- oder Link-Symbol klicken und die entsprechenden Dateien auswählen.
- Um Ihre iMessages erneut zu überprüfen, können Sie die App jederzeit öffnen, indem Sie auf das Symbol in der Taskleiste klicken.
- Benachrichtigungen für neue iMessages werden auch auf Ihrem PC angezeigt, sodass Sie immer auf dem neuesten Stand bleiben.
- Wenn Sie die App nicht mehr verwenden möchten, können Sie die Verbindung zwischen Ihrem PC und Ihrem iPhone oder iPad trennen, indem Sie auf die Option "Gerät nicht mehr verwenden" klicken.
Es ist wichtig zu beachten, dass die Microsoft Phone Link App bestimmte Systemanforderungen hat und möglicherweise nicht auf allen Geräten ordnungsgemäß funktioniert. Stellen Sie sicher, dass Ihr PC die erforderlichen Anforderungen erfüllt und dass Ihr iPhone oder iPad mit der neuesten iOS-Version kompatibel ist.
Mit der Microsoft Phone Link App können Sie Ihre iMessages bequem von Ihrem PC aus anzeigen und senden, ohne Ihr iPhone oder iPad in die Hände nehmen zu müssen. Diese App bietet Ihnen eine nahtlose Integration zwischen Ihren Microsoft- und Apple-Geräten und ermöglicht Ihnen eine effizientere Kommunikation.