Einige Benutzer von Internet Explorer haben gemeldet, dass das Favoriten-Lesezeichen-Symbol in Internet Explorer auf ihren Windows 10-Computern fehlt. In diesem Fall finden Sie unten die Schritte zum Wiederherstellen des Symbols für fehlende Favoriten in Internet Explorer.
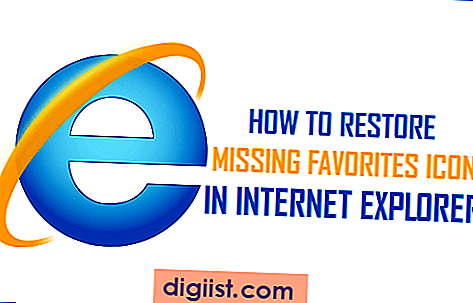
Favoriten-Symbol fehlt im Internet Explorer
Obwohl Microsoft seinen neuen Edge-Browser als Standardbrowser in Windows 10 festgelegt hat, gibt es viele Benutzer, die Internet Explorer bevorzugen und sogar Internet Explorer auf ihren Windows 10-Computern installieren, falls der IE auf ihrem Computer fehlt oder nicht verfügbar ist Stck.
Wie bei allen modernen Webbrowsern können Sie mit Internet Explorer jede Website oder Webseite mit einem Lesezeichen versehen und diese Lesezeichen verfügbar und leicht zugänglich machen, wenn Benutzer im Internet Explorer auf das Symbol mit den goldsternförmigen Favoriten klicken (siehe Abbildung unten).

Durch Klicken auf das Favoriten-Symbol in Internet Explorer gelangen Sie zu einer Liste von Lesezeichen. Diese Lesezeichen sind im Grunde genommen Verknüpfungen zu Ihren Lieblingswebseiten. Wenn Sie auf das Lesezeichen klicken, gelangen Sie direkt zu der Webseite, die Sie als Favorit markiert haben.
Wie Sie sich vorstellen können, kann es sehr ärgerlich sein, das fehlende Favoriten-Symbol im Internet Explorer zu finden. Glücklicherweise ist es nicht so schwierig, den Favoritenordner in Internet Explorer wiederherzustellen.
In den meisten Fällen fehlt das Favoritensymbol entweder aufgrund eines falschen Pfads zum Favoritenordner oder aufgrund falscher Registrierungswerte für den Favoritenschlüssel auf Ihrem Windows 10-Computer.
Pfad des Favoritenordners korrigieren oder korrigieren
Wie oben erwähnt, ist es durchaus möglich, dass das Favoriten-Symbol auf Ihrem Computer fehlt, da der Pfad zum Favoriten-Ordner in Internet Explorer falsch ist. Obwohl es schwierig ist, einen Grund für diese Änderung anzugeben, können wir den Ordner "Pfad zu Favoriten" auf jeden Fall korrigieren, falls er falsch erscheint.
1. Klicken Sie mit der rechten Maustaste auf die Windows 10-Schaltfläche Start und dann im angezeigten Menü auf Datei-Explorer.

2. Geben Sie als Nächstes% userprofile% in die Suchleiste des Datei-Explorer-Fensters ein und drücken Sie die Eingabetaste auf der Tastatur Ihres Computers (siehe Abbildung unten).

3. Auf dem nächsten Bildschirm sollte der Favoritenordner angezeigt werden.

4. Klicken Sie mit der rechten Maustaste auf den Favoritenordner und klicken Sie dann im angezeigten Menü auf die Option Eigenschaften (siehe Abbildung unten).

5. Klicken Sie im Eigenschaftenbildschirm zuerst auf die Registerkarte Speicherort und dann auf die Schaltfläche Standard wiederherstellen.

6. Klicken Sie auf Übernehmen und dann auf den Bildschirm Favoriten-Eigenschaften.
Nach diesen Schritten sollte das Gold Star-Symbol für die Option Favoriten in Internet Explorer angezeigt werden. Falls das Favoriten-Symbol nicht angezeigt wird, starten Sie Ihren Computer neu und prüfen Sie, ob Sie das Favoriten-Symbol wieder in Internet Explorer sehen können.
Korrigieren Sie den Registrierungswert für den Favoritenschlüssel
Falls das Favoriten-Symbol auch nach dem Neustart Ihres Computers nicht angezeigt wird, ist der Registrierungswert für den Favoriten-Schlüssel wahrscheinlich falsch. Führen Sie die folgenden Schritte aus, um die Registrierungswerte für den Favoritenschlüssel auf Ihrem Computer zu überprüfen und den Registrierungswert bei Bedarf zu korrigieren.
Hinweis: Dies sind erweiterte Schritte. Fahren Sie nur fort, wenn Sie mit dem Registrierungseditor vertraut sind. Ändern Sie die Registrierungswerte für andere Schlüssel nur, wenn Sie wissen, was Sie tun möchten.
1. Klicken Sie mit der rechten Maustaste auf die Windows 10-Startschaltfläche und klicken Sie im angezeigten Menü auf die Option Ausführen.

2. Geben Sie als Nächstes Regedit in das Fenster Befehl ausführen ein und klicken Sie dann auf OK.

3. Navigieren Sie im Registrierungseditor zu HKEY_CURRENT_USER \ SOFTWARE \ Microsoft \ Windows \ CurrentVersion \ Explorer \ Shell.

4. In Shell-Ordnern sehen Sie auf der rechten Seite eine Taste mit dem Namen Favoriten (siehe Abbildung oben).
5. Stellen Sie sicher, dass der Wert für den Favoritenschlüssel auf C: \ Benutzer \ Benutzername \ Favoriten festgelegt ist. Wenn nicht, doppelklicken Sie auf die Favoriten-Taste und setzen Sie den Wert im angezeigten Fenster "Zeichenfolge bearbeiten" auf C: \ Benutzer \ Benutzername \ Favoriten (siehe Abbildung unten).

Hinweis: Der Benutzername muss in diesem Fall Ihr tatsächlicher Benutzername sein, da Sie möglicherweise auf Ihrem Computer eingerichtet haben.
6. Starten Sie nach dem Korrigieren der Registrierungswerte Ihren Computer neu und Sie sollten das Favoriten-Symbol wieder im Internet Explorer-Browser auf Ihrem Computer sehen können.





