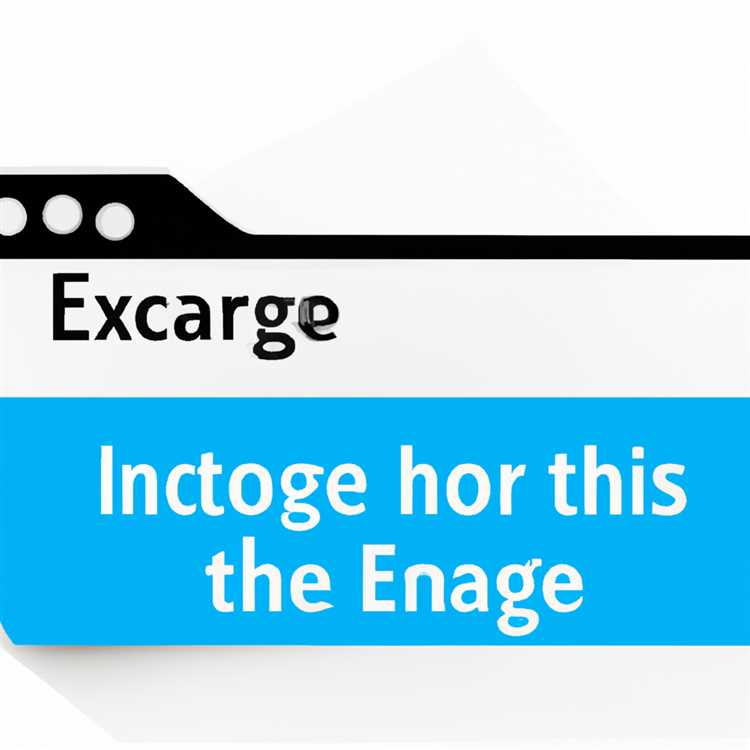Wenn Sie zu Microsoft Edge wechseln, haben Sie die Kontrolle darüber, was mit Ihren Daten passiert. Die Importfunktion ermöglicht es Ihnen, Ihre Lesezeichen, Passwörter, Zahlungsdaten und vieles mehr aus Ihrem bisherigen Browser automatisch zu übertragen. So können Sie nahtlos dorthin wechseln, wo Sie aufgehört haben und müssen nicht von vorne beginnen.
Der Importvorgang ist ganz einfach. Klicken Sie einfach auf das Einstellungssymbol (...) in der oberen rechten Ecke des Browsers und wählen Sie "Einstellungen". Scrollen Sie dann zum Abschnitt "Profile". Unterhalb des Profilsymbols sehen Sie das Icon zum Importieren. Das Icon sollte Ihnen bekannt sein, wenn Sie bereits früher einen Browser verwendet haben, der auf Chromium basiert.
Sobald Sie den Import-Button angeklickt haben, sehen Sie die Optionen, was importiert werden soll. Sie können zwischen Lesezeichen, Verlauf, gespeicherten Passwörtern und mehr wählen. Beachten Sie jedoch, dass beim Importieren von Passwörtern eine Warnung angezeigt wird. Sie sollten überlegen, ob Sie Ihre Passwörter in den Microsoft Edge Passwort-Tresor importieren möchten oder nicht.
Eine weitere Sache, die zu beachten ist, ist der Dateiname. Der Importvorgang setzt den Standarddateinamen "edgefavorites.html" für das Importieren von Lesezeichen und den Standarddateinamen "passwords.csv" für das Importieren von Passwörtern. Sie können diese Dateinamen ändern, wenn Sie möchten, indem Sie den Dateinamen beim Speichern anpassen.
Der Importvorgang bleibt auch nach der Migration unberührt. Sie können weiterhin Ihren alten Browser nutzen, während Microsoft Edge im Hintergrund importiert. Was auch immer Sie tun, schließen Sie den alten Browser nicht, da dies den Importvorgang unterbrechen könnte.
Wenn Sie den Importvorgang starten, können Sie auswählen, welche Daten Sie importieren möchten. Sie können auch bestimmte Websites auswählen, von denen Sie Importdaten benötigen, und den Rest überspringen. Beachten Sie jedoch, dass einige Funktionen und Websites möglicherweise nicht von der Importfunktion unterstützt werden.
Nachdem Sie den Import abgeschlossen haben, sollten alle Ihre Daten in Microsoft Edge verfügbar sein. Überprüfen Sie die Einstellungen, um sicherzustellen, dass alles ordnungsgemäß importiert wurde. Stellen Sie außerdem sicher, dass Ihre gespeicherten Passwörter und automatischen Anmeldedaten korrekt funktionieren, indem Sie sich bei verschiedenen Websites anmelden.
Öffnen Sie Microsoft Edge

Um Daten in Microsoft Edge zu importieren, folgen Sie diesen Schritten:
- Öffnen Sie Microsoft Edge, indem Sie das Edge-Symbol auf dem Desktop oder in der Taskleiste anklicken.
- Klicken Sie auf die drei Punkte in der oberen rechten Ecke des Fensters, um das Menü zu öffnen.
- Wählen Sie die Option "Einstellungen" aus.
Wenn Sie Microsoft Edge das erste Mal öffnen, wird ein Willkommensbildschirm angezeigt. In diesem Fall können Sie die Schritte 2 und 3 überspringen.
Wenn Sie Microsoft Edge das erste Mal öffnen und Ihre Daten von einem anderen Browser importieren möchten, können Sie dies während des Einrichtungsprozesses tun.
Nachdem Sie die Einstellungen geöffnet haben, können Sie auf der linken Seite des Bildschirms verschiedene Optionen sehen, einschließlich "Importieren". Hier können Sie auswählen, von welchem Browser (z. B. Google Chrome, Mozilla Firefox, Safari) Sie Lesezeichen, Verlauf, Passwörter und andere Daten importieren möchten.
Bei der Auswahl des Browsers wird Ihnen normalerweise eine Liste der von Ihnen auf Ihrem Computer installierten Browser angezeigt. Wenn der von Ihnen verwendete Browser nicht aufgeführt ist, sollten Sie die Option "Weitere" oder "Andere Browser" auswählen.
Wenn Sie Microsoft Edge von einem anderen Computer importieren möchten, können Sie stattdessen die Option "Datei importieren" auswählen. Hierbei müssen Sie die Datei auswählen, die Sie von Ihrem vorherigen Computer exportiert haben.
Nachdem Sie den Browser oder die Datei ausgewählt haben, beginnt der Importvorgang. Dies kann je nach der Größe der importierten Daten einige Zeit in Anspruch nehmen.
Es ist wichtig zu beachten, dass der Importvorgang Ihre aktuellen Lesezeichen, den Verlauf und andere Daten in Microsoft Edge überschreiben kann. Daher sollten Sie vor dem Importieren sicherstellen, dass Sie eine Sicherung Ihrer Lesezeichen und anderer wichtiger Daten haben.
Sobald der Importvorgang abgeschlossen ist, erhalten Sie eine Benachrichtigung, dass der Import erfolgreich war. Sie können dann auf die Schaltfläche "Fertig" klicken, um den Vorgang abzuschließen.
Nachdem Sie den Importvorgang abgeschlossen haben, können Sie Ihre importierten Daten anzeigen und verwalten. Dies können Sie über verschiedene Optionen in den Einstellungen von Microsoft Edge tun.
Denken Sie daran, dass einige Daten wie gespeicherte Formulardaten oder Erweiterungen möglicherweise nicht in Microsoft Edge importiert werden können. In diesem Fall müssen Sie diese Daten manuell in Microsoft Edge hinzufügen.
Wenn Sie weitere Fragen zum Importieren in Microsoft Edge haben, können Sie die erweiterten Einstellungen überprüfen oder den Microsoft-Support kontaktieren.
Importieren Sie Ihre Daten
Wenn Sie zu Microsoft Edge wechseln, möchten Sie möglicherweise Ihre vorhandenen Daten aus einem anderen Browser importieren, um Ihren Übergang zu erleichtern. Hier ist eine Schritt-für-Schritt Anleitung, wie Sie Ihre Daten importieren können.
Schritt 1: Wählen Sie die Daten aus, die Sie importieren möchten
Bevor Sie mit dem Importvorgang beginnen, sollten Sie sich überlegen, welche Daten Sie in Microsoft Edge importieren möchten. Sie können auswählen, ob Sie Ihre Lesezeichen, Verlauf, Passwörter, Suchmaschinen und vieles mehr importieren möchten.
Schritt 2: Gehen Sie zu den Einstellungen und wählen Sie die Importfunktion aus
Nachdem Sie entschieden haben, welche Daten Sie importieren möchten, können Sie die Importfunktion in Microsoft Edge öffnen. Klicken Sie dazu auf die drei horizontalen Punkte oben rechts im Browserfenster und wählen Sie "Einstellungen" aus dem Dropdown-Menü aus.
In den Einstellungen können Sie auf die Option "Profile" klicken und dann das Profil auswählen, in das Sie Ihre Daten importieren möchten.
Schritt 3: Starten Sie den Importvorgang
Klicken Sie auf "Importieren" und wählen Sie den Browser aus, aus dem Sie importieren möchten. Sie können zwischen anderen Chromium-basierten Browsern wie Chrome, Safari und Firefox wählen. Wenn Sie von einem anderen Browser als den Chromium-basierten Browsern importieren möchten, suchen Sie nach einer Option für den Importvorgang, der spezifisch für Ihren Browser ist.
Wählen Sie den Dateinamen und den Speicherort für den Import aus und klicken Sie dann auf "Importieren", um den Vorgang abzuschließen.
Nach Abschluss des Importvorgangs werden Ihre Daten in Microsoft Edge verfügbar sein, so dass Sie nahtlos zwischen den Browsern wechseln können, ohne Ihre Daten zu verlieren.
Bitte beachten Sie, dass bestimmte Daten, wie beispielsweise Ihr Kennwort für Ihr Microsoft-Konto, nicht importiert werden können.
Jetzt können Sie Ihren neuen Edge-Browser nutzen und Ihre Daten verwalten, ohne dass Sie zusätzliche Schritte unternehmen müssen!
| Import-Optionen | Beschreibung |
|---|---|
| Lesezeichen und Verlauf | Ermöglicht Ihnen das Importieren von Lesezeichen und Verlauf aus Ihrem vorherigen Browser. |
| Passwörter | Erlaubt Ihnen das Importieren Ihrer gespeicherten Passwörter aus einem anderen Browser. |
| Suchmaschinen | Importiert Ihre bevorzugten Suchmaschinen aus Ihrem vorherigen Browser. |
| Erweiterungen | Ermöglicht das Importieren von Erweiterungen aus anderen Browsern. |
| Thema | Gibt Ihnen die Möglichkeit, das Aussehen Ihres Browsers mit einem importierten Thema anzupassen. |
Wichtige Punkte zu beachten
Beim Importieren in Microsoft Edge gibt es einige wichtige Punkte zu beachten:
Wie wird der Importvorgang abgeschlossen?
Nachdem Sie die Schritte zum Importieren abgeschlossen haben, klicken Sie auf "Fertig stellen", um den Vorgang abzuschließen.
Was ist mit Teamkonten?
Wenn Sie ein Konto in einem Team verwalten, können Sie weiterhin auf Ihre Lesezeichen zugreifen, indem Sie sich in Ihrem Teamkonto anmelden. Beachten Sie jedoch, dass diese Funktion möglicherweise nicht in allen Fällen verfügbar ist.
Werden die vorhandenen Einstellungen in Firefox und Chrome übernommen?
Beim Importieren werden die meisten Einstellungen und Daten übernommen, darunter Lesezeichen, Verlauf, Cookies, Formulardaten und mehr. Beachten Sie jedoch, dass dies von den individuellen Einstellungen und Daten in Ihrem vorherigen Browser abhängt.
Wie wird der gesamte Importvorgang verwaltet?
Der gesamte Importvorgang wird in einem Dialogfeld verwaltet, das verschiedene Optionen und Schaltflächen enthält. Sie können die gewünschten Importoptionen auswählen und den Importvorgang steuern.
Werden Richtlinien, Cookies und Formulardaten übernommen?
Beim Importieren werden in der Regel auch Richtlinieneinstellungen, Cookies und Formulardaten übernommen. Beachten Sie jedoch, dass dies von den Einstellungen und Daten in Ihrem vorherigen Browser abhängt.
Wo werden die importierten Lesezeichen angezeigt?
Nach dem Importvorgang werden die importierten Lesezeichen im Abschnitt "Edge-Favoriten" angezeigt. Sie können die Lesezeichen von dort aus verwalten und organisieren.
Wie kann ich meine gespeicherten Anmeldeinformationen verwalten?
Sie können Ihre gespeicherten Anmeldeinformationen verwalten, indem Sie auf das Menüsymbol klicken, zu "Einstellungen" navigieren und dann auf "Profile" und "Passwörter" gehen. Dort können Sie Ihre gespeicherten Passwörter und Anmeldeinformationen anzeigen und verwalten.
Was ist mit den in Chrome oder Safari angehefteten Websites?
Nach dem Importieren werden die in Chrome oder Safari angehefteten Websites nicht automatisch in Microsoft Edge angeheftet. Sie müssen diese manuell anheften, indem Sie mit der rechten Maustaste auf die Website klicken und "Anheften" auswählen.
Wie wird das Ausfüllen von Formularen und das Speichern von Passwörtern eingerichtet?
Nach dem Importieren können Sie das Ausfüllen von Formularen und das Speichern von Passwörtern in den Einstellungen von Microsoft Edge einrichten. Gehen Sie zu "Einstellungen", dann zu "Profile" und klicken Sie auf "Passwörter". Dort finden Sie die entsprechenden Optionen.
Wie werden die Startseiten und der Browserverlauf übernommen?
Beim Importieren werden in der Regel auch die Startseiten und der Browserverlauf übernommen. Beachten Sie jedoch, dass dies von den Einstellungen und Daten in Ihrem vorherigen Browser abhängt.
Was ist mit den Zahlungsinformationen?
Beim Importieren werden in der Regel auch Ihre Zahlungsinformationen nicht übernommen. Sie müssen diese erneut eingeben, wenn Sie sie in Microsoft Edge verwenden möchten.
Wie kann ich den Importvorgang überspringen?
Wenn Sie den Importvorgang überspringen möchten, können Sie dies tun, indem Sie das Dialogfeld zum Importieren schließen. Beachten Sie jedoch, dass dies bedeutet, dass Ihre Daten aus Ihrem vorherigen Browser nicht in Microsoft Edge übernommen werden.
Was ist mit anderen Browsern wie Apple Safari?
Microsoft Edge bietet auch die Möglichkeit, Daten aus anderen Browsern wie Apple Safari zu importieren. Die Schritte und Optionen können jedoch je nach Browser variieren.
Wie wird die Sicherheit meiner Daten gewährleistet?
Ihre Daten sind während des Importvorgangs sicher. Microsoft Edge verwendet Sicherheitsmaßnahmen, um sicherzustellen, dass Ihre Daten geschützt sind.
Was ist die Bedeutung der Schaltfläche "Exportieren"?
Die Schaltfläche "Exportieren" in Microsoft Edge ermöglicht es Ihnen, Ihre Lesezeichen, Verlauf und andere Daten in einer HTML-Datei zu speichern. Dies kann nützlich sein, wenn Sie Ihre Daten sichern oder in einen anderen Browser importieren möchten.
Was ist der Unterschied zwischen Google und Microsoft Suchmaschinen?
In Microsoft Edge können Sie zwischen verschiedenen Suchmaschinen wählen, darunter Google und Microsoft Bing. Die Suchergebnisse und Funktionalitäten können je nach Suchmaschine leicht variieren.
Was passiert mit meinen Online-Diensten und -Daten?
Microsoft Edge importiert keine Online-Dienste oder -Daten. Nach dem Importvorgang können Sie jedoch auf Ihre Online-Dienste zugreifen, indem Sie sich in Ihrem Konto anmelden.
Was ist das Symbol für die Nutzungsdetails?
Das Symbol für die Nutzungsdetails in Microsoft Edge zeigt an, welche Websites und Dienste Ihre Daten wie Cookies, Verlauf und Formulardaten verwenden. Sie können auf dieses Symbol klicken, um weitere Informationen zu erhalten und die Datenschutzeinstellungen anzupassen.
Was ist mit dem automatischen Ausfüllen von Formularen?
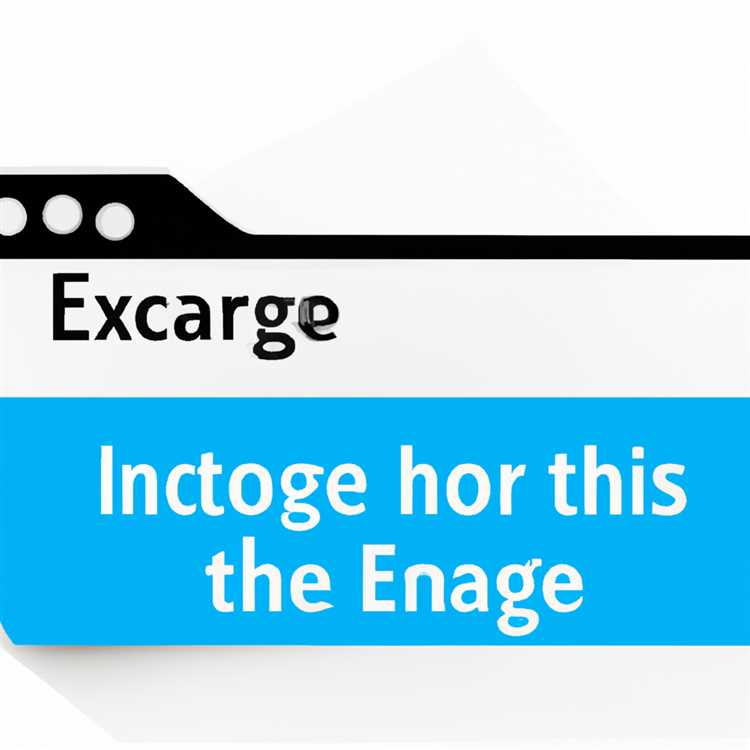
Microsoft Edge bietet eine Funktion für das automatische Ausfüllen von Formularen. Wenn Sie diese Funktion aktivieren, können Sie Zeit sparen, indem Sie Formulare automatisch ausfüllen lassen.
Was ist das Startseiten-Icon?
Das Startseiten-Icon in Microsoft Edge zeigt an, dass die aktuelle Seite als Startseite festgelegt ist. Sie können darauf klicken, um die Startseite zu ändern oder die aktuelle Seite als Startseite festzulegen.
Was passiert mit meinen gespeicherten Passwörtern und Anmeldeinformationen?
Beim Importvorgang werden in der Regel auch Ihre gespeicherten Passwörter und Anmeldeinformationen übernommen. Beachten Sie jedoch, dass Sie möglicherweise erneut aufgefordert werden, Ihre Anmeldeinformationen einzugeben, wenn Sie sich zum ersten Mal nach dem Importieren anmelden.
Was ist das Anmelde-Logo?
Das Anmelde-Logo in Microsoft Edge zeigt an, dass Sie sich bei einer Website angemeldet haben. Sie können darauf klicken, um sich abzumelden oder Ihre Anmeldeinformationen zu verwalten.