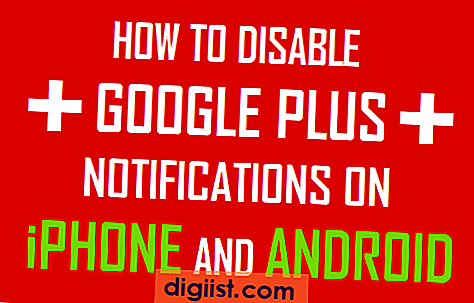Die Version 2023 des Microsoft Edge-Browsers bietet eine neue Funktion namens "Drop", mit der Sie Dateien ganz einfach zwischen Ihren Geräten übertragen können. Wenn Sie einen PC mit Microsoft Edge 2023 verwenden und ein Smartphone mit Android 10 oder höher haben oder ein iPhone mit iOS 11 oder höher besitzen, können Sie Dateien nahtlos zwischen diesen Geräten senden.
Der Drop-Panel in Microsoft Edge 2023 befindet sich in der Kategorie "Hilfe und Einstellungen" und kann aufgerufen werden, indem Sie auf das Symbol mit den drei Punkten in der oberen rechten Ecke des Browsers klicken. In diesem Panel finden Sie die Option "Drop", die Ihnen ermöglicht, Dateien von einem Gerät auf ein anderes zu senden.
Eine wichtige Anmerkung: Um Drop zu nutzen, müssen Sie sicherstellen, dass Sie mit Ihrem Microsoft-Konto in Edge angemeldet sind und dass auf allen Geräten, die Sie verbinden möchten, die Funktion aktiviert ist. Wenn Sie Drop verwenden möchten, um Fotos oder andere Inhalte zwischen Ihren Geräten zu übertragen, müssen Sie auch sicherstellen, dass Sie über ausreichend Speicher auf Ihrem OneDrive-Konto verfügen.
Sobald Sie Drop aktiviert haben, können Sie Dateien sofort zwischen Ihren Geräten senden. Öffnen Sie einfach die Datei, die Sie übertragen möchten, und klicken Sie auf die Option "Drop" in der Symbolleiste oder im Menü. Sie können dann auswählen, auf welchem Gerät die Datei angezeigt werden soll, und der Transfer wird sofort durchgeführt.
Es ist auch wichtig zu beachten, dass bei Verwendung von Drop die Datei direkt von Edge heruntergeladen und auf dem Gerät gespeichert wird, auf dem sie angezeigt wird. Wenn Sie also eine Datei von Ihrem Smartphone an Ihren Desktop-Computer senden, wird die Datei auf Ihrem Computer gespeichert und nicht in Edge selbst.
Mit Drop können Sie auch Fotos von Ihrem Android 10 oder höheren Telefon sofort auf Ihren verbundenen PC senden. Öffnen Sie einfach das Foto, das Sie übertragen möchten, und klicken Sie auf die Option "Drop" in der Symbolleiste oder im Menü. Wählen Sie dann Ihren PC aus, und das Foto wird direkt in Edge auf Ihrem Computer angezeigt.
Wenn Ihnen Drop nicht zur Verfügung steht oder Sie eine alternative Methode zum Übertragen von Dateien zwischen Ihren Geräten benötigen, können Sie weiterhin OneDrive verwenden. OneDrive bietet eine sichere und einfache Möglichkeit, Dateien zwischen Ihren Geräten zu synchronisieren und darauf zuzugreifen. Sie können auf OneDrive über die OneDrive-App auf Ihrem Mobiltelefon oder über die Website von OneDrive auf Ihrem Desktop-Computer zugreifen und Dateien von dort aus hochladen oder herunterladen.
Zusammenfassend lässt sich sagen, dass Drop in Microsoft Edge 2023 eine einfache Möglichkeit bietet, Dateien zwischen Ihren Geräten zu übertragen. Egal, ob Sie Ihre Bilder von Ihrem Android-Smartphone auf Ihren PC senden oder Dateien zwischen Ihrem iPhone und Ihrem Desktop-Computer verschieben möchten, mit Drop können Sie dies nahtlos tun. Stellen Sie nur sicher, dass Sie die neueste Version von Microsoft Edge installiert haben und dass Drop aktiviert ist, um diese praktische Funktion nutzen zu können.
Dateien auf Microsoft Edge Drop hochladen

Mit Microsoft Edge Drop können Sie Dateien direkt hochladen und durch einfache Schritte freigeben. In dieser Anleitung wird gezeigt, wie Sie auf diese Funktion zugreifen und Dateien auf Microsoft Edge Drop hochladen können.
Was ist Microsoft Edge Drop?
Microsoft Edge Drop ist ein Feature, das in Microsofts Edge-Browser integriert ist. Es dient als sichere Speicherlösung, mit der Sie Dateien auf Ihrem PC oder Windows 10-Gerät speichern und freigeben können, ohne zusätzliche Software installieren zu müssen.
Wie kann man Dateien auf Microsoft Edge Drop hochladen?
Um Dateien auf Microsoft Edge Drop hochzuladen, folgen Sie diesen einfachen Schritten:
- Öffnen Sie Microsoft Edge-Browser auf Ihrem Computer.
- Finden Sie die Edge’s Toolbar, die sich in der oberen rechten Ecke des Browserfensters befindet.
- Klicken Sie auf das Drop-Symbol, das wie ein Pfeil nach unten zeigt.
- Es sollte ein Menü mit verschiedenen Optionen angezeigt werden. Wählen Sie "Dateien hochladen" aus.
- Es öffnet sich ein Fenster, in dem Sie Ihre Dateien auswählen können. Wählen Sie die gewünschten Dateien aus und klicken Sie auf "Öffnen".
- Die ausgewählten Dateien werden jetzt hochgeladen und in Microsoft Edge Drop gespeichert.
- Um die hochgeladenen Dateien anzuzeigen oder freizugeben, klicken Sie auf das Drop-Symbol in der Edge’s Toolbar und wählen Sie "Meine Dateien" aus.
- In der "Meine Dateien"-Ansicht können Sie Ihre Dateien verwalten, indem Sie sie öffnen, herunterladen, verschieben oder löschen.
Hinweis: Wenn Sie Microsoft OneDrive verwenden, können Sie auch Ihre OneDrive-Dateien in der "Meine Dateien"-Ansicht von Microsoft Edge Drop sehen und verwalten.
Mit diesem einfachen Verfahren können Sie Dateien auf Microsoft Edge Drop hochladen und darauf zugreifen. Beachten Sie, dass Sie auch über die Microsoft Edge Drop-Website auf Ihre Dateien zugreifen und diese herunterladen können.
Wenn Sie die Microsoft Edge Drop-Funktion auf Ihrem Android-Gerät nutzen möchten, können Sie die "Microsoft Edge" App aus dem Google Play Store herunterladen und sich mit Ihrem Microsoft-Konto anmelden.
Jetzt kennen Sie die Schritte, um Dateien auf Microsoft Edge Drop hochzuladen und über diese Funktion zu verwalten. Viel Spaß beim Hochladen und Teilen Ihrer Dateien!
Dateien von Microsoft Edge Drop auf dem iPhone zugreifen und herunterladen

Die Version 1110 von Microsoft Edge Drop bietet eine neue Funktion, mit der Sie Dateien von Ihrem iPhone aus auf Microsoft Edge Drop zugreifen und sie herunterladen können. Das funktioniert ganz einfach:
- Stellen Sie sicher, dass Sie die aktuellste Version von Microsoft Edge Drop auf Ihrem iPhone installiert haben.
- Öffnen Sie Microsoft Edge Drop auf Ihrem iPhone.
- Gehen Sie zu dem Bereich Ihrer Wahl, in dem die Dateien erscheinen sollen.
- Auf der Oberfläche der App wird ein zusätzlicher Abschnitt mit dem Namen "Drop" angezeigt.
- Klicken Sie auf "Drop", um die Funktion zu aktivieren.
- Mit Ihrem Windows 10 Desktop können Sie nun Dateien senden und empfangen.
- Um eine Datei von Ihrem iPhone aus an Ihren Desktop zu senden, klicken Sie einfach darauf und halten Sie sie gedrückt. Es wird eine kleine Message-Box angezeigt, die Sie über den Fortschritt informiert.
- Um eine Datei von Ihrem Desktop auf Ihr iPhone herunterzuladen, klicken Sie auf die Datei, die Sie herunterladen möchten, und sie wird automatisch in den Bereich "Drop" auf Ihrem iPhone heruntergeladen.
- Wenn Sie eine Datei heruntergeladen haben, können Sie sie anzeigen, bearbeiten oder löschen, indem Sie auf die Datei in der Drop-Sektion klicken.
Mit dieser neuen Funktion können Sie ganz einfach Dateien zwischen Ihrem iPhone und Ihrem Windows 10 Desktop über Microsoft Edge Drop austauschen. Probieren Sie es aus und erleben Sie eine effiziente Möglichkeit, Dateien zwischen Ihren Geräten zu übertragen.
Dateien von Microsoft Edge Drop auf einem Android-Gerät öffnen und herunterladen

Wenn Sie Dateien benötigen, die auf Microsoft Edge Drop gespeichert sind, können Sie diese problemlos auf Ihrem Android-Gerät öffnen und herunterladen. In diesem Abschnitt erfahren Sie, wie Sie dies tun können.
Wie öffnet man Dateien von Microsoft Edge Drop auf einem Android-Gerät?
Um Dateien von Microsoft Edge Drop auf Ihrem Android-Gerät zu öffnen, befolgen Sie diese Schritte:
- Öffnen Sie den Microsoft Edge-Browser auf Ihrem Android-Gerät.
- Suchen Sie die Datei, die Sie öffnen möchten, und klicken Sie darauf.
- Es werden Ihnen verschiedene Optionen angezeigt, aus denen Sie wählen können, z. B. "In OneDrive speichern", "Senden an ein anderes Gerät" oder "Auf dem Computer anzeigen".
- Wählen Sie die gewünschte Option aus. Wenn Sie die Datei auf Ihrem Android-Gerät anzeigen möchten, wählen Sie "In OneDrive speichern". Wenn Sie die Datei an ein anderes Gerät senden möchten, wählen Sie "Senden an ein anderes Gerät". Wenn Sie die Datei auf Ihrem Computer anzeigen möchten, wählen Sie "Auf dem Computer anzeigen".
Wie lädt man Dateien von Microsoft Edge Drop auf einem Android-Gerät herunter?
Um Dateien von Microsoft Edge Drop auf Ihrem Android-Gerät herunterzuladen, können Sie den folgenden Weg gehen:
- Öffnen Sie den Microsoft Edge-Browser auf Ihrem Android-Gerät.
- Navigieren Sie zum Abschnitt "Microsoft Edge Drop".
- Klicken Sie auf die Datei, die Sie herunterladen möchten.
- Es öffnet sich ein Menü mit verschiedenen Optionen. Wählen Sie "Download" aus, um die Datei auf Ihrem Android-Gerät zu speichern.
- Die heruntergeladene Datei wird in Ihrem Download-Ordner auf dem Android-Gerät gespeichert und kann von dort aus geöffnet werden.
Mit diesen einfachen Schritten können Sie problemlos auf Dateien von Microsoft Edge Drop auf Ihrem Android-Gerät zugreifen und sie öffnen oder herunterladen. Jetzt können Sie Dateien zwischen Ihrem Android-Gerät und anderen Geräten problemlos freigeben!