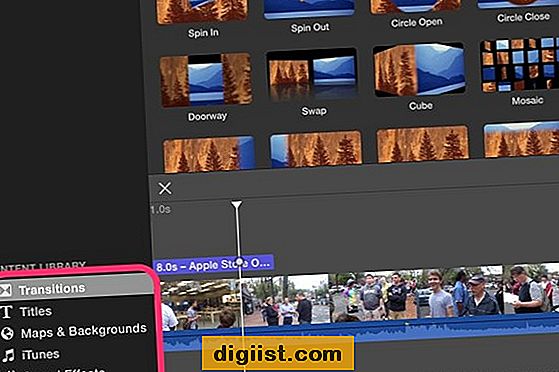In der heutigen Zeit ist es wichtig, dass wir unsere E-Mails und Kalender auf verschiedenen Geräten synchronisieren können. Mit Office 365 bietet Microsoft eine Reihe von Tools an, um dies zu ermöglichen. Egal, ob Sie ein Android- oder Windows-Mobile-Gerät oder ein anderes Smart-Gerät haben, können Sie Ihre E-Mails und Kalender problemlos mit Ihrem Office 365-Konto integrieren.
Einer der größten Vorteile der Verwendung von Office 365 ist die Möglichkeit, sowohl Ihre E-Mails als auch Ihren Kalender gleichzeitig auf allen Ihren Geräten zu haben. Dies ist besonders wichtig für Benutzer, die unterwegs sind und ihre Zeit gut verwalten müssen. Indem Sie Ihr Office 365-Konto mit Ihren Geräten synchronisieren, haben Sie stets Zugriff auf alle Ihre Kontakte, Kalenderereignisse und wichtigen Updates.
Wie installiert man also Office 365 auf Ihrem Gerät? Es ist eigentlich ganz einfach. Befolgen Sie einfach die folgenden Schritte, um Ihre E-Mails und Kalender zu konfigurieren und einzurichten:
Schritt 1: Gehen Sie auf Ihrem Gerät zu den Einstellungen und klicken Sie auf "Konten".
Schritt 2: Wählen Sie die Option "Konto hinzufügen" oder "Konto einrichten".
Schritt 3: Wählen Sie "Microsoft" oder "Office 365" aus den verschiedenen Kontotypen aus.
Schritt 4: Geben Sie Ihre E-Mail-Adresse und Ihr Passwort ein und klicken Sie auf "Weiter".
Schritt 5: Das Gerät wird nun versuchen, Ihr Office 365-Konto zu verbinden und Ihre E-Mails und Kalender zu synchronisieren.
Schritt 6: Geben Sie gegebenenfalls die Server- oder Protokolldetails ein, um die Verbindung herzustellen.
Schritt 7: Nachdem die Verbindung hergestellt wurde, können Sie wählen, welche Daten, wie E-Mails, Kontakte oder Kalender, synchronisiert werden sollen.
Schritt 8: Klicken Sie auf "Fertig" oder "Synchronisieren" und lassen Sie Ihr Gerät die Einrichtung abschließen.
Das war's schon! Sie haben jetzt Ihr Office 365-Konto erfolgreich auf Ihrem Gerät eingerichtet. Sie haben nun Zugriff auf Ihre E-Mails und können Ihren Kalender verwalten, egal wo Sie sich befinden.
Natürlich kann es manchmal zu Problemen oder Schwierigkeiten bei der Einrichtung kommen. Einige häufig auftretende Probleme und deren Lösungen sind:
Problem: "Ich kann mein Office 365-Konto nicht mit meinem Android-Gerät verbinden."
Lösung: Stellen Sie sicher, dass Sie die aktuellste Version der Outlook-App für Android installiert haben und überprüfen Sie Ihre E-Mail- und Passworteingaben erneut.
Problem: "Mein Kalender zeigt nicht alle meine Termine an."
Lösung: Stellen Sie sicher, dass Sie die richtigen Berechtigungen für Ihren Kalender in Office 365 haben und dass Sie den Kalender auch auf Ihrem Gerät aktiviert haben.
Problem: "Wie kann ich Office 365 mit einem iCalDAV-Server synchronisieren?"
Lösung: Je nach Gerät und Softwareversion können die Schritte variieren, aber generell müssen Sie die Option "iCalDAV-Konto hinzufügen" oder "Konto durch CalDAV synchronisieren" in den Kontoeinstellungen auswählen und die Serverdetails eingeben.
Mit diesen Schritten und Lösungen sollten Sie in der Lage sein, Office 365 erfolgreich auf Ihrem Android-, Windows-Mobile- oder anderen Smart-Geräten einzurichten und zu verwenden. Genießen Sie den Zugriff auf Ihre E-Mail und den einfachen Umgang mit Ihrem Kalender!
Haben Sie weitere Fragen oder Kommentare? Lassen Sie es uns in den Kommentaren wissen und wir helfen Ihnen gerne weiter.
Viel Spaß beim Einrichten und Verwenden von Office 365 auf Ihren Geräten!
Los geht's


Bevor wir beginnen, möchten wir sicherstellen, dass Sie alle notwendigen Informationen haben, um Ihr Office 365 Email-Konto und Ihren Kalender auf Ihrem Android-, Windows Mobile- oder anderen Smart-Gerät einzurichten. Dazu benötigen Sie folgende Informationen:
Server: Der Server, mit dem Ihre Geräte kommunizieren, um auf Ihre Office 365 Email- und Kalenderdaten zuzugreifen.
Protokoll: Das Protokoll, das für die Kommunikation mit dem Server verwendet wird.
Typ: Der Typ des Accounts, den Sie einrichten möchten (Email oder Kalender oder beides).
Benutzername und Passwort: Ihre Anmeldeinformationen für Ihr Office 365 Konto.
Jetzt, wo Sie alle Informationen haben, können wir mit der Einrichtung Ihres Office 365 Email-Kontos und Kalenders auf Ihrem Android-, Windows Mobile- oder anderen Smart-Gerät beginnen.
Microsoft-Kalender mit Google-Kalender synchronisieren
Es gibt auch Versionen von Microsoft-Kalendern, die nicht in der Microsoft-App integriert sind. Für diese Versionen müssen Sie die folgenden Schritte befolgen, um Ihren Microsoft-Kalender mit Google-Kalender zu synchronisieren:
- Öffnen Sie die Google-Kalender-App auf Ihrem Android-Gerät.
- Gehen Sie in die Einstellungen der Google-Kalender-App.
- Tippen Sie auf "Konten verwalten" und dann auf "Konto hinzufügen".
- Wählen Sie "Microsoft Exchange" als Kontotyp aus.
- Geben Sie Ihre E-Mail-Adresse und Ihr Passwort für das Microsoft-Konto ein. Falls Sie eine andere E-Mail-App auf Ihrem Gerät verwendet haben, können Sie stattdessen die App "E-Mail" auswählen.
- Klicken Sie auf "Weiter", um fortzufahren.
- Stellen Sie sicher, dass das Kontrollkästchen "Kalender synchronisieren" aktiviert ist.
- Klicken Sie auf "Weiter", um fortzufahren.
- Es wird eine Meldung angezeigt, in der Sie gefragt werden, ob Sie Google berechtigen möchten, auf Ihren Microsoft-Kalender zuzugreifen. Klicken Sie auf "Ja", um fortzufahren.
- Lassen Sie die Standardoptionen für die Synchronisierung von Kalendern und Kontakten ausgewählt.
- Klicken Sie auf "Fertig stellen", um die Einrichtung abzuschließen.
Jetzt werden Ihre Microsoft-Kalender in Google-Kalender angezeigt und synchronisiert. Sie können Ihre Kalender in beiden Apps anzeigen und verwalten. Dies ist eine einfache Möglichkeit, um sicherzustellen, dass Ihre wichtigen Termine immer auf dem neuesten Stand sind. Überprüfen Sie regelmäßig die Einstellungen und Updates, um sicherzustellen, dass die Synchronisierung reibungslos funktioniert.
Wie man den Microsoft-Kalender zum Google-Kalender hinzufügt
Um Ihren Microsoft-Kalender zu Ihrem Google-Kalender hinzuzufügen, müssen Sie die folgenden Schritte befolgen:
Schritt 1: Konfigurieren Sie Ihren Microsoft-Kalender

Um Ihren Microsoft-Kalender mit Ihrem Google-Kalender zu synchronisieren, müssen Sie zuerst sicherstellen, dass Sie Zugriff auf Ihren Microsoft-Kalender haben. Gehen Sie dazu wie folgt vor:
- Gehen Sie zu https://outlook.office365.com und melden Sie sich mit Ihrer HawkID und Ihrem Passwort an.
- Klicken Sie auf das Zahnradsymbol in der oberen rechten Ecke und wählen Sie "Optionen" aus.
- Klicken Sie auf "E-Mail" und dann auf "E-Mail weiterleiten".
- Aktivieren Sie die Option "Ihre E-Mail an eine andere E-Mail-Adresse weiterleiten" und geben Sie Ihre Google Mail-Adresse ein.
- Klicken Sie auf "Speichern", um die Änderungen zu übernehmen.
Schritt 2: Konfigurieren Sie Ihren Google-Kalender
Nachdem Sie Ihren Microsoft-Kalender konfiguriert haben, müssen Sie Ihren Google-Kalender so einrichten, dass er Ihren Microsoft-Kalender synchronisiert. Gehen Sie dazu wie folgt vor:
- Öffnen Sie Ihren Google-Kalender in einem Webbrowser und melden Sie sich bei Ihrem Google-Konto an.
- Klicken Sie auf das Zahnradsymbol in der oberen rechten Ecke und wählen Sie "Kalender verwalten" aus.
- Klicken Sie auf "Kalender hinzufügen" und wählen Sie "Aus dem Internet per URL hinzufügen" aus.
- Geben Sie die folgende URL in das Feld "URL des Kalenders" ein:
https://outlook.office365.com/owa/calendar/[email protected]/...(ersetzen Sie "NetID" durch Ihre NetID). - Klicken Sie auf "Kalender hinzufügen", um die Synchronisierung zu starten.
Schritt 3: Überprüfen Sie die Synchronisierung
Nachdem Sie sowohl Ihren Microsoft-Kalender als auch Ihren Google-Kalender konfiguriert haben, sollten sie automatisch synchronisiert werden. Überprüfen Sie dies, indem Sie auf Ihrem mobilen Gerät oder in einem anderen Kalender-Client auf Ihren Google-Kalender zugreifen. Stellen Sie sicher, dass alle Termine und Veranstaltungen korrekt angezeigt werden.
| Problem | Lösung |
|---|---|
| Die Synchronisierung dauert zu lange oder erfolgt nicht | Überprüfen Sie Ihre Internetverbindung und stellen Sie sicher, dass beide Kalender aktiviert und mit dem richtigen Konto verbunden sind. Möglicherweise müssen Sie auch die Einstellungen für die Kalendersynchronisierung auf Ihrem Gerät überprüfen und aktualisieren. |
| Nicht alle Kontakte/Kalenderereignisse werden synchronisiert | Stellen Sie sicher, dass Sie die richtigen Berechtigungen für den Zugriff auf Kontakte/Kalenderaktivitäten erteilt haben. Überprüfen Sie auch, ob alle Ereignisse im richtigen Kalender abgelegt sind und über die richtigen Kategorien verfügen. |
| Der Kalender wird nicht richtig angezeigt oder es treten andere Probleme auf | Wenn Sie Probleme bei der Synchronisierung Ihres Microsoft-Kalenders mit Ihrem Google-Kalender haben, können Sie die Hilfeseiten von Microsoft und Google konsultieren oder sich an ihren technischen Support wenden, um weitere Unterstützung zu erhalten. |
Nun, da Sie wissen, wie Sie Ihren Microsoft-Kalender zu Ihrem Google-Kalender hinzufügen können, können Sie alle Ihre Veranstaltungen und Termine bequem an einem Ort verwalten. Viel Spaß beim Organisieren!
Haben Sie Fragen oder Kommentare? Lassen Sie es uns wissen!
Schritt-für-Schritt-Anleitung zum Hinzufügen des Microsoft-Kalenders zum Google-Kalender
Das Synchronisieren von Kalendern ist eine großartige Möglichkeit, um sicherzustellen, dass alle Ihre Termine und Ereignisse an einem Ort verfügbar sind. Wenn Sie Office 365 verwenden, können Sie Ihren Microsoft-Kalender problemlos mit Ihrem Google-Kalender synchronisieren. Auf diese Weise haben Sie Zugriff auf Ihre Termine von verschiedenen Geräten aus und können sie problemlos verwalten. Hier ist eine Schritt-für-Schritt-Anleitung, wie Sie den Microsoft-Kalender zu Ihrem Google-Kalender hinzufügen können.
Schritt 1: Öffnen Sie Ihren Microsoft-Kalender in Ihrem Webbrowser.
Schritt 2: Klicken Sie auf das Zahnradsymbol in der oberen rechten Ecke des Bildschirms, um die Einstellungen zu öffnen.
Schritt 3: Wählen Sie die Option "Kalender" aus dem Einstellungsmenü.
Schritt 4: Suchen Sie die Kalender, die Sie mit Ihrem Google-Kalender synchronisieren möchten, und klicken Sie auf das Symbol "Freigeben", das wie ein Personensymbol aussieht.
Schritt 5: Geben Sie die E-Mail-Adresse ein, die mit Ihrem Google-Konto verknüpft ist, und klicken Sie auf die Schaltfläche "Freigeben".
Schritt 6: Öffnen Sie nun Ihren Google-Kalender in Ihrem Webbrowser.
Schritt 7: Klicken Sie auf das Zahnradsymbol in der oberen rechten Ecke des Bildschirms, um die Einstellungen zu öffnen.
Schritt 8: Wählen Sie die Option "Kalender hinzufügen" aus dem Einstellungsmenü.
Schritt 9: Geben Sie die E-Mail-Adresse ein, die mit Ihrem Microsoft-Konto verknüpft ist, und klicken Sie auf "Kalender hinzufügen".
Schritt 10: Aktivieren Sie das Kontrollkästchen neben dem Microsoft-Kalender, den Sie synchronisieren möchten, und klicken Sie auf die Schaltfläche "Speichern".
Nun werden Ihre Microsoft-Kalenderereignisse automatisch mit Ihrem Google-Kalender synchronisiert. Sie können Ihre Termine auf beiden Kalendern überprüfen, um sicherzustellen, dass alles ordnungsgemäß synchronisiert wird. Beachten Sie jedoch, dass die Synchronisierung einige Zeit dauern kann, insbesondere wenn Sie eine große Anzahl von Ereignissen haben.
Es gibt auch einige mögliche Probleme und Einschränkungen bei der Synchronisierung von Microsoft- und Google-Kalendern. Überprüfen Sie daher regelmäßig beide Kalender, um sicherzustellen, dass alle Ereignisse korrekt angezeigt werden. Sie sollten auch beachten, dass die Synchronisierung von Kontakten und Kalendern auf unterschiedlichen mobilen Geräten je nach verwendetem Gerät unterschiedlich sein kann.
Insgesamt bietet die Synchronisierung des Microsoft-Kalenders mit dem Google-Kalender viele Vorteile. Mit dieser Einrichtung können Sie bequem von verschiedenen Geräten aus auf Ihre Termine zugreifen und Ihre Arbeit effizienter organisieren. Wenn Sie jedoch auf Probleme stoßen oder weitere Informationen benötigen, sollten Sie die häufigen Probleme und Tipps zur Fehlerbehebung in den Microsoft und Google-Kalender-Konten überprüfen oder sich an den technischen Support wenden.
Haben Sie noch Fragen oder Kommentare? Lassen Sie es uns in den Kommentaren wissen!
So integrieren Sie Ihre Outlook-Kontakte-Kalender auf einem Android-Gerät

Um Ihre Outlook-Kontakte und Kalender auf Ihrem Android-Gerät zu synchronisieren, können Sie die folgenden Schritte befolgen:
Schritt 1: Rufen Sie die Einstellungen auf Ihrem Android-Gerät auf und suchen Sie nach dem Abschnitt "Konten". Dort können Sie ein neues Konto hinzufügen.
Schritt 2: Wählen Sie "Microsoft Exchange" aus den verfügbaren Optionen.
Schritt 3: Geben Sie Ihre E-Mail-Adresse, beispielsweise "hawkid@netidcornelledu", und Ihr Passwort ein. Klicken Sie dann auf "Weiter".
Schritt 4: Geben Sie im nächsten Schritt die Serveradresse "outlook.office365.com" ein und wählen Sie die Option "Sichere Verbindung (SSL)" aus. Klicken Sie dann auf "Weiter".
Schritt 5: Jetzt wird Android versuchen, sich mit dem Microsoft Exchange Server zu verbinden. Wenn die Verbindung erfolgreich hergestellt wurde, können Sie die gewünschten Synchronisierungsoptionen auswählen, wie z.B. Kontakte und Kalender. Klicken Sie anschließend auf "Fertig".
Schritt 6: Öffnen Sie die Kalender-App auf Ihrem Android-Gerät und überprüfen Sie, ob Ihre Outlook-Kalender angezeigt werden. Sie können auch die Kontakte-App öffnen, um sicherzustellen, dass Ihre Outlook-Kontakte ebenfalls synchronisiert wurden.
Wenn Sie die oben genannten Schritte befolgen, können Sie Ihre Outlook-Kontakte und Kalender problemlos auf Ihrem Android-Gerät anzeigen und verwalten. Es gibt verschiedene Vorteile, diese beiden Clients zu verbinden - Sie können Ihre Termine und Ereignisse einfach synchron halten und auf beiden Geräten darauf zugreifen.
Falls Sie dennoch Probleme beim Synchronisieren haben, können Sie die folgenden Schritte zur Fehlerbehebung durchführen:
Schritt 1: Überprüfen Sie, ob Ihr Android-Gerät über eine aktive Internetverbindung verfügt.
Schritt 2: Stellen Sie sicher, dass Sie die richtigen Zugriffsberechtigungen für Ihr Outlook-Konto haben.
Schritt 3: Prüfen Sie, ob Sie das richtige Protokoll für die Synchronisierung ausgewählt haben. In den meisten Fällen wird das Microsoft Exchange ActiveSync-Protokoll verwendet.
Im Großen und Ganzen können Sie mit diesen Anweisungen Ihre Outlook-Kontakte und Kalender auf Ihrem Android-Gerät synchronisieren und verwalten. Wenn Sie Fragen oder Kommentare haben, können Sie diese gerne in den Kommentaren unten hinterlassen. Viel Spaß beim Synchronisieren!