Es ist eine gute Angewohnheit, von Zeit zu Zeit Ihren Browserverlauf im Chrome-Browser zu löschen. Diese Aktion schützt Ihre Privatsphäre und verhindert, dass Personen mit Zugriff auf Ihren Computer Informationen über Sie sammeln, indem Sie sich Ihren Browserverlauf ansehen.
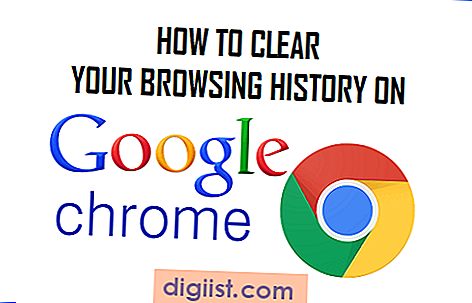
Chrome-Browserverlauf
Wie alle anderen Webbrowser zeichnet auch der Chrome-Browser von Google auf, wohin Sie im Internet gehen, welche Websites Sie besuchen und andere Informationen zu Ihren Browsersitzungen.
Im Idealfall sollte Ihr Browserverlauf nur Websites enthalten, die Sie selbst aufrufen. Oft landeten Sie jedoch auf Websites, auf denen Sie nie beabsichtigt hatten, und alle diese Websites werden auch in Ihren Browserverlauf aufgenommen. Dies ist ein weiterer Grund, warum Sie Ihren Browserverlauf löschen sollten.

Wie Sie im obigen Bild sehen können, bietet Ihnen Ihre Chrome-Browserverlaufsseite zwei Optionen. Sie können auf die Schaltfläche "Browserdaten löschen" klicken, um Ihren gesamten Browserverlauf von dieser Seite zu entfernen, oder auf die Schaltfläche "Ausgewählte Elemente entfernen" klicken, um nur die Websites zu entfernen, die Sie zum Löschen ausgewählt (markiert) haben.
Ein weiterer zu beachtender Punkt ist, dass Ihr Browserverlauf in Chrome nach Datum sortiert ist. Auf diese Weise können Sie in die Vergangenheit reisen und nach einem Link zu einem hilfreichen Artikel (auf Techbout!) Suchen, an den Sie sich erinnern, ihn gelesen zu haben, und ihn verwenden oder jemand anderem zeigen möchten.
Löschen Sie Ihren Browserverlauf in Google Chrome
Führen Sie die folgenden Schritte aus, um Ihren Browserverlauf, gespeicherte Kennwörter, Webcaches und andere vom Chrome-Browser gespeicherte Daten zu löschen.
1. Öffnen Sie Google Chrome auf Ihrem Laptop oder Desktop-Computer.
2. Klicken Sie auf das dreizeilige Symbol in der oberen rechten Ecke Ihres Bildschirms (siehe Abbildung unten).

3. Klicken Sie im Dropdown-Menü auf Verlauf, um die Verlaufsseite Ihres Google Chrome-Browsers zu öffnen.
Hinweis: Sie können Ihren Chrome-Verlauf auch durch Drücken der Tastenkombination Strg + H auf Ihrer Tastatur aufrufen.
4. Wie oben erwähnt, können Sie entweder Ihren gesamten Browserverlauf und Ihre Daten löschen oder ausgewählte Elemente von Ihrer Chrome-Browserverlaufsseite entfernen. In diesem Fall wählen wir Browserdaten löschen. 
5. Auf dem nächsten Bildschirm sehen Sie eine Liste mit einem kleinen Kontrollkästchen daneben. Mit diesen Kontrollkästchen können Sie Ihren Browserverlauf, Cookies, Kennwörter, Daten automatisch ausfüllen und andere löschen (siehe Abbildung unten).

Nachdem Sie die zu löschenden Browserdaten ausgewählt haben, klicken Sie rechts auf der Seite auf Browserdaten löschen, um den gesamten Chrome-Browserverlauf und die Daten zu löschen.
Chrome-Browserverlauf selektiv löschen
In diesem Fall möchten Sie den größten Teil Ihres Browserverlaufs in Chrome beibehalten, möchten jedoch bestimmte Websites oder bestimmte Websites aus dem Verlauf entfernen.
1. Verwenden Sie das Suchfeld auf der Seite "Chrome-Verlauf", um Webseiten von dieser bestimmten Website zu finden, die Sie entfernen möchten.

2. Gehen Sie die Suchergebnisse durch und markieren Sie die zu löschenden Elemente, indem Sie ein Häkchen bei den Elementen setzen, die Sie entfernen möchten.
3. Wenn Sie mit dem Auswählen der zu löschenden Webseiten fertig sind, klicken Sie oben in den Suchergebnissen auf die Schaltfläche Ausgewählte Elemente entfernen.
4. In einem Popup werden Sie aufgefordert, zu bestätigen, dass Sie Seiten aus Ihrem Suchverlauf löschen möchten.

5. Klicken Sie auf Entfernen, um ausgewählte Elemente aus Ihrem Google Chrome-Suchverlauf zu löschen.
Wenn Sie viele Elemente entfernen müssen, wird das Setzen eines Häkchens für alle Elemente, die Sie entfernen möchten, zeitaufwändig. Es gibt jedoch einen kleinen Trick, der die Arbeit mit nur 2 Klicks erledigt.
1. Aktivieren Sie das Kontrollkästchen neben dem ersten Element, das Sie löschen möchten. Dies setzt ein Häkchen für den ersten Artikel.
2. Scrollen Sie zum Ende der Seite und identifizieren Sie das letzte Element, das Sie löschen möchten.
3. Halten Sie nun die Umschalttaste gedrückt und aktivieren Sie das Kontrollkästchen neben dem letzten Element, das Sie löschen möchten. Diese Aktion wählt alle Elemente zwischen dem ersten und dem letzten Element aus.





