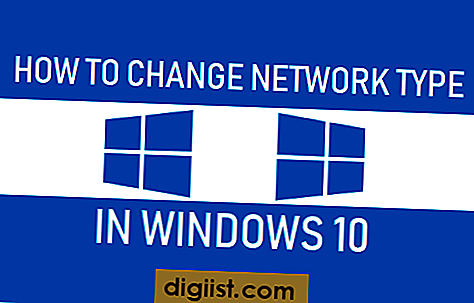Wenn Sie Google Messages für Web verwenden und auf ein Problem stoßen, bei dem die App nicht richtig funktioniert, gibt es verschiedene Möglichkeiten, um das Problem zu beheben. In diesem Artikel werden wir die besten 8 Lösungen beleuchten, die Ihnen helfen sollten, das Problem zu lösen.
- Starten Sie Ihren Computer oder Ihr Telefon neu. Manchmal reicht ein einfacher Neustart aus, um das Problem zu beheben. Schalten Sie Ihr Gerät aus und wieder ein, und versuchen Sie dann erneut, Google Messages für Web zu verwenden.
- Überprüfen Sie Ihre Internetverbindung. Google Messages für Web erfordert eine stabile Internetverbindung, um ordnungsgemäß zu funktionieren. Stellen Sie sicher, dass Sie eine Verbindung zum Wi-Fi oder mobilen Daten haben und dass Ihre Verbindung nicht durch andere Geräte oder Probleme beeinträchtigt wird.
- Probieren Sie den Inkognito-Modus aus. Versuchen Sie, Google Messages für Web im Inkognito-Modus zu öffnen. Öffnen Sie den Chrome-Browser, klicken Sie auf die Menüschaltfläche und wählen Sie "Neuer Inkognito-Tab". Gehen Sie dann zur Google Messages für Web Seite und prüfen Sie, ob das Problem weiterhin besteht.
- Leeren Sie den Cache und die Cookies. Durch das Löschen des Caches und der Cookies können Sie möglicherweise Probleme beheben, die das ordnungsgemäße Funktionieren von Google Messages für Web beeinträchtigen. Gehen Sie zu den Chrome-Einstellungen, klicken Sie auf "Datenschutz und Sicherheit" und dann auf "Browserdaten löschen". Wählen Sie "Cache leeren" und "Cookies und andere Websitedaten löschen" aus und klicken Sie auf "Daten löschen". Versuchen Sie dann erneut, Google Messages für Web zu verwenden.
- Deaktivieren Sie Chrome-Erweiterungen. Manchmal können Chrome-Erweiterungen mit Google Messages für Web in Konflikt geraten und zu Problemen führen. Gehen Sie zu den Chrome-Einstellungen, wählen Sie "Erweiterungen" aus und deaktivieren Sie alle nicht benötigten Erweiterungen. Starten Sie dann den Chrome-Browser neu und prüfen Sie, ob das Problem behoben ist.
- Überprüfen Sie Ihre Einstellungen. Stellen Sie sicher, dass Ihre Google Messages für Web Einstellungen korrekt konfiguriert sind. Überprüfen Sie, ob Sie die richtige Telefonnummer und den richtigen Träger eingestellt haben. Gehen Sie zu den Einstellungen in Google Messages für Web und nehmen Sie bei Bedarf Änderungen vor.
- Deregistrieren Sie Ihr Gerät. Wenn alle anderen Lösungen nicht funktionieren, können Sie versuchen, Ihr Gerät von Google Messages für Web zu deregistrieren und es dann erneut zu verbinden. Gehen Sie zu den Google Messages Einstellungen auf Ihrem Telefon, wählen Sie "Web" aus und klicken Sie auf "Deregistrieren". Versuchen Sie nach der Entfernung des Geräts, Google Messages für Web erneut zu verwenden.
- Aktualisieren Sie Ihre Software. Stellen Sie sicher, dass sowohl Ihr Betriebssystem als auch Ihre Google Messages App auf dem neuesten Stand sind. Führen Sie die erforderlichen Updates auf Ihrem Gerät durch und prüfen Sie, ob das Problem behoben ist.
Mit diesen 8 Möglichkeiten sollten Sie in der Lage sein, die meisten Probleme zu beheben, die bei der Verwendung von Google Messages für Web auftreten können. Befolgen Sie die oben genannten Schritte, um die App wieder zum Laufen zu bringen und Ihre Nachrichten wieder zu senden und zu empfangen.
Überprüfen Sie die Internetverbindung


Wenn Google Messages für Web nicht funktioniert, liegt das möglicherweise an einer schlechten Internetverbindung. Stellen Sie sicher, dass Ihre Internetverbindung stabil und zuverlässig ist. Hier sind einige Schritte, die Sie unternehmen können, um dies zu überprüfen:
1. Verbindung überprüfen
Überprüfen Sie, ob Ihre Internetverbindung ordnungsgemäß funktioniert. Öffnen Sie Ihren Browser und versuchen Sie, eine beliebige Webseite zu besuchen, um sicherzustellen, dass Sie Daten empfangen können.
2. Cache leeren
Manchmal kann ein voller Cache zu Problemen führen. Löschen Sie den Cache Ihres Browsers, um sicherzustellen, dass Sie die aktuellste Version von Google Messages für Web verwenden.
3. Chrome-Erweiterungen deaktivieren

Einige Chrome-Erweiterungen können die Funktionalität von Google Messages für Web beeinträchtigen. Versuchen Sie, alle Erweiterungen zu deaktivieren und prüfen Sie, ob das Problem weiterhin besteht.
4. Wechseln Sie von Mobilfunk- zu WLAN-Verbindung
Wenn Sie Google Messages auf Ihrem Mobilgerät verwenden und keine Verbindung herstellen können, versuchen Sie, auf eine WLAN-Verbindung umzuschalten. Manchmal kann eine schlechte Mobilfunkverbindung das Problem verursachen.
5. Ein anderes Gerät verwenden
Wenn Sie ein anderes Gerät zur Verfügung haben, z. B. einen Computer, versuchen Sie, Google Messages für Web auf diesem Gerät zu verwenden. Dadurch können Sie feststellen, ob das Problem an Ihrem Mobilgerät liegt.
Beachten Sie, dass die oben genannten Schritte je nach Betriebssystem und Gerät unterschiedlich sein können. Es ist immer am besten, die spezifischen Anweisungen für Ihr Gerät zu beachten.
Aktualisieren Sie den Google Chrome Browser

Eine der Hauptursachen für Probleme mit Google Messages für Web ist ein veralteter Google Chrome Browser. Wenn Sie Probleme beim Senden von Nachrichten haben oder Google Messages für Web nicht ordnungsgemäß funktioniert, sollten Sie sicherstellen, dass Sie die neueste Version von Google Chrome verwenden.
Um sicherzustellen, dass Ihr Browser auf dem neuesten Stand ist, befolgen Sie diese Schritte:
- Öffnen Sie Google Chrome auf Ihrem Computer.
- Klicken Sie auf das Menüsymbol (drei vertikale Punkte) in der oberen rechten Ecke des Browsers.
- Scrollen Sie nach unten und klicken Sie auf "Einstellungen".
- Im Einstellungsmenü klicken Sie auf "Über Chrome".
- Das Browserfenster wird automatisch nach Updates suchen und diese herunterladen, wenn verfügbar.
- Stellen Sie sicher, dass Sie Chrome nach dem Update neu starten, um die Änderungen wirksam werden zu lassen.
Indem Sie sicherstellen, dass Ihr Google Chrome Browser auf dem neuesten Stand ist, können Sie potenzielle Probleme oder Fehler beheben, die durch eine veraltete Version verursacht werden. Auf diese Weise können Sie die volle Funktionalität von Google Messages für Web nutzen und weiterhin problemlos Nachrichten senden und empfangen.
Löschen Sie die Website-Daten und den Cache
Manchmal kann das Löschen der Website-Daten und des Caches von Google Messages for Web Probleme beheben. Hier ist eine Anleitung, wie Sie dies tun können:
- Öffnen Sie Google Messages for Web auf Ihrem Gerät.
- Verwenden Sie die Anwendung wie gewohnt.
- Wenn Sie ein iPhone verwenden, öffnen Sie die Einstellungen und gehen Sie zu "Safari". Wenn Sie ein Android-Gerät verwenden, öffnen Sie die Einstellungen und gehen Sie zu "Apps".
- Scrollen Sie nach unten und suchen Sie nach "Google Messages". Tippen Sie darauf, um die App-Einstellungen zu öffnen.
- Tappen Sie auf "Speicher" oder "Speicherplatz".
- Wählen Sie "Cache-Daten löschen" oder "Website-Daten löschen".
- Bestätigen Sie die Aktion, wenn Sie dazu aufgefordert werden.
- Schließen Sie die Einstellungen und öffnen Sie Google Messages for Web erneut.
Nachdem Sie diese Schritte befolgt haben, sollten Ihre Website-Daten und Ihr Cache gelöscht sein. Dadurch werden möglicherweise speicherbezogene Probleme behoben, die zu Fehlfunktionen führen können.
Hinweis: Diese Methode kann von Betriebssystem zu Betriebssystem und von Gerät zu Gerät variieren. Die hier aufgeführten Schritte wurden unter Verwendung eines iPhones mit iOS 10 beschrieben. Die genauen Schritte können je nach Betriebssystem, Gerät und Version unterschiedlich sein.
Löschen Sie den Messages App Cache
Eine Möglichkeit, Probleme mit der Google Messages Web-Funktion zu beheben, besteht darin, den App-Cache zu löschen. Der Cache ist ein Speicherort für temporäre Daten, der dazu führen kann, dass die Anwendung langsam oder fehlerhaft funktioniert, wenn er überfüllt oder beschädigt ist. Hier ist eine Anleitung, wie Sie den Cache für Messages löschen können:
| Schritt | Anweisung |
|---|---|
| 1. | Gehen Sie auf Ihrem Android-Gerät zur "Einstellungen"-App. |
| 2. | Scrollen Sie nach unten und tippen Sie auf "Apps" oder "Anwendungen". |
| 3. | Suchen Sie in der Liste "Messages" und tippen Sie darauf. |
| 4. | Tippen Sie auf "Speicher" oder "Cache". |
| 5. | Wählen Sie die Option "Cache leeren" oder "Alle Daten löschen". |
| 6. | Bestätigen Sie die Aktion, wenn Sie dazu aufgefordert werden. |
| 7. | Starten Sie die Messages App erneut und prüfen Sie, ob das Problem behoben ist. |
Durch das Löschen des App-Caches können ungenutzte Daten gelöscht werden, die die Funktionsweise der Messages App beeinträchtigen könnten. Beachten Sie jedoch, dass durch diesen Vorgang keine Nachrichten, Kontakte oder andere wichtige Informationen gelöscht werden. Es werden lediglich temporäre Daten entfernt.
Wenn das Löschen des Caches das Problem nicht behebt, können Sie auch versuchen, die Messages App zu deaktivieren und wieder zu aktivieren. Dadurch wird die App auf die Werkseinstellungen zurückgesetzt und mögliche Funktionsstörungen behoben. Beachten Sie jedoch, dass dies dazu führen kann, dass Sie Ihre Konversationen und Einstellungen erneut einrichten müssen.
Deaktivieren Sie Erweiterungen und Add-Ons
Es kann vorkommen, dass bestimmte Chrome-Erweiterungen oder Add-Ons Probleme mit der Funktion von Google Messages für Web verursachen. Hier sind einige Schritte, die Sie ausprobieren können, um sicherzustellen, dass Erweiterungen oder Add-Ons das Problem nicht verursachen.
- Starten Sie Chrome neu: Schließen Sie alle geöffneten Chrome-Sitzungen und öffnen Sie es erneut.
- Deinstallieren Sie unnötige Erweiterungen: Gehen Sie zu den Chrome-Einstellungen und wählen Sie "Erweiterungen". Deinstallieren Sie alle Erweiterungen, die Sie nicht verwenden oder erkennen.
- Aktualisieren Sie Chrome: Stellen Sie sicher, dass Sie die neueste Version von Chrome verwenden, um mögliche Probleme zu beheben.
- Starten Sie Chrome im Inkognito-Modus: Öffnen Sie ein neues Inkognito-Fenster und versuchen Sie, Google Messages für Web zu verwenden, um zu sehen, ob das Problem weiterhin besteht.
- Überprüfen Sie die Datenschutzeinstellungen: Stellen Sie sicher, dass Chrome alle erforderlichen Berechtigungen hat, um auf Google Messages für Web zuzugreifen.
- Entfernen Sie das Konto und melden Sie sich erneut an: Gehen Sie zu den Chrome-Einstellungen und wählen Sie "Konten". Entfernen Sie Ihr Google-Konto und melden Sie sich erneut an.
- Überprüfen Sie die Netzwerkeinstellungen: Stellen Sie sicher, dass Ihre Netzwerkeinstellungen korrekt konfiguriert sind und dass Sie eine stabile Internetverbindung haben.
- Führen Sie einen Neustart durch: Starten Sie Ihren Computer oder Ihr Gerät neu, um mögliche Hintergrundprozesse zu beenden.
Wenn Sie immer noch Probleme mit Google Messages für Web haben, kann es sein, dass das Problem nicht mit Ihren Erweiterungen oder Add-Ons zusammenhängt. In diesem Fall empfehlen wir Ihnen, sich an den technischen Support von Google zu wenden, um weitere Hilfe zu erhalten.